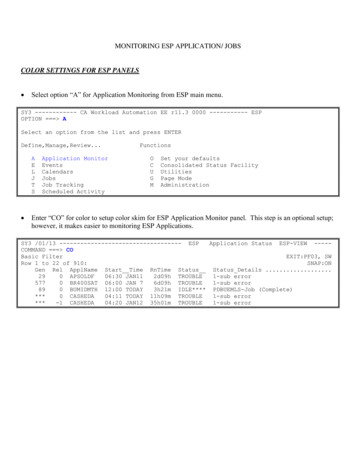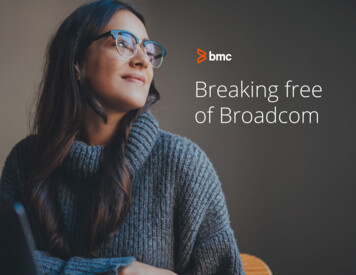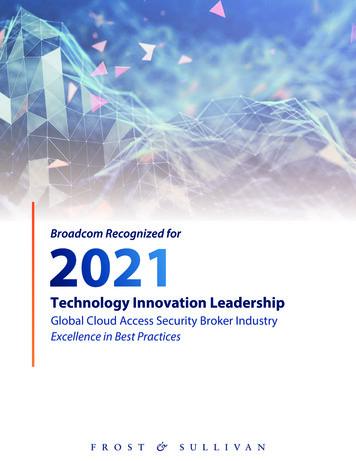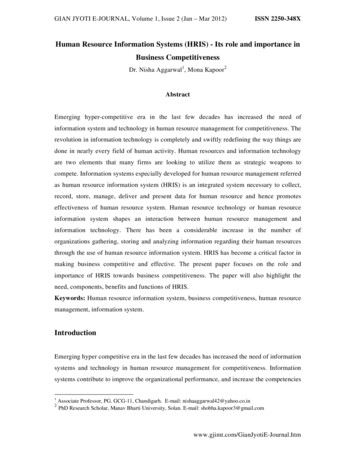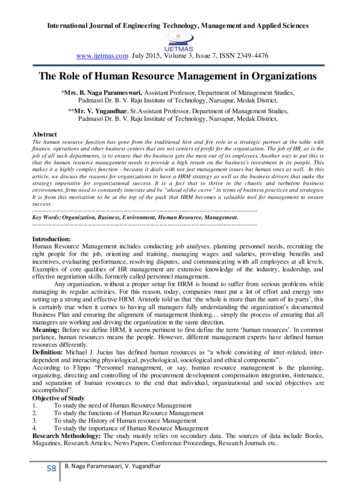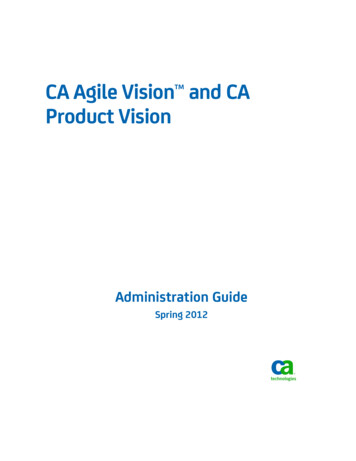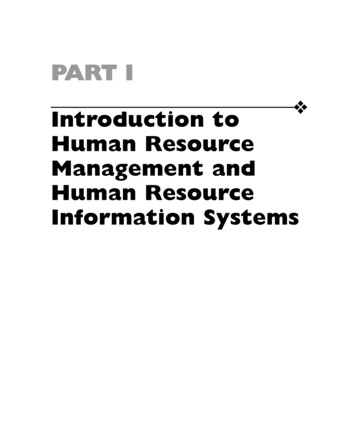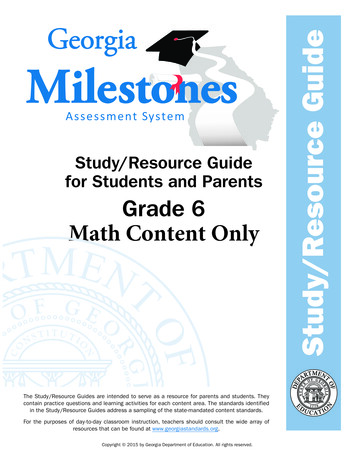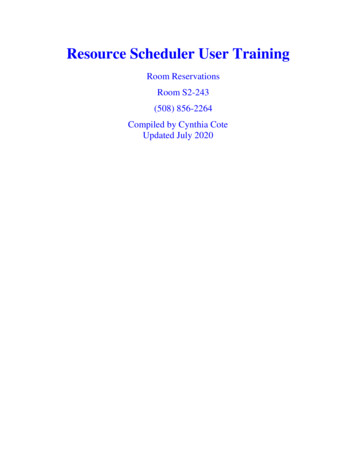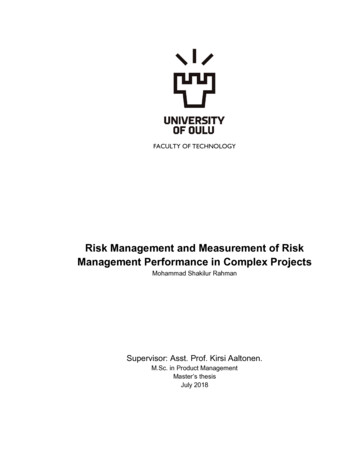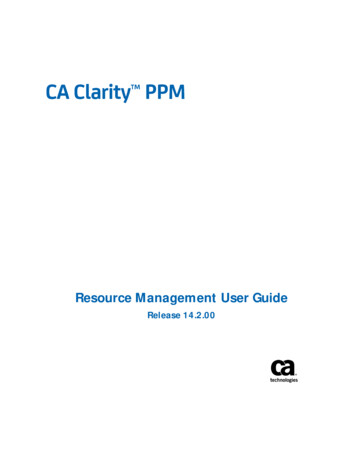
Transcription
Resource Management User GuideRelease 14.2.00
This Documentation, which includes embedded help systems and electronically distributed materials (hereinafter referred to asthe “Documentation”), is for your informational purposes only and is subject to change or withdrawal by CA at any time. ThisDocumentation is proprietary information of CA and may not be copied, transferred, reproduced, disclosed, modified orduplicated, in whole or in part, without the prior written consent of CA.If you are a licensed user of the software product(s) addressed in the Documentation, you may print or otherwise makeavailable a reasonable number of copies of the Documentation for internal use by you and your employees in connection withthat software, provided that all CA copyright notices and legends are affixed to each reproduced copy.The right to print or otherwise make available copies of the Documentation is limited to the period during which the applicablelicense for such software remains in full force and effect. Should the license terminate for any reason, it is your responsibility tocertify in writing to CA that all copies and partial copies of the Documentation have been returned to CA or destroyed.TO THE EXTENT PERMITTED BY APPLICABLE LAW, CA PROVIDES THIS DOCUMENTATION “AS IS” WITHOUT WARRANTY OF ANYKIND, INCLUDING WITHOUT LIMITATION, ANY IMPLIED WARRANTIES OF MERCHANTABILITY, FITNESS FOR A PARTICULARPURPOSE, OR NONINFRINGEMENT. IN NO EVENT WILL CA BE LIABLE TO YOU OR ANY THIRD PARTY FOR ANY LOSS OR DAMAGE,DIRECT OR INDIRECT, FROM THE USE OF THIS DOCUMENTATION, INCLUDING WITHOUT LIMITATION, LOST PROFITS, LOSTINVESTMENT, BUSINESS INTERRUPTION, GOODWILL, OR LOST DATA, EVEN IF CA IS EXPRESSLY ADVISED IN ADVANCE OF THEPOSSIBILITY OF SUCH LOSS OR DAMAGE.The use of any software product referenced in the Documentation is governed by the applicable license agreement and suchlicense agreement is not modified in any way by the terms of this notice.The manufacturer of this Documentation is CA.Provided with “Restricted Rights.” Use, duplication or disclosure by the United States Government is subject to the restrictionsset forth in FAR Sections 12.212, 52.227-14, and 52.227-19(c)(1) - (2) and DFARS Section 252.227-7014(b)(3), as applicable, ortheir successors.Copyright 2015 CA. All rights reserved. All trademarks, trade names, service marks, and logos referenced herein belong totheir respective companies.
Contact CA TechnologiesContact CA SupportFor your convenience, CA Technologies provides one site where you can access theinformation that you need for your Home Office, Small Business, and Enterprise CATechnologies products. At http://ca.com/support, you can access the followingresources: Online and telephone contact information for technical assistance and customerservices Information about user communities and forums Product and documentation downloads CA Support policies and guidelines Other helpful resources appropriate for your productProviding Feedback About Product DocumentationIf you have comments or questions about CA Technologies product documentation, youcan send a message to techpubs@ca.com.To provide feedback about CA Technologies product documentation, complete ourshort customer survey which is available on the CA Support website athttp://ca.com/docs.
ContentsChapter 1: Resource Management7How to Get Started with Resource Management . 7Introduction to Resource Management . 7Prerequisites for Resource Management . 9Chapter 2: Resources and Roles13How to Create Resources and Roles . 14Review the Prerequisites . 15Create a Labor Resource or Role . 15Create a Nonlabor Resource or Role . 17Assign Skills (Labor Only) . 19Financially Enable a Resource or Role . 20Calendars, Shifts, and Work Days . 21Create a Base Calendar . 21Define Work Shifts in Calendars . 22Define Work Days in Calendars . 22Reset Base Calendar Shifts . 23Change Base Calendar Parent/Child Relationships . 23Resource Calendars . 24Chapter 3: Resource Allocations25How to Find, Book, and Allocate Resources . 25Find and Book Labor Resources . 26Resource and Role Allocations . 28Add Investments to Resource Workloads . 29Change the Resource Default Allocation . 29Edit Investment Allocations . 31Shift a Resource Allocation . 31Remove Investments from Resource Workloads . 32Replace a Role with a Named Resource . 33Replace Resources on Investments . 34Resource Availability Examples . 36Deactivate a Resource or Role Profile . 40Contents 5
Chapter 4: Resource Requisitions41How to Manage Resource Requisitions . 41Requisition Routing and Notification . 42Find Resources to Fill Role Requests . 44Manage Resource Requisitions . 45Fulfill Resource Requisitions . 46Reduce Resource Allocations . 47Participate in Requisition Discussions . 47Types of Requisition Status . 48Set a Default Booking Manager for Resources . 49Decline an Open Resource Requisition . 50Unbook a Requisition . 50Modify and Resubmit Proposals . 53Manage an Automated Requisition Process . 53Audit Requisitions . 54Chapter 5: Resource Capacity Planning55How to Manage Resource Capacity . 55Configure Settings for Resource Planning . 57View High-Level Capacity Planning Information . 58View Detailed Capacity Planning Information . 60View Other Resource Planning Portlets . 61Capacity Planning Scenarios . 616 Resource Management User Guide
Chapter 1: Resource ManagementThis section contains the following topics:How to Get Started with Resource Management (see page 7)How to Get Started with Resource ManagementAllocating the appropriate resources to the right project teams is essential for effectiveresource management. CA Clarity PPM provides a flexible framework in which you canperform and monitor the following resource management activities: Create and edit resource profiles with important details such as: employee type primary role skills experience Identify one or more resources by searching on specific characteristics, skills, oravailability. View, edit, and track resource allocations and workloads. Compare resource capacity with resource demand.Introduction to Resource ManagementAs a resource manager, you manage the assignments of employees, contractors, andnonlabor assets. Resource managers can be temporary project leaders or full-timedepartment heads. Project managers often use Resource Management features, such ascreating requisitions and finding resources.The Resource Planning pages offer the following ways to manage resource and roleallocations: By investment by week By investment start and finish dates For a single investment or multiple investments In a graphic histogram that contrasts resource availability and allocation In a table that shows you allocation information by investment, resource, or roleChapter 1: Resource Management 7
How to Get Started with Resource ManagementChanges that you make on the Resource Planning pages update the data on theinvestment. You can view the changes that you make on the Resource Planning pageson the Team Staff page for the investment.Best Practice: When you adjust resource allocations, inform the investment managerabout the changes. The manager can then adjust task assignments and the schedule forthe investment to accommodate the changes to team members you introduced.The following table lists the Resource Planning pages with portlets.ResourcePlanning PageDescriptionPortletsCapacityThis page lists overall resource demandagainst resource capacity across allinvestments. The page aggregatesinformation by role and presentsinformation by month. You can view howtotal demand varies from total capacity foreach role. Role CapacityHistogram Role CapacityThis page lists and aggregates demand for all investments and resources by OBS. You canview allocation data at different levels within the selected OBS unit.OBS ResourceAggregationTop DownPlanningThis page lists investments and the resources and roles that are allocated to eachinvestment.Top DownPlanning byInvestmentWorkloadsThis page uses a graphical format to display the combined allocations across allinvestments for the assigned resource. Usethis page to compare the availability with thenumber of hours that are allocated for aresource to an investment.ResourceWorkloadsAllocationsThis page provides several options to viewand edit resource allocations on individualinvestments. Weekly Detail AllocationDiscrepancyUnfilledAllocationsThis page provides a list of roles that arebooked to all investments and displaysunfilled demand across your organization. UnfilledRequirementsBookingsThis page provides a list of resources with information about their booking status for allinvestments.OrganizationalDemand8 Resource Management User GuideOBS InvestmentAggregationBooking Status
How to Get Started with Resource ManagementThese portlets are designed for a resource planning user that has global access to allresources in the system. As a resource manager or administrator with global access toall resources in the system, you can manage the planning aspect of investment work.We do not recommend configuring a user with instance or OBS unit access restrictions.This practice can reduce the performance of these portlets.Prerequisites for Resource ManagementAs a resource manager, work with your administrator to complete the followingchecklist: Verify with your administrator that scheduled jobs are running properly. If any datafails to appear on a page or in a report, contact your administrator.Note: The failure of certain jobs can affect the appearance of your data. Forexample, the Time Slicing job can affect the resource management data or theperformance of the application. When the Time Slicing job fails to run, time-sliceddata on resource planning pages cannot display properly. To enable financial properties for resources and roles, verify that you have thefollowing access right: Resource - Navigate To edit financial attributes for a specific resource or role, verify that you have oneof the following access rights: Resource - Edit Resource - Edit Financial To edit financial attributes for all resources and roles, verify that you have one ofthe following access rights: Resource - Edit - All Resource - Edit Financial - AllChapter 1: Resource Management 9
How to Get Started with Resource Management To create, view, or edit resource properties, verify with your administrator that youhave the following access rights: Administration - Resources Resource - Create Resource - Edit Resource - Edit - All Resource - Edit Access Rights Resource - Edit Administration Resource - Edit Financial Resource - Edit Financial - All Resource - Edit General Resource - Edit General - All Resource - Enter Time Resource - Hard Book Resource - Hard Book - All Resource - Navigate Resource - Soft Book Resource - Soft Book - All Resource - Update Skills Resource - Update Skills - All Resource - View Resource - View - All Resource - View Access Rights Resource - View Financial Resource - View Financial - All10 Resource Management User Guide
How to Get Started with Resource Management To work with capacity planning scenarios, verify that you have the following accessrights: Scenario - Edit Scenario - Edit Access Rights Scenario - Manager - Automatic Scenario - Navigate Scenario - ViewYou can limit resources or investments through a security OBS or throughinstance-level resource access rights. A more manageable amount of data appearsfor the resources and investments you manage.Capacity planning scenarios allow you to make what-if changes without impactingthe plan of record data. Your access rights apply to the portlet that you view. If youselect a scenario, the same access rights apply with the addition that you can viewscenario data. To manage requisitions, verify with your administrator that you have the followingrights: Project - Attach Requisitions Resources Project - Create/Edit Requisitions Project - View Requisitions Process - Create Definition Process - InitiateChapter 1: Resource Management 11
Chapter 2: Resources and RolesThis section contains the following topics:How to Create Resources and Roles (see page 14)Calendars, Shifts, and Work Days (see page 21)Chapter 2: Resources and Roles 13
How to Create Resources and RolesHow to Create Resources and RolesAs a resource manager or application administrator, create roles first as placeholders forthe resources that your projects require. Then, create the resources that you hire to fillthe demand that the role allocations represent. Finally, assign your resources to theright project teams.For example, create a role for a field technician and then create resources for your staffand contractors. You can create an advanced role for a lead field technician with moreskills. Create a nonlabor equipment role whenever a project requires machinery. Thencreate a resource entry for each available piece of equipment that your company ownsor leases.The application uses the financial properties of the resource to apply the correct ratesand costs to their work transactions as they are processed. To post to CA Clarity PPMand appear in financial pages and reports, enable the financial properties for a resource.The financial actuals are visible in the product only for resources that are financiallyenabled.The following graphic shows the steps for creating resources and roles.Follow these steps:1.Review the Prerequisites (see page 15).2.Create a Labor Resource or Role (see page 15) or Create a Nonlabor Resource orRole (see page 17).3.Assign Skills (see page 19) (Labor Only).14 Resource Management User Guide
How to Create Resources and Roles4.Financially Enable a Resource or Role (see page 20).Review the PrerequisitesVerify that your administrator has satisfied the following prerequisites: Configured the skills hierarchy. Assigned the required access rights.Create a Labor Resource or RoleYou can create a labor resource using either the Home or Administration menus. Whenyou create a labor resource from the Home menu, your administrator can activate theiruser status and assign rights and login credentials.Follow these steps:1.As an administrator, you can create new labor resources using the followingsubsteps. If you are not an administrator, skip this step.a.Open Administration. From Organization and Access, click Resources.b.Complete the required fields including a unique user name and resource ID.c.Click Save and Continue to navigate through the tabbed pages for the newresource.d.Click Return and confirm that your new resource appears in the list with activestatus.2.Open Home, and from Resource Management, click Resources.3.Click New.4.In the Resource or Role field, select Resource.5.In the Resource Type field, select Labor.6.Click Next.7.Complete the Create Resource-Labor page including the following fields:Primary RoleIndicates the primary role for the resource. Roles can change from investmentto investment. A primary role lets other CA Clarity PPM resources see at aglance the primary area of expertise of a resource.CategoryDefines the category that identifies the area of expertise of the resource.Example: Software Development or Product Marketing.Chapter 2: Resources and Roles 15
How to Create Resources and RolesExternalSpecifies whether the resource works for an outside company.Default: ClearedAvailabilityDefines the number of hours in a business day that the resource is expected towork. The availability number is automatically multiplied by five, which is thenumber of days in a standard working week.Default: 8Note: This field is mandatory and must be greater than zero for the Labor typeof resource or role. ETC is based on the availability. An expense type ofresource or role that is assigned to a task does not have a default ETC.Input Type CodeSpecifies a code that is used for the resource in financial transactions.Track ModeIndicates the tracking method used to enter time for this resource.Values: Clarity. Staff members enter time against their assigned tasks usingtimesheets. None. Non-labor resources track actuals through transaction vouchers, orthrough a desktop scheduler, such as Open Workbench and MicrosoftProject. Other. Indicates that actuals are imported from a third-party program.Default: ClarityOpen for Time EntrySpecifies if the resource can use timesheets to track time that is spent on taskassignments. When cleared, the resource cannot log time on any project.Default: SelectedInclude in DatamartSpecifies the resource for inclusion in datamart. When cleared, the resource isnot added in datamart.Default: ClearedResource ManagerIdentifies the name of the person creating the resource.Default: The resource currently logged in.16 Resource Management User Guide
How to Create Resources and RolesBooking ManagerIndicates the default booking manager for this labor resource.8.Click Save.9.To define the resource or role availability, click the Calendar tab.10. (Optional) Click the Properties tab, and click Contact Information. Complete thefields and save your changes.11. As an administrator, if you did not perform Step 1, activate the new resource andcreate a password for login.a.Open the Administration menu, and from Organization and Access, clickResources.b.Enter a filter to find the new resource by ID or by status.c.Open the resource and change the status field to Active. You can also select theresource and click Activate.d.Set a password and confirm password.e.Click Save and Return.Create a Nonlabor Resource or RoleYou can create nonlabor resources and roles including equipment, material, or expense.Create a role as a placeholder in a project to help you plan for tasks and estimate thescope of work.Follow these steps:1.Open Home, and from Resource Management, click Resources.2.Click New.3.In the Resource or Role field, select Resource or Role.4.In the Resource Type field, select Equipment, Material, or Expense.5.Click Next.6.Complete the page including the following fields:Chapter 2: Resources and Roles 17
How to Create Resources and RolesParent RoleSpecifies the role one-level higher than this role in a hierarchy.Example: The Application Developer role is a parent to the Web Developerrole.Primary RoleIndicates the primary role for the resource. Roles can change from investmentto investment. A primary role lets other CA Clarity PPM resources see at aglance the primary area of expertise of a resource.CategoryDefines the category that identifies the area of expertise of the resource.Example: projector, server, truckExternalSpecifies whether the resource works for an outside company.Default: ClearedAvailabilityThis field represents the number of hours in a business day that the resource isexpected to work. The availability number is automatically multiplied by five,which is the number of days in a standard working week. ETC is based onavailability calculations. A resource or role of type expense that is assigned to atask does not have a default ETC.Default: 8Note: This field is mandatory and must be greater than zero only for the Labortype of resource or role. Material and equipment (but not expenses) can alsohave an availability value.Resource ManagerIdentifies the name of the manager with access rights to perform duties such assetting the allocation for this resource.Default: The resource currently logged in.Resource ManagerIdentifies the name of the person creating the resource.Default: The resource currently logged in.Booking ManagerIndicates the default booking manager for this labor resource.18 Resource Management User Guide
How to Create Resources and Roles7.Click Save.8.To define the resource or role availability, click the Calendar tab.9.(Optional) Click the Properties menu, and under Main, click Financial. Complete thefields and save your changes.10. (Optional) For labor and expense resources only, click the Properties menu, andunder Main, click Contact Information. Complete the fields and save your changes.Assign Skills (Labor Only)You can use skills to describe the talents a labor resource or role possesses for projecttasks. Defining the skills of labor resources is helpful to other users who want to assignthe most qualified resources to roles on projects.Follow these steps:1.Open Home, and from Resource Management, click Resources.2.Open a resource or role.3.Click the Skills tab.The Resource Skills page appears showing the skills for the selected resource orrole.4.Enter filter criteria for an existing skill or click Show All.5.To add a skill to the list, click Add.The Select Skills page appears showing all of the skills available in the skillshierarchy for all resources and roles.6.Enter filter criteria for an existing skill or click Show All.7.Select a skill and click Add.Note: To add a skill to the skills hierarchy, contact your administrator.8.Click Save.9.For each skill, select values for the Proficiency Level, Interest, and Weighting fields.a.Assign proficiency levels for labor resources as a rating that indicates how wellthe resource performs the skill.b.To indicate how important this skill is for the resource or role, assign aninterest level. For example, a resource with an interest level of 7 - Medium hasa greater interest in performing a skill. A resource with an interest level of 4 Medium represents less interest.c.Use the weighting factor as a tiebreaker if there are multiple skills that have thesame proficiency and interest.10. Click Save.Chapter 2: Resources and Roles 19
How to Create Resources and RolesFinancially Enable a Resource or RoleYou can financially enable any resource or role that is involved with financialtransactions. Enabling the resource or role includes associated financial data in featuressuch as financial planning and forecasting.Follow these steps:1.Open Home, and from Resource Management, click Resources.2.Open the resource or role.3.Click the Properties tab and select Financial under Main.4.Complete the Supplemental section including the following fields:Financially ActiveIndicates whether the financial attributes for a resource or role are enabled torecord financial management activities against an investment.Transaction ClassSpecifies a user-defined value that groups transaction types for financialprocessing of the resource or role.Resource ClassCategorizes financially enabled resources and roles for financial processing.5.6.If the resource or role type is labor, perform the following steps:a.Complete the Financial Department and Financial Location fields.b.Mark the resource as financially active.(Optional) For resource entries only:a.Complete the Rates and Costs section including the following fields:Target % BillableRefers to the percentage of the targeted billing rate that is billable. Enterthe target percentage billable for this resource, if applicable.b.7.Complete the fields in the Expenses section.Save your changes.20 Resource Management User Guide
Calendars, Shifts, and Work DaysCalendars, Shifts, and Work DaysThe standard base calendar determines FTE and other calculations. As a projectmanager or resource manager, verify the base calendars show the correct work days,shifts, and nonworking days. You can change the workdays and nonworkdays of theweek. You can define up to four standard work shifts.You can designate only one base calendar as the standard. Base calendars serve astemplates for other calendars including specific resource calendars and role calendars.The selected base calendar for a resource or role determines FTE when you allocate aresource or role to a project team. Resource calendars also help calculate resourceavailability, capacity, demand, and allocation.Follow these steps:1.2.To modify a base calendar or define a new one:a.Open Administration, and from Project Management, click Base Calendars.b.Click a calendar or click New.To modify a resource calendar:a.Open Home, and from Resource Management, click Resources.b.Select a resource or role.c.Click the Calendar tab.Create a Base CalendarTo manage shifts and work days, define a base calendar. For example, create calendarsfor different countries, departments, or seasons of the year.Follow these steps:1.Open Administration, and from Project Management, click Base Calendars.2.Click New.3.Complete the following fields, and then click Add:Calendar NameDefines the new calendar name.Base CalendarSpecifies the calendar to base
Introduction to Resource Management As a resource manager, you manage the assignments of employees, contractors, and nonlabor assets. Resource managers can be temporary project leaders or full-time department heads. Project managers often use Resource Management features, such as creating requisitions and finding resources.