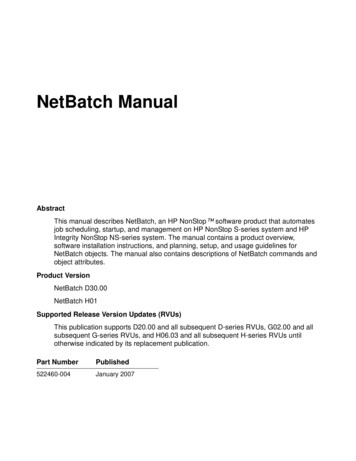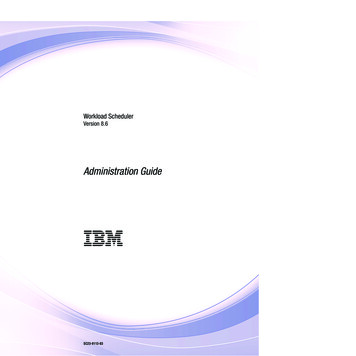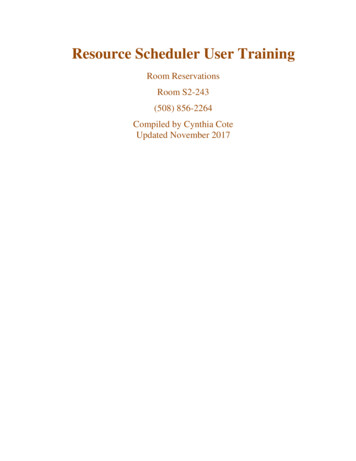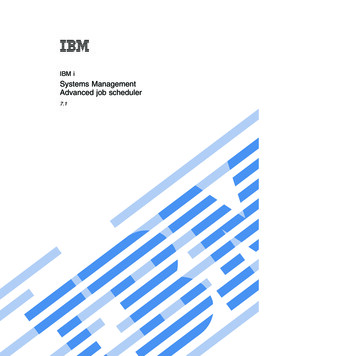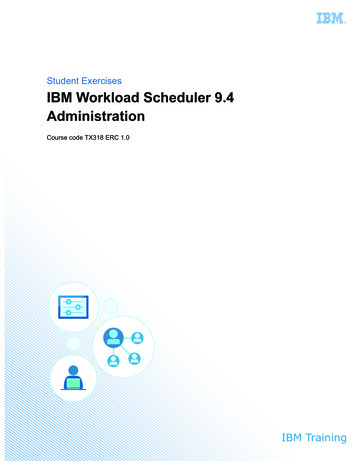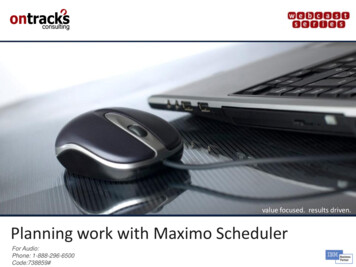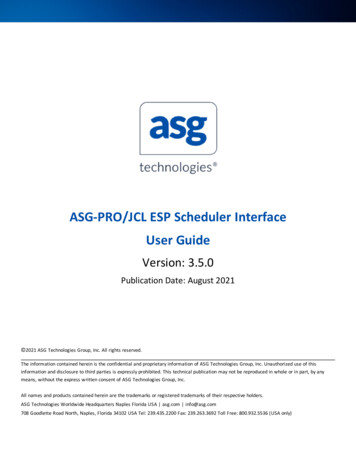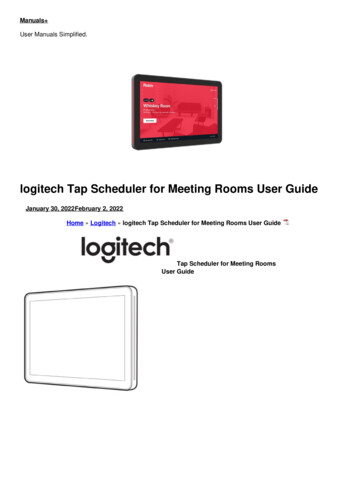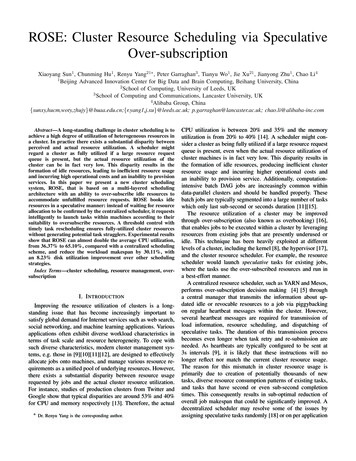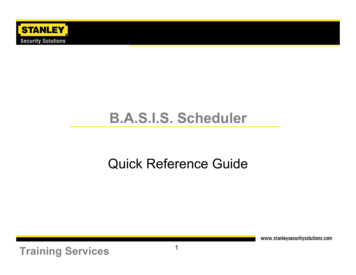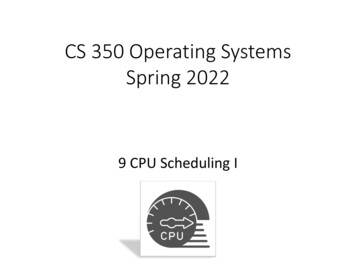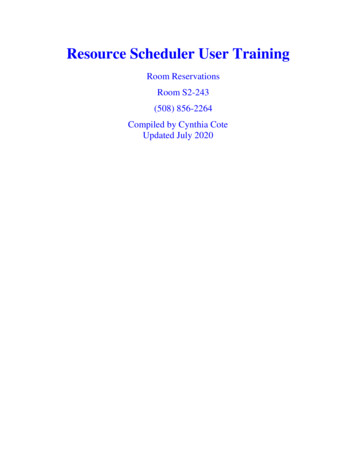
Transcription
Resource Scheduler User TrainingRoom ReservationsRoom S2-243(508) 856-2264Compiled by Cynthia CoteUpdated July 2020
Table of Contents1. Logging in the first timePg. 32. Resource Scheduler Home PagePg. 43. Reservation Wizard: Step-by-Step for a Single Event ReservationPg. 5-104. ApprovalsPg. 115. Emailing and other options from the Reservations Details PagePg. 126. Copy FeaturePg. 137. Home Page ToolsPg. 14-158. Recurring Event ReservationPg. 16-209. Conflicts!Pg. 1910. Revising a ReservationPg. 2111. PlannerPg. 2212. Ad Hoc – Adding a Single Date to a ReservationPg. 2313. Deleting a ReservationPg. 2414. Quick Reserve ReservationPg. 2515. Room ServicesPg. 26-272
Personal InformationLogging in For the First Time:1. Website: eduler/default.asp if the abovePersonal Information page doesn’t open immediately “click book a room”2. Enter your Email Address (required) or you will NOT be able to get back into ResourceScheduler the software will lock you out. If this happens please contactRoomReservations@umassmed.edu3. Enter your Phone Number (required), Business Unit (either UMMS or UMMHC)Department, and Speed Type/Cost Center must be added to use Services.4. Nothing should be changed on the right-hand side except: Home Page Layout (bottomright) – use this to change the layout of your home page (top panel or bottom panel). Youcan change the layout of your home page based on how you want it to look.5. The Resource Scheduler Home Page is personalized to each user and becomes a personaldesktop listing of all the users’ reservations (Listed under My Reservations). ClickSubmit.3
Resource Scheduler Home PageResource Scheduler Home Page is divided into three sections:1. On the left side under UMass Medical School is the list of Resources/Rooms.2. My Reservations: a listing of all reservations by date the user has created.3. My Favorites: Daily availability for the rooms that the user selects as favorites.Reservation Wizard: (refer to page 5-10)Planner: (refer to page 22)Under Quick Links (drop-down): One click accesses all reservation information:1. Reservation Wizard: This link is used to search for all available space. (refer to page 5-10)2. Search Reservations: This link is for searching reservations that are either booked in thefuture or in the past. (refer to page 15).3. Display Resource Availability: This link is to check availability for a specific date (refer topage 15).4. Reservation Quick List: This link allows you to search reservations for a specific date andtime. This feature will show all the reservations that are booked during that period.4
Reservation Wizard: Step-by-Step for a Single Event ReservationFrom the Resource Scheduler Home Page:1. Click on Reservation Wizard: at the top of the page or under Quick Links. (Theinformation entered here will define the search of available rooms for an event.)2. SCOPE: Select a location, you may pick more than one at a time, by highlighting thelocation, keep it All Groups, all Resource Types, US-Massachusetts, and if you keep thepeople 0 it will show you more available rooms.3. Click on the calendar icon under Date/Time and select the date by clicking on it.4. Select a Start Time and End Time (drop-down menu for AM & PM)5. Under Recurring the default is none, this is the setting for single reservation. (for recurringsee pages 16-20)Click Next and the Search Results page will open with all available rooms.5
Search ResultsThe Search Results page displays a list of available rooms for the date and time selected in the shaded area.1. By clicking on the room (listed at the left) a Description Page opens with a description and a picture of theroom at the bottom (by clicking on it, it will remain open). You can also view the room when you select aroom from the home page, then click on the room title.2. Select a room or rooms by checking on the box to the left of each room. (you may select more than oneroom if you need to) Some rooms require you to select a set up in the drop down to the right of the room. Itwill NOT move forward without a selection.3. At the top of the page, fill out the Reservation Name, the # Of Attendees, and the drop-down menu next toGeneral. This is the Color of the Reserving Group. If you check the private box, then your meeting titlewill not show up on the Touch Panel we suggest leaving this UNCHECKED so it will be listed on theTouch Panel.4. Click Submit at the bottom of the page.5. The Reservation page opens with the details of the reservation.YOU ARE NOT FINISHED YET IF YOU DON’T CLICK ON “EDIT”IT WILL “AUTO DELETE”NOTE: The Faculty Conference Room (FCR) requires a half hour set up and breakdown time that is automatically added tothe reservation. If there is an event immediately before or following the time being booked an error message will appear“Resources Not Available” and the start or end time of the event will need to be adjusted.6
Reservation1. On the left side under Reservation; Primary Information the Reservation Title,Reference Number and Created By information is listed.2. Below that is the Reservation Description with date and time.3. On the right side is the Resource (rooms).4. There are four tabs at the bottom of the page.5. Click on the EDIT button to open the Reservation Details page in order to complete the“REQUIRED FIELDS”.6. PIM is not a working feature.7
Reservation Details PageClick the Options Tab: This must be filled out first – they are in RED print.1. Account Code: Select the drop-down menu UMMS or UMMHC. (Default is UMMS) If you work in thehospital you need to change it to UMMHC.2. Second Contact: This can be the person making the reservation if the HOST is different. We justalways need 2 people on every reservation. If we can’t reach the first contact, we have someone else tocontact. This should be someone that knows about the event if we have questions.3. Contact Phone: number for the second contact is required.4. Reservation Types: select one that best describes the event.5. If you require A/V assistance or EBS Services, see page 26&27.6. Scheduling Assistant is not a working feature currently.Then click SAVE. If you need to write a reservation description, add a host or add a repeat/recurring click EDITagain and add the rest of the DETAILS then click SAVE.8
Host1. On the Reservation Details page next to HOST click MORE to display the Requested forand Requested By.2. A Requested For should be filled out with the name of the person who requested thereservation. It can be the same as the person creating the reservation. A ‘Requested For’contact (only if selected from the Resource Scheduler User list) will be able to see thereservation under My Reservations on that user’s Home Page and has permission to makechanges. The user who created the reservation will also see it under My Reservations.3. Requested By user does not see the reservation under My Reservations and does not havepermission to make changes.4. The HOST information can be entered manually or selected from the Resource SchedulerUser List. If you type in names manually “Requested For” CANNOT make changes orsee it under “My Reservations.”9
Resource Scheduler User List1. To select from the Resource Scheduler User List, click on User List. The list of users will open.2. Select “User Names Contain” then in the “Search Criteria Box” type in the last name and click ShowUsers. Check Requested For or Requested By to the left of the contact’s name.3. Click Done.4. Check whether the contact should be sent emails.5. Click Submit to complete this section and return to the Reservation Details Page. Note; if you have arecurring select this and all future events.6. At this point you may make necessary edits you can change the date and time or swap resource or addServices (see Page 26).7. Click Save when you are done.8. To return to the Home Page, click Home on the top left of the page.9. All reservations created will be listed by date under My Reservations.Large Function Spaces;Reservations for large function spaces (Faculty Conference Room,Medical School Lobby, Blais Pavilion, ASCMulti-Purpose Room, ASC Auditorium) must have the Reservation Description filled out with the details ofthe event prior to approval. This should be a description of the event and who will be attending. Once theinformation is filled out you will be notified if your reservation is approved. To add A/V or EBS Services seepage 26&27.10
Approvals1. All reservations place a hold on the room(s) selected Pending Approval by roomreservations.2. To view a reservation to see if it’s pending or approved, click on the reservation from yourHome Page. The Reservation Details page will open.3. If the reservation is pending, the word Pending is noted to the right of each resource/room.4. When the reservation is approved, the word Pending is replaced with Approved to the rightof the resource/room and the notation (This reservation is pending approval) will be gone.5. In addition, an email is generated to notify the user. (DO NOT REPLY TO THESEGENERATED EMAILS THEY ARE NOT READ BY ROOM RESERVATIONS)6. If you make a change (add another room, change the time etc.) The reservation will go backfor approval.Note: The ‘?’ on the calendar view page in front of the reservation name is a visual indicator thatthe reservation is pending approval. Once the reservation is approved the ‘?’ mark goes away.11
Emailing and other options from the Reservation Details PageReservation Details Page:1. To email a reservation to all participants, open the Reservation Details Page. To the right side of the invitebox click ATTENDEES. Participants can be entered manually or selected from the Resource SchedulerUser List or the Personal Address Book. Complete the Name, Company (department), Email and Phoneof all participants.2. On a recurring reservation, go to the bottom of the page and click whether the participants are to be added toOnly This Reservation or This and All Future Instances.3. Click Submit and return to the Reservation Details Page4. On the top right corner of the page, click MORE and select email.5. The Edit Email Notification page will open. Confirm the email addresses are correct and click Submit. Anemail will be sent with the details of the reservation to all the participants. On a recurring reservation, all thedates on the reservation will be sent.6. There is a Print button that will print the entire reservation, and a Delete button, if it is a repeat/recurringuse either delete event (to delete one) or delete series (to delete the rest of them from that point onward).7. The Reservation Description Box is used for Reservations for large function spaces (Faculty ConferenceRoom, Medical School Lobby, Blais Pavilion, ASC Multi-Purpose Room, ASC Auditorium) must havethe Reservation Description filled out with the details of the event and who will be attending. This boxalso needs to be filled out on any reservation that has more than one room attached to it. Add the reason formore than one room and the number of attendees in each of the rooms.8. Download and Publish are not working features currently.12
Copy Feature1. From the Reservation Details page, use the MORE drop-down in the right-hand corner.2. The Copy Reservation page opens.3. On the bottom left, check which items from the existing reservation are to be copied: Copy Attendees and Visitors Copy Requested For/By Copy Option Information4. Under Time on the top right, the time of the reservation will be the same as the copiedreservation (it can be changed). A new Start and End date must be selected by clicking thecalendar icon and selecting a date.5. The Resources/Rooms will be the same as the copied reservation.6. Click Copy on the bottom left of the page.7. The Reservation Details page for the copied reservation will open.8. Click Save and the copied reservation is complete.9. The copied reservation can be found under My Reservations on the Home Page.13
Home Page FeaturesMy Favorites: This feature allows users to see daily availability of their favorite rooms.From the Home Page click on a room and next to the room capacity click on the little star andeither add my favorites or delete from my favorites. The room will be listed under MyFavorites. By adding a room to My Favorites, the user has daily availability of that room at aglance.Description of a Room: You can view the room when you select a room from the home page.Click on the room title and it will bring up a window with all the room details. This includes thecapacity of the room, what options are available inside of each room and if catering is allowed.If you scroll to the bottom of the window you will see a picture of the room.14
Search Reservations and Display Resource AvailabilitySearch Reservations: (Under Quick Links dropdown)1. Scope: Select a Location (you may pick more than one) keep it All Groups, All Resource Types and 0 people.2. Date: You can look for future dates, dates in the past or select a specific date.3. Advanced: you can search by reservation number, user contact or title. You can also search for deleted reservationsby checking that box.4. User Contact: Click on the silver box which will open a select user window. In the Search Criteria box type your lastname. Click Search and select the correct name. This will automatically be added to the user contact box.5. Show: to view the reservations that you were searching for.Resource Availability Search: (Under Quick Links dropdown) Select a Location (you may pick more than one) keep itAll Groups, All Resource Types, 0 people. Select the Date/Time you are looking for, click Submit. In the nextwindow a room availability list will appear with what’s available. To View the room, click on the Room Title.15
Recurring Reservation1. Click Reservation Wizard: at the top of the page or under Quick Links.2. Scope: Select Location, UMMS, all Resource Types, and US Massachusetts, leave theattendees 0 to see more availability. Add the Start Date and time. Select 1 of 3 recurringoptions: Daily, Weekly or Monthly, add an End Date by using the calendar.3. If you select Daily; you can either click on every 1 day or every 2 days or every weekday. Bevery specific.4. For Weekly; (example picture shows every 1 week on Thursday) Select how often and theday of the week.5. For Monthly; If you select the first day of every one month you will be reserving Jan 1,Feb 1, March 1 etc. Be specific in the second section and select what you need example;The first Monday of every one month.16
Search ResultsCheck the appropriate room; add a Meeting Title, # Of Attendees & Reserving Group use the drop-downmenu next to General (this is the reserving groups color). Choose one that BEST describes the event. ClickSubmit.6. The Reservation Confirmation page will open with the details of the reservation. Click Edit to finish yourreservation (refer to page 9 to fill out OPTIONS then continue on page 19).YOU ARE NOT FINISHED YET IF YOU DON’T CLICK ON “EDIT”IT WILL “AUTO DELETE”17
Feature for recurring reservations onlyAfter the edits are made click SAVE and choose Only This Event or This and Future Events. When youselect “This and all Future Events” it will save everything from that point forward.To see the list of your repeat/recurring dates click the word Repeat (RED arrow) and the recurring page willopen.18
Recurring continued and Conflicts!1. The list of dates on the recurring reservation is displayed. Next to each date is a black check mark. Theblack checkmark indicates the date is scheduled and there have been no changes to the reservation.2. When a change is made to the reservation on a single date, the black check mark is replaced by a blackflag the new room is also listed next to the time.3. If there is a conflict, there will be a red exclamation mark. The red exclamation indicates the date isnot scheduled. A different room must be selected, using the SWAP RESOURCE feature. We CANNOTapprove any reservations with conflicts.4. If you don’t have any conflicts, then click Save and the Reservation Confirmation page will open.1. On the Recurring Options page on the left-hand corner there will be a red exclamation mark and the words “Thereare conflicts in this series”. All Conflicts must be resolved, or the reservation won’t be approved.2. There will be a red exclamation mark next to each date there is a conflict and the date is in red. When there is aconflict, the room is not scheduled.3. Click on the date of the conflict, in RED PRINT and the Reservation Details page for that date will open.4. Click on Swap Resource (Located next to your conflicted room) on the Reservation Details page and theResources page opens. Choose the building location from the drop-down menu and click Show. A list of availablerooms will be displayed only for that date and time. Select a room by checking the box to the left of the room andclick Submit. If services are available they will transfer over after you click submit.5. Your reservation has been updated to the new room that you selected.6. Click the X to close out the series or REPEAT if you have more conflicts to fix.19
An alternate way to Book a Recurring Event1. Using the Reservation Wizard; select your first room in the series. After filling out yourOptions page and saving it, click on the word REPEAT at the top of the reservation detailspage next to end time (refer to the red arrow on page 18).2. Select one of the 3 options; For Daily select:a. Every 1 Day(s) ORb. Every Weekday For Weekly select:c. Every 1 Week (s)d. Check off the day(s) of the week For Monthly select:e. The 1st day of every 1 month(s) ORf. The 1st Sunday of every 1 month (s)3. You will come to the page above. Select 1 of 3 recurring options: Daily, Weekly orMonthly and add an end date in the appropriate box. Picture shows weekly on a Mondayuntil 9/7/2020 Click submit.4. If you have Conflicts they will need to be fixed (refer to page 19).20
Revising a Reservation1. To make changes to a reservation. On your HOME page click on the Reservation title of the event. Thisopens the Reservation Details page. Changes can be made to the following: time, date, contact information,event name, room selection, # of attendees, etc.2. To change a room, click SWAP RESOURCES (next to the room you already have). Resources pageopens. Choose the location from the drop-down menu, click Show. A list of available rooms will bedisplayed. Select a room by checking off the box to the left of the room, click Submit.3. If you need multiple rooms. Click ADD RESOURCES check the resources you need and submit. Inthe description box write the reason for multiple rooms and how many attendees in each room.4. To remove a room in a RECURRING SERIES, click the X to the right of the room to be released. A roomcannot be deleted this way if you only have one room. To delete one room, use the delete button under theMORE tab at the top right-hand corner of the details page.5. When finished making all changes click Save.6. Click Save and the changes are complete. To review any changes, go to the Home Page and find thereservation under My Reservations.7. If you need to change the time or the number of attendees, you may also do this from this page then selectSAVE.8. This will go back to a Pending status until approved by Room Reservations.21
PlannerThe Planner View allows you to view quickly what is available on the date and time that youselect. Search Options: Select a Location, ALL, and the date. There are two views select eitherMore Options or Less Options. Scroll up or down. To View the rooms, click on the RoomTitle.22
Ad Hoc – Adding a single date to a reservation1. Ad Hoc allows the user to add a single date to a reservation, single event or recurring.2. From the Reservation Details page, click on the word REPEAT, the recurring page willopen. Select Ad Hoc, by clicking on the circle to the left of it. Select the date to be added byclicking on the calendar icon to the right of Date, below the words Ad Hoc. Select the dateand click Add. A new Ad Hoc page will open, continue adding your dates until you arefinished.3. The Ad Hoc date selected will be displayed in the list of recurring dates on the reservationwith the same room and time as the first date on the reservation. Click Return and then clickSave and Close.4. Remember to fix all CONFLICTS (refer to page 19).5. If you used the Reservation Wizard the Reservation Confirmation page will open. ClickFinished and then return to the Home Page.23
Deleting a Reservation1. Reservation Details: to delete a single event reservation select MORE than Delete Event.2. A “Continue with delete of this schedule?” window will open. Click OK, the reservationis deleted.3. On recurring event reservations select “DELETE SERIES”. A “Continue with the deleteof this schedule?” Window will open. Click OK, the Series is deleted.4. If you only need to delete ONE from a recurring, go to the date that you want to delete andthen select “DELETE EVENT”.5. If you would like to delete one room from your multiple room reservation click the X next tothe room, you wish to delete.24
Quick Reserve ReservationSelect the room that you want to book on the left-hand side of your home page.1. Select date that you want.2. On the calendar itself select the correct time making sure it’s available the times that youneed it.3. By CLICKING on the time that you need the reservation a Quick Reserve window will popup.4. Fill out the information and either click submit or if you need to see the details page selectmore. This will stay pending until reviewed and approved by room reservations.25
Services from EBS and A/V1. EBS Set up Services are only allowed in the following rooms;a. Faculty Conference Room, Blais Pavilion, MPR East/West, Cube and New & Old Lobbies2. A/V services are only allowed in certain rooms where stated.Click on ADD SERVICES; MAKING SURE TO SELECT THE CORRECT ROOM SERVICE. i.e. DONOT CLICK ON BLAIS SERVICE FOR THE FCR ROOM SET UP;26
Check the number of Tables and Chairs that you need then click next;Please note you need at least a 1week lead time for EBS Services and 2 weeks for A/V27
Resource Scheduler User List 1. To select from the Resource Scheduler User List, click on User List. The list of users will open. 2. Select "User Names Contain" then in the "Search Criteria Box" type in the last name and click Show Users. Check Requested For or Requested By to the left of the contact's name. 3. Click Done. 4.