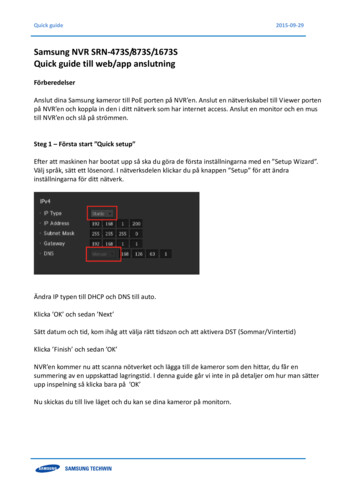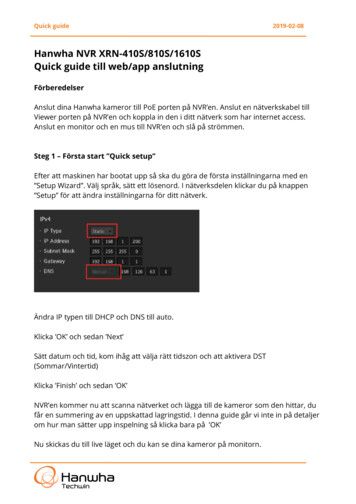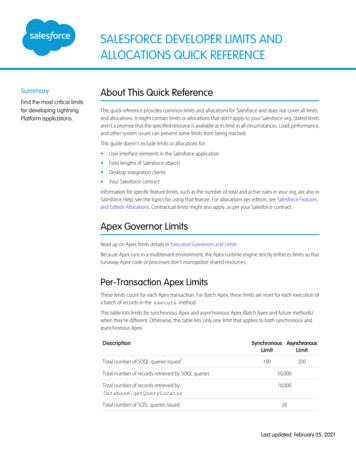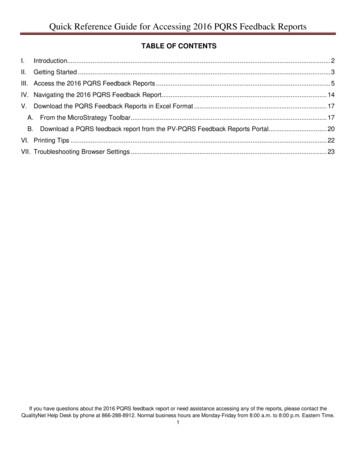
Transcription
Quick Reference Guide for Accessing 2016 PQRS Feedback ReportsTABLE OF CONTENTSI.Introduction. 2II.Getting Started . 3III. Access the 2016 PQRS Feedback Reports . 5IV. Navigating the 2016 PQRS Feedback Report. 14V.Download the PQRS Feedback Reports in Excel Format . 17A.From the MicroStrategy Toolbar. 17B.Download a PQRS feedback report from the PV-PQRS Feedback Reports Portal. 20VI. Printing Tips . 22VII. Troubleshooting Browser Settings . 23If you have questions about the 2016 PQRS feedback report or need assistance accessing any of the reports, please contact theQualityNet Help Desk by phone at 866-288-8912. Normal business hours are Monday-Friday from 8:00 a.m. to 8:00 p.m. Eastern Time.1
Quick Reference Guide for Accessing 2016 PQRS Feedback ReportsI.IntroductionIn September 2017, the Centers for Medicare & Medicaid Services (CMS) made the 2016 Physician QualityReporting System (PQRS) feedback reports available to all eligible report recipients through the CMS EnterprisePortal at https://portal.cms.gov.PQRS is a quality reporting program that encourages individual eligible professionals (EPs), group practices,and ACOs (Accountable Care Organizations) participating via the group practice reporting option (GPRO),referred to as PQRS group practices, to report information on the quality of care to Medicare beneficiaries. PQRSgives participating EPs, PQRS group practices, and ACOs the opportunity to assess the quality of care theyprovide to their patients, which helps ensure that patients get the correct care at the right time.By reporting on PQRS quality measures, individual EPs, PQRS group practices, and ACOs can also quantifyhow often they are meeting a particular quality metric. The program applies a downward payment adjustment toindividual EPs, PQRS group practices, and ACOs who do not satisfactorily report data on quality measures forMedicare Part B Physician Fee Schedule (Medicare PFS) covered professional services in 2016. Those whoreport satisfactorily for the 2016 program year will avoid the 2018 PQRS downward payment adjustment.There are two types of 2016 PQRS feedback reports available: PQRS Payment Adjustment Feedback ReportThe PQRS Payment Adjustment Feedback Report provides payment adjustment information at theMedicare Taxpayer Identification Number (TIN) level, with individual-level reporting by NationalProvider Identifier (NPI), for each EP who reported quality measures data under the TIN for servicesfurnished during the reporting period (January 1, 2016 - December 31, 2016). PQRS Payment Adjustment Measure Performance Detail ReportThe PQRS Payment Adjustment Measure Performance Detail Report provides NPI-level performanceinformation for an EP who reported applicable quality measures data during the reporting period (January1, 2016- December 31, 2016).For more information on PQRS or the payment adjustment, visit the PQRS webpage s-Patient-Assessment-Instruments/PQRS/index.html.A User Guide for the 2016 PQRS feedback reports is also available to assist individual EPs and PQRS grouppractices with understanding and interpreting the 2016 PQRS feedback reports. The User Guide is available onthe PQRS Analysis and Payment webpage at nt.html.This Quick Reference Guide (QRG) illustrates how to access and generate the following reports: PQRS Payment Adjustment Feedback Reporto About This Reporto Adjustment Summaryo Individual Adjustment Detail -1o Individual Adjustment Detail -2o Group Adjustment Detailo Hover-Over TermsIf you have questions about the 2016 PQRS feedback report or need assistance accessing any of the reports, please contact theQualityNet Help Desk by phone at 866-288-8912. Normal business hours are Monday-Friday from 8:00 a.m. to 8:00 p.m. Eastern Time.2
Quick Reference Guide for Accessing 2016 PQRS Feedback Reports II.PQRS Payment Adjustment Measure Performance Detail Reporto About This Reporto Reported Claim Measureo Reportable Claim Measureo Registry Measureo Measures Group Measureo QCDR Measureo EHR QRDA I Measureo EHR QRDA III Measureo Group Registry Measureo Group QCDR Measureo Group EHR QRDA I Measureo Group EHR QRDA III Measureo Hover-Over TermsGetting StartedAuthorized representatives of individual EPs and PQRS group practices can access the 2016 PQRS feedbackreports at https://portal.cms.gov using an Enterprise Identity Management (EIDM) account with one of thefollowing roles in the Physician Quality and Value Programs application:For a group with 2 or more EPs (TIN with 2 or more NPIs that bill under the TIN): Security Official Group RepresentativeFor an individual EP (TIN with only 1 NPI that bill under the TIN): Individual Practitioner Individual Practitioner RepresentativeHaving an EIDM account with one of these roles will also allow you to access the Annual Quality andResource Use Reports (QRURs).Instructions for obtaining an EIDM account are available 3QRUR.html If a physician solo practitioner representative has an existing EIDM account, but not one of theindividual-specific roles listed above, then ensure that the account is still active and add a role-specificPhysician Quality and Value Programs role to the individual’s existing EIDM account. To check if theEIDM account is still active, please contact the QualityNet Help Desk. If a group does not have an authorized representative with an EIDM account, then one personrepresenting the group must sign up for an EIDM account with the Security Official role. If a group has a representative with an existing EIDM account, but not one of the group-specific roleslisted above, then ensure that the account is still active and add a role-specific Physician Quality andValue Programs role to that person’s existing EIDM account. To check if the EIDM account is stillactive, please contact the QualityNet Help Desk.If you have questions about the 2016 PQRS feedback report or need assistance accessing any of the reports, please contact theQualityNet Help Desk by phone at 866-288-8912. Normal business hours are Monday-Friday from 8:00 a.m. to 8:00 p.m. Eastern Time.3
Quick Reference Guide for Accessing 2016 PQRS Feedback ReportsFor additional assistance regarding EIDM or the data and the information contained in the PQRS feedbackreports, contact the QualityNet Help Desk at 1-866-288-8912; TTY (877) 715-6222 from 8:00 a.m. to 8:00 p.m.Eastern Time, Monday through Friday, or via email at qnetsupport@hcqis.org.For retrieving a forgotten password, navigate to https://portal.cms.gov, and select the Forgot your Passwordlink located in the CMS Enterprise Portal screen.For questions about how to access your 2016 PQRS feedback reports or to provide feedback to CMS, pleasecontact the Physician Value Help Desk: Monday – Friday: 8:00 a.m. – 8:00 p.m. Eastern Time Phone: (888) 734-6433 (option 3) Email: pvhelpdesk@cms.hhs.govIf you have questions about the 2016 PQRS feedback report or need assistance accessing any of the reports, please contact theQualityNet Help Desk by phone at 866-288-8912. Normal business hours are Monday-Friday from 8:00 a.m. to 8:00 p.m. Eastern Time.4
Quick Reference Guide for Accessing 2016 PQRS Feedback ReportsIII.Access the 2016 PQRS Feedback ReportsYou can access the 2016 PQRS feedback reports from the CMS Enterprise Portal.StepsScreenshots1. Go to the CMS Enterprise Portal at:https://portal.cms.govNote: The CMS Enterprise Portal supportsthe following internet browsers: Internet Explorer 11 (withoutcompatibility mode)FirefoxChromeSafariEnable JavaScript and adjust anybrowser zoom features to ensure youare not seeing the screen in too wide ofa view.2. Enter your EIDM UserID.Note: The Choose MFA Device dropdown menu is displayed when you enter theUserID.If you have questions about the 2016 PQRS feedback report or need assistance accessing any of the reports, please contact theQualityNet Help Desk by phone at 866-288-8912. Normal business hours are Monday-Friday from 8:00 a.m. to 8:00 p.m. Eastern Time.5
Quick Reference Guide for Accessing 2016 PQRS Feedback ReportsStepsScreenshots3. Enter your Password.4. Complete the Multi-FactorAuthentication (MFA) process eachtime you attempt to log in to the CMSEnterprise Portal.a. Select an option under theChoose MFA Device dropdown menu.Note: You previously registered tocomplete the MFA process when setting upyour EIDM account. Please ensure that youselect the same MFA Device type youselected when registering for the MFAprocess during your initial account set-up.b. Select Send MFA Code toreceive the Security Code.Note: The Send MFA Code option willappear only when one of the followingChoose MFA Device type is selected: Text Message (SMS)Interactive Voice Response(IVR)Emailc. Retrieve the security code fromthe selected MFA device type.d. Enter the Security Code andselect Agree to our Terms &Conditions.5. Select Login.If you have questions about the 2016 PQRS feedback report or need assistance accessing any of the reports, please contact theQualityNet Help Desk by phone at 866-288-8912. Normal business hours are Monday-Friday from 8:00 a.m. to 8:00 p.m. Eastern Time.6
Quick Reference Guide for Accessing 2016 PQRS Feedback ReportsStepsScreenshots6. Select PV-PQRS option on the MyPortal screen and then selectFeedback Reports.Note: If you do not see the PV-PQRSoption on the My Portal screen, pleaseselect View Apps to access the PV-PQRSoption.Note: For any additional information relatedto the PQRS feedback reports, selectResources under the PV-PQRS menu.7. Select the year 2016 from the Select aYear drop-down menu.Note: When you select the year 2016 theSelect an Action field will be displayed.Refer to Step 9 of this section for moreinformation about the Select an Actionfield.If you have questions about the 2016 PQRS feedback report or need assistance accessing any of the reports, please contact theQualityNet Help Desk by phone at 866-288-8912. Normal business hours are Monday-Friday from 8:00 a.m. to 8:00 p.m. Eastern Time.7
Quick Reference Guide for Accessing 2016 PQRS Feedback ReportsSteps8.ScreenshotsSelect a PQRS feedback report:a. Users with an Individual Practitioneror Individual PractitionerRepresentative role will choosebetween the following reports: PQRS Payment AdjustmentFeedback Report forIndividuals PQRS Payment AdjustmentMeasure Performance DetailReport for Individualsb. Users with a Security Official orGroup Representative role willchoose between the followingreports: PQRS Payment AdjustmentFeedback Report for Groups PQRS Payment AdjustmentMeasure Performance DetailReport for GroupsNote: If you do not see the 2016 PQRSFeedback Reports in the drop-down menu: Verify that you selected 2016 fromthe Select a Year drop-down menuORCall the QualityNet Help Desk toensure that you logged in with anEIDM account with a correct roleIf you have questions about the 2016 PQRS feedback report or need assistance accessing any of the reports, please contact theQualityNet Help Desk by phone at 866-288-8912. Normal business hours are Monday-Friday from 8:00 a.m. to 8:00 p.m. Eastern Time.8
Quick Reference Guide for Accessing 2016 PQRS Feedback ReportsStepsScreenshots9. Select View Online from the Select anAction drop-down menu.Note: The action Download this report inExcel format is available to download thereport directly to Excel format. Refer toSection V for more information.10. Read the Attestation Message andmake the appropriate attestationselection.a. Select one of the options under “Iplan to use this data in mycapacity as a:”b. Then, select I Confirm to continue.Note: If you select Neither of the above orI do not know, the option to Exit to theResources screen will be enabled.If you have questions about the 2016 PQRS feedback report or need assistance accessing any of the reports, please contact theQualityNet Help Desk by phone at 866-288-8912. Normal business hours are Monday-Friday from 8:00 a.m. to 8:00 p.m. Eastern Time.9
Quick Reference Guide for Accessing 2016 PQRS Feedback ReportsStepsScreenshotsYou are now in the MicroStrategy WebPlatform. The following web browsers arecompatible with MicroStrategy WebPlatform:o Apple Safari (Version 9 andlater)o Google Chrome (Version 42and later)o Microsoft Internet Explorer(10.x*, 11.x)o Microsoft Edge (Latest)o Mozilla Firefox (Version 41and later)Depending on the report you selected fromSelect a Report drop-down menu, you willbe prompted to select a TIN or NPI. Thescreen shows the list of TIN(s) or NPI(s)associated with your EIDM account.The TIN screen will appear if you select oneof the following reports: PQRS Payment AdjustmentFeedback Report (All Users) PQRS Payment AdjustmentMeasure Performance DetailReport (Group User only)For PQRS Payment AdjustmentFeedback Report (for Individuals orGroups):11. Select one TIN from the AvailableTINs:a. Double-click the mouse or click onthe arrow button to move the TINfrom Available to Selected.Note: You can also filter the list of AvailableTINs by entering the name or last 4 digits ofa TIN in the Search for field.Note: For better search results, it isrecommended to search by the last 4 digitsof the TIN.12. Select Run Document.Note: You will need to wait several secondswhile the system generates your 2016PQRS feedback report.If you have questions about the 2016 PQRS feedback report or need assistance accessing any of the reports, please contact theQualityNet Help Desk by phone at 866-288-8912. Normal business hours are Monday-Friday from 8:00 a.m. to 8:00 p.m. Eastern Time.10
Quick Reference Guide for Accessing 2016 PQRS Feedback ReportsStepsScreenshotsThe PQRS Payment AdjustmentFeedback Report (for Individuals orGroups) contains the followingsections/tabs: About This Report (default tab)Adjustment SummaryIndividual Adjustment Detail -1Individual Adjustment Detail -2Group Adjustment DetailHover-Over TermsNote: The PQRS Payment AdjustmentFeedback Report (for Individuals orGroups) will display the message “No datasubmission available” if there is no dataavailable for any tab(s).The NPI screen will only appear for userswith an individual EIDM role who run thisreport.For PQRS Payment Adjustment MeasurePerformance Detail Report forIndividuals:13. Select one NPI from the AvailableNPIs.a. Double-click the mouse or click onthe arrow button to move the NPIfrom Available to Selected.14. Select Run Document.Note: You will need to wait several secondswhile the system generates your 2016PQRS feedback report.If you have questions about the 2016 PQRS feedback report or need assistance accessing any of the reports, please contact theQualityNet Help Desk by phone at 866-288-8912. Normal business hours are Monday-Friday from 8:00 a.m. to 8:00 p.m. Eastern Time.11
Quick Reference Guide for Accessing 2016 PQRS Feedback ReportsThe PQRS Payment Adjustment MeasurePerformance Detail Report forIndividuals contains the followingsections/tabs in the order below: About This Report (default tab) Reported Claim Measure Reportable Claim Measure Registry Measure Measures Group Measure QCDR Measure EHR QRDA I Measure EHR QRDA III Measure Group Registry Measure Group QCDR Measure Group EHR QRDA I Measure Group EHR QRDA III Measure Hover-Over TermsNote: The last four (4) Group tabs may notdisplay any information for users with anIndividual role.Note: The screenshot illustrates anexample of the order of the tabs that wouldbe displayed for a user logged in with anindividual role.The PQRS Payment Adjustment MeasurePerformance Detail Report for Groupscontains the following sections/tabs in theorder below: About This Report (default tab) Group Registry Measure Group QCDR Measure Group EHR QRDA I Measure Group EHR QRDA III Measure Reported Claim Measure Reportable Claim Measure Registry Measure Measures Group Measure QCDR Measure EHR QRDA I Measure EHR QRDA III Measure Hover-Over TermsNote: The last seven (7) tabs (excludingReportable Claim Measure and Hover-OverTerms tab) for individual users may notdisplay any information for users with Grouprole.If you have questions about the 2016 PQRS feedback report or need assistance accessing any of the reports, please contact theQualityNet Help Desk by phone at 866-288-8912. Normal business hours are Monday-Friday from 8:00 a.m. to 8:00 p.m. Eastern Time.12
Quick Reference Guide for Accessing 2016 PQRS Feedback ReportsStepsScreenshotsThe PQRS Payment Adjustment MeasurePerformance Detail Report (forIndividuals or Groups) will display themessage “No submission data available”if there is no data available for any certaintabs.If you have questions about the 2016 PQRS feedback report or need assistance accessing any of the reports, please contact theQualityNet Help Desk by phone at 866-288-8912. Normal business hours are Monday-Friday from 8:00 a.m. to 8:00 p.m. Eastern Time.13
Quick Reference Guide for Accessing 2016 PQRS Feedback ReportsIV.Navigating the 2016 PQRS Feedback ReportAfter accessing your desired report, you can use MicroStrategy features that are available while viewing thereport. These features are available only by selecting View Online from Select an Action drop-down menu onthe PV-PQRS Feedback Reports Portal.Please note that when the report is exported to Excel, the MicroStrategy capabilities mentioned below will notapply.Global StepsScreenshots1. Select any of the section/tabs at thetop of the screen to navigate todifferent sections of the PQRSfeedback report.2. Use the back arrow button on theMicroStrategy Platform Toolbar tonavigate between screens whenviewing your report.Note: Please do not use the browser’sarrow buttons.If you have questions about the 2016 PQRS feedback report or need assistance accessing any of the reports, please contact theQualityNet Help Desk by phone at 866-288-8912. Normal business hours are Monday-Friday from 8:00 a.m. to 8:00 p.m. Eastern Time.14
Quick Reference Guide for Accessing 2016 PQRS Feedback ReportsGlobal StepsScreenshots3. About This Report tab containshyperlinks to internal CMS webpages.Click on the hyperlink to access theinformation.If you have questions about the 2016 PQRS feedback report or need assistance accessing any of the reports, please contact theQualityNet Help Desk by phone at 866-288-8912. Normal business hours are Monday-Friday from 8:00 a.m. to 8:00 p.m. Eastern Time.15
Quick Reference Guide for Accessing 2016 PQRS Feedback ReportsGlobal StepsScreenshots4. To view the descriptions of the termsused in the report, use your devicemouse to hover over the terms in thereport that are denoted with (†) sign.5. Use the commands from the dropdown menu at the top of the report toperform the following functions: Select Export: to export thereports in Excel Format. Select Re-prompt: torun/generate a report for adifferent TIN. Ensure that the Zoom setting inthe drop-down menu is set to100%; otherwise, the report maynot appear in the correct format.If you have questions about the 2016 PQRS feedback report or need assistance accessing any of the reports, please contact theQualityNet Help Desk by phone at 866-288-8912. Normal business hours are Monday-Friday from 8:00 a.m. to 8:00 p.m. Eastern Time.16
Quick Reference Guide for Accessing 2016 PQRS Feedback ReportsV.Download the PQRS Feedback Reports in Excel FormatThere are two options for downloading the 2016 PQRS feedback reports to Excel:A. From the MicroStrategy Toolbar.B. From the PV-PQRS Feedback Reports Portal.A. From the MicroStrategy ToolbarThis feature is available when viewing the report online by selecting View Online from Select an Action dropdown menu on the PV-PQRS Feedback Reports Portal. Refer to steps in Section III (Access the 2016 PQRSFeedback Reports) to access the report.StepsScreenshots1. When in MicroStrategy web platform,select the Export button from the dropdown menu that is located on thetoolbar and then select Excel.Note: Selecting the Excel option willdisplay an Export Option menu in a newwindow.If you have questions about the 2016 PQRS feedback report or need assistance accessing any of the reports, please contact theQualityNet Help Desk by phone at 866-288-8912. Normal business hours are Monday-Friday from 8:00 a.m. to 8:00 p.m. Eastern Time.17
Quick Reference Guide for Accessing 2016 PQRS Feedback ReportsStepsScreenshots2. Select one of the following options todetermine the content of the exportedreport: All Sheets. Select this option toexport the information displayed inall tabs included in the report tothe Excel file. Current Sheet. Select this optionto export only the informationdisplayed on the active report tabto the Excel file. Expand Page-by (check box).Select this option to have eachsection of the report displayed in aseparate tab.Note: By default, the export option is on AllSheets and the Expand Page-by checkbox is selected. If you un-check this checkbox, each section of the report will bedisplayed in a single tab.3. Select one of the following options: Open. This will open the PQRSfeedback report file in Excel and willnot be automatically saved. Save. The file will be saved inExcel format in the Downloadsfolder on your computer. Save As. You will be prompted witha Save As window on which youcan choose the location where youwould like to save the file.Note: If you use Internet Explorer (IE) asyour web browser, please make sure theCMS Enterprise Portal(https://portal.cms.gov) is added to thebrowser’s trusted sites to prevent problemsexporting your feedback report(s) to Excel.On the browser tool bar, go to Tools, selectInternet Options, select the Security taband then select Trusted Sites. On theTrusted Sites screen, click on the Sitesbutton. If you don’t see the portal address inthe list of trusted Websites, click the Addbutton to add the portal address. SelectClose and then OK to save and return toIE. Alternatively, you may use Chrome orFirefox as your browser to view and exportyour report(s).If you have questions about the 2016 PQRS feedback report or need assistance accessing any of the reports, please contact theQualityNet Help Desk by phone at 866-288-8912. Normal business hours are Monday-Friday from 8:00 a.m. to 8:00 p.m. Eastern Time.18
Quick Reference Guide for Accessing 2016 PQRS Feedback ReportsStepsScreenshotsThe PQRS feedback report is exported toExcel format.Note: Use the Microsoft Excel toolbarfeatures to Save and/or Print the selectedreport.Note: All the tabs in the Report will beexported to the Excel file.Note: Exported cells may look truncated.Please expand the cells to view the wholecontent.If you have questions about the 2016 PQRS feedback report or need assistance accessing any of the reports, please contact theQualityNet Help Desk by phone at 866-288-8912. Normal business hours are Monday-Friday from 8:00 a.m. to 8:00 p.m. Eastern Time.19
Quick Reference Guide for Accessing 2016 PQRS Feedback ReportsB. Download a PQRS feedback report from the PV-PQRS Feedback Reports PortalThis feature is available when viewing the report by selecting Download this report in Excel from Select anAction drop-down menu on the PV-PQRS Feedback Reports Portal.StepsScreenshots1. Select the year 2016 from the Select aYear drop-down menu and then selectone of the PQRS feedback reports fromSelect a Report drop-down menu.2. Select Download this report in Excelformat from Select an Action dropdown menu.3. Select one TIN or NPI (depending onwhich report you choose) from theAvailable TINs/NPIs.4. Select Export.If you have questions about the 2016 PQRS feedback report or need assistance accessing any of the reports, please contact theQualityNet Help Desk by phone at 866-288-8912. Normal business hours are Monday-Friday from 8:00 a.m. to 8:00 p.m. Eastern Time.20
Quick Reference Guide for Accessing 2016 PQRS Feedback ReportsStepsScreenshotsThe PQRS feedback report is exported toExcel format.Note: Use the Microsoft Excel toolbarfeatures to Save and/or Print the selectedreport.Note: All the tabs in the Report will beexported to the Excel file.Note: Exported cells may look truncated.Please expand the cells to view the wholecontent.If you have questions about the 2016 PQRS feedback report or need assistance accessing any of the reports, please contact theQualityNet Help Desk by phone at 866-288-8912. Normal business hours are Monday-Friday from 8:00 a.m. to 8:00 p.m. Eastern Time.21
Quick Reference Guide for Accessing 2016 PQRS Feedback ReportsVI.Printing TipsStepsScreenshots1. Select the following Settings options aslisted below to get a better view of thedownloaded report: Orientation: Landscape Paper Size: 11 x 17 Fitting: Fit All Rows on One PageNote: The print options can be applied tothe entire workbook by selecting Ctrl onyour keyboard to select all tabs.If you have questions about the 2016 PQRS feedback report or need assistance accessing any of the reports, please contact theQualityNet Help Desk by phone at 866-288-8912. Normal business hours are Monday-Friday from 8:00 a.m. to 8:00 p.m. Eastern Time.22
Quick Reference Guide for Accessing 2016 PQRS Feedback ReportsVII.Troubleshooting Browser SettingsStepsScreenshotsTroubleshootingIf you are not using one of the supportedbrowsers or are having trouble viewing theCMS Enterprise Portal using InternetExplorer 9: Ensure the browser is open,Press the Alt key to display theMenu bar (or right-click theAddress bar and then select Menubar).Select Tools on the Menu bar.Select Compatibility ViewSettings.Remove the CMS Enterprise Portalweb address if it appears in theWebsites you’ve added toCompatibility View box.Un-check all of the boxes belowWebsites you’ve added toCompatibility View.Close the Compatibility ViewSettings box.Close the current browser session.Open a new browser session.Go to https://portal.cms.gov andselect Login to the CMSEnterprise Portal.If you have questions about the 2016 PQRS feedback report or need assistance accessing any of the reports, please contact theQualityNet Help Desk by phone at 866-288-8912. Normal business hours are Monday-Friday from 8:00 a.m. to 8:00 p.m. Eastern Time.23
By reporting on PQRS quality measures, individual , PQRS group EPs practices, and ACOs can also quantify how often they are meeting a particular quality metric.