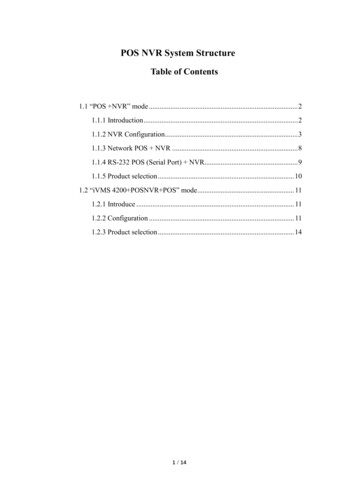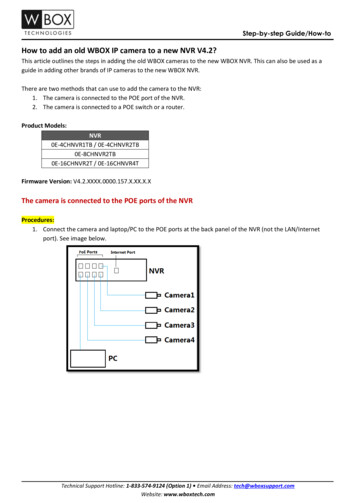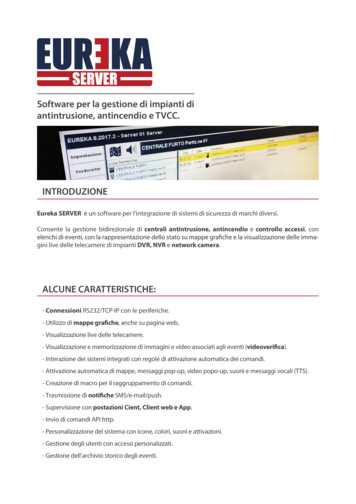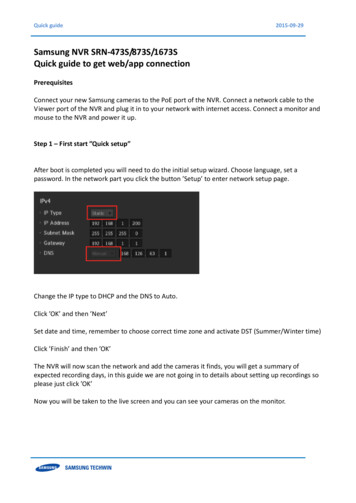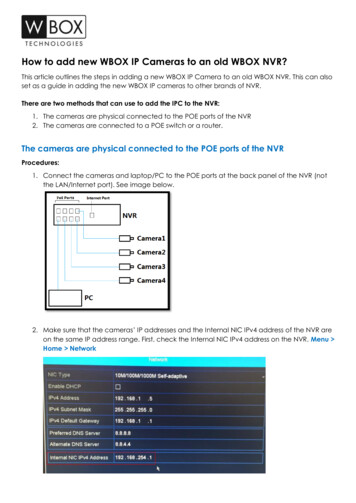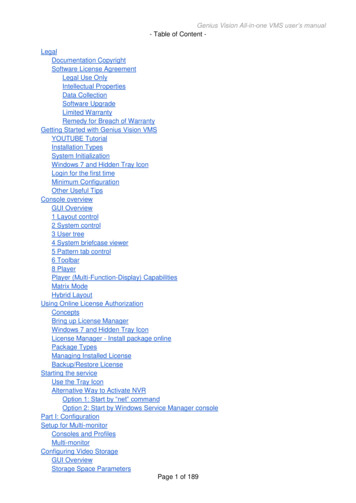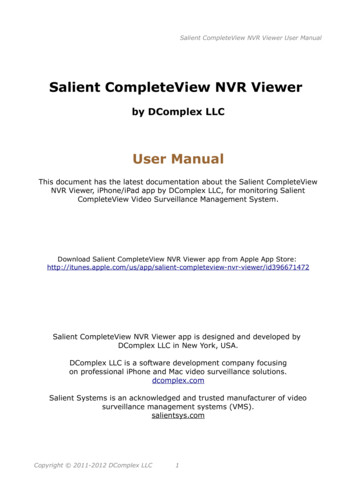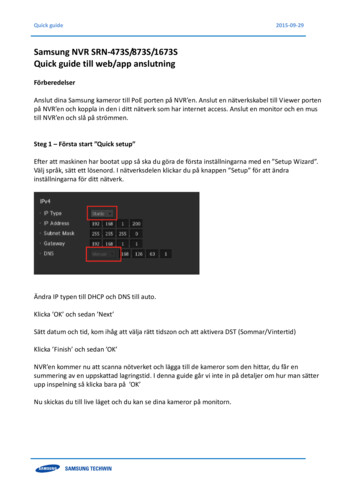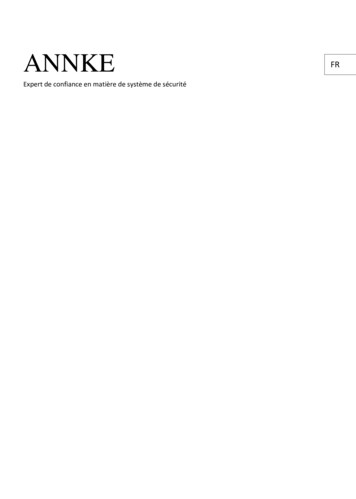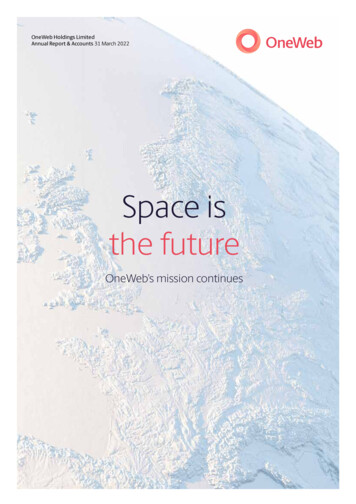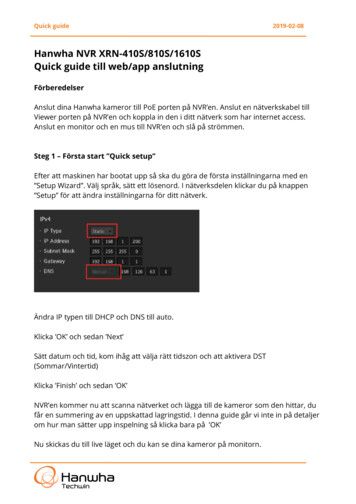
Transcription
Quick guide2019-02-08Hanwha NVR XRN-410S/810S/1610SQuick guide till web/app anslutningFörberedelserAnslut dina Hanwha kameror till PoE porten på NVR’en. Anslut en nätverkskabel tillViewer porten på NVR’en och koppla in den i ditt nätverk som har internet access.Anslut en monitor och en mus till NVR’en och slå på strömmen.Steg 1 – Första start ”Quick setup”Efter att maskinen har bootat upp så ska du göra de första inställningarna med en”Setup Wizard”. Välj språk, sätt ett lösenord. I nätverksdelen klickar du på knappen”Setup” för att ändra inställningarna för ditt nätverk.Ändra IP typen till DHCP och DNS till auto.Klicka ’OK’ och sedan ’Next’Sätt datum och tid, kom ihåg att välja rätt tidszon och att aktivera DST(Sommar/Vintertid)Klicka ’Finish’ och sedan ’OK’NVR’en kommer nu att scanna nätverket och lägga till de kameror som den hittar, dufår en summering av en uppskattad lagringstid. I denna guide går vi inte in på detaljerom hur man sätter upp inspelning så klicka bara på ’OK’Nu skickas du till live läget och du kan se dina kameror på monitorn.
Quick guide2019-02-08Steg 2 – DDNS InställningarNu ska du skapa ett konto på Hanwhas DDNS tjänst. För detta behöver du en PC medinternetanslutning, gå till ddns.hanwha-security.com och klicka på ’Sign up’ i det övrehögra hörnet på siten:Fyll i dina detaljer för att skapa ditt konto. Efter detta kommer du tillbaka till startsidanså klicka på ’Login’ i det övre högra hörnet för att logga in på ditt konto.Klicka på ’My DDNS’Nu behöver du skapa ett unikt ID för just din NVR, klicka på ’Register Product’ knappen
Quick guide2019-02-08Klicka på textrutan där det står ’Product ID’, där du ska skriva in ett unikt namn på dinNVR, t ex gatuadress eller något liknande. Om namnet inte är ledigt efter att du skrivitin det så syns texten ’Duplicate ID’, ange då ett annat id, detta unika namn skall dusenare ange i NVR’en så lägg det på minnet. Fortsätt att fylla i resten och avsluta medatt klicka på ’Product registration’.
Quick guide2019-02-08Gå tillbaka till NVR’en som nu förmodligen har loggat ut dig automatiskt såhögerklicka på en av kamerorna och klicka på ’Meny’ för att logga på igen.Klicka sedan på ’Nätverk’ och ’DDNS’, välj sedan ’Nätverk 2’ i flikarna. I rullisten väljerdu sedan ’ddns.hanwha-security.com’ och skriver in ditt unika Product ID från DDNSregistreringen tidigare i denna guide i just rutan ’Product ID’. Snabbanslut skall ändrastill ’använd’. Klicka på ’OK’ för att göra ett anslutningstest, om du får ett meddelande’Snabbanslutning ok’ så är du klar och kan gå direkt till steg 4. Om du istället får ettfelmeddelande så kan du behöva ändra portar, fortsätt i så fall med nästa steg.
Quick guide2019-02-08Steg 3 – PortinställningarOm du får ett fel i DDNS inställningarna kan det bero på att vissa portar är upptagna iroutern.Klicka på ’Nätverk’ och ’Interface’Väl där så klicka på ’Port’
Quick guide2019-02-08I denna meny så ändra port vid ’Device port’ till 1554 och ’HTTP Port’ till 1080Klicka ’OK’ och sedan ’DDNS’ igen. Klicka på ’Not Use’ och sedan ’Use’ igen och efter detpå ’OK’ om allt går bra så får du meddelandet ’Quick connect success’ och du kanfortsätta på steg 4.Om du fortatt får ett felmeddelande så är förmodligen inte en funktion som heter’uPnP’ aktiverad i din router. Prova att aktivera den i routern och försök igen eller såmåste du eller nätverksadministratören göra en portmappning till portarna 1554-1558och 1080 och peka dem till NVR’ens IP adress på nätverk 2 som DHCP servern delat uttill NVR’en. Om du satt portarna till något annat i NVR’en så använd naturligtvis dem.Vissa internetleverantörer blockerar portar under 1024 så använd helst portar överdetta.Steg 4 – Klient och mobil appTill NVR’en finns en PC-klient mjukvara som heter SmartViewer, den finns att hämta påvår web curity-products/smart-viewer/Efter att installationen är avklarad så behöver du ange ett lösenord för att logga in.När du loggat in ska du klicka på kugghjulet uppe i högra övre menyn för att kommatill inställningarna.Klicka där på ’Device’
Quick guide2019-02-08Och sedan på symbolen för att ange en enhet manuelltI menyn för inställningar så ska du välja ’Samsung NVR’ och ’ddns.hanwhasecurity.com’ fyll sedan i det unika namnet du valde i DDNS registreringen tidigare idenna guide. Media protocol är TCP och till slut användarnamn och lösenord som duhar satt på NVR’en.
Quick guide2019-02-08Klicka sedan på ’Connection Test’ för att se att allt fungerar.Var noga med att ange ditt unika Product ID med rätt bokstäver, det är känsligt förstora och små så det måste vara exakt som du angivit i NVR’en.Efter att testet är utfört så klicka på ’Register’ för att registrera NVR’en medSmartViewer. Klicka sedan på ’Close’ och ’Close’ igen för att stänga inställningarna.
Quick guide2019-02-08Tillbaka i SmartViewers huvudfönster så ska du välja NVR’en från enheter och klickapå anlsut för att ansluta till NVR’en:Nu är konfigurationen klar och du kan se live och inspelad video från din NVR.
Quick guide2019-02-08Mobilappen för NVR’en heter iPolis Mobile och finns för Android och IOS. Antingensöker du upp dem i din telefon eller så kan du scanna QR-koden nedan med dinmobila enhet:iPolis MobileAndroid/IOSNär du först startar appen så blir du ombeddatt lägga till en enhet. Ange namnet påenheten du vill lägga till, namnet kan vara vadsom helst du önskar.Modell är NVR och adresstyp är DDNS. IDDNS fältet anger du product id från när duregistrerade DDNS i steg 2 i denna guide.RTSP port är den sista porten i NVR’ensportinställning, om du inte ändrat den så ärstandard 558. Du kan se vad din NVR hargenom att titta i menyn Setup – Network –Interface – Port.Ange användarnamn och lösenord för dinNVR och tryck på ’Save’Efter att inställningarna är sparade så klickapå Live och sedan på namnet du angar för dinNVR, om allt är korrekt kan du nu se livebilder från din NVR.Hela manualen för mobil appen kan hämtas här:
Quick guideAndroid2019-02-08AppleSteg 5 - Backup av inställningarnaSist men inte minst så kan det vara bra att ta en bakcup på alla inställningar du gjort iNVR’en. Sätt i ett USB-minne i NVR’ens USB uttag i fronten. Gå till menyn ’System’ –’System Management’ och klicka på fliken ’Settings’.Här kan du se att NVR’en hittat ditt USB-minne och klicka sedan på ’Export’Några sekunder senare så är alla inställningar du gjort i NVR’en sparade till ditt USBminne i en mapp som heter samsung nvr. Om du skulle behöva återställa dessainställningarna så plugga bara in samma usb minne i NVR’en och välj istället ’Import’och du har alla inställningarna tillbaka som de var. All videodata är sparad ochraderas inte vide en sådan återställning.Manualer för kameror, NVR, SmartViewer eller mobilapp finns på vår websida:http://www.samsungsecurity.com/main.asp
Quick guide2019-02-08
Mobilappen för NVR'en heter iPolis Mobile och finns för Android och IOS. Antingen söker du upp dem i din telefon eller så kan du scanna QR-koden nedan med din mobila enhet: iPolis Mobile Android/IOS När du först startar appen så blir du ombedd att lägga till en enhet. Ange namnet på enheten du vill lägga till, namnet kan vara vad