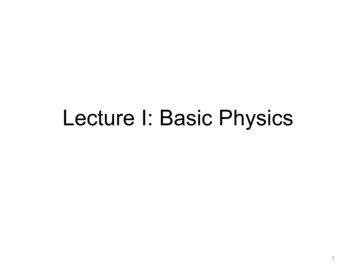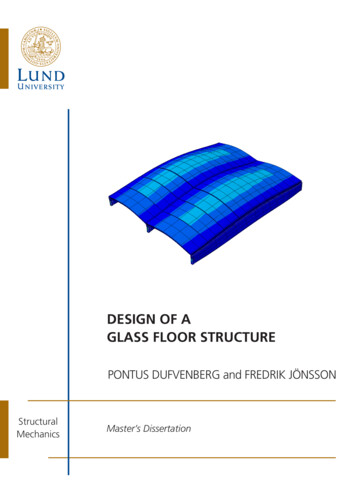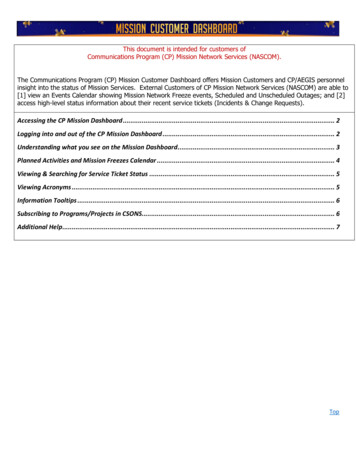
Transcription
This document is intended for customers ofCommunications Program (CP) Mission Network Services (NASCOM).The Communications Program (CP) Mission Customer Dashboard offers Mission Customers and CP/AEGIS personnelinsight into the status of Mission Services. External Customers of CP Mission Network Services (NASCOM) are able to[1] view an Events Calendar showing Mission Network Freeze events, Scheduled and Unscheduled Outages; and [2]access high-level status information about their recent service tickets (Incidents & Change Requests).Accessing the CP Mission Dashboard . 2Logging into and out of the CP Mission Dashboard . 2Understanding what you see on the Mission Dashboard. 3Planned Activities and Mission Freezes Calendar . 4Viewing & Searching for Service Ticket Status . 5Viewing Acronyms . 5Information Tooltips . 6Subscribing to Programs/Projects in CSONS. 6Additional Help. 7Top
Accessing the CP Mission Customer Dashboard Access to the CP Mission Customer Dashboard requires the submission and approval of a NAMSrequest. Therefore, the user must have a NASA Agency User Identification (AUID) and must be able tolog into a NASA network – by Virtual Private Network (VPN) or otherwise. If you do not have NAMS dashboard approval, go to https://nams.nasa.gov/nams and search for AGCYCP Mission Dashboard.Logging into and out of the CP Mission Customer Dashboard Once your Mission Dashboard account has been provisioned, you will receive an email indicating thisfact. At this point, you may enter the following URL in your browser to navigate to the Mission / If necessary, you will be redirected to the LaunchPad site for authentication. Login using yourNASA PIV badge, RSA token, or AUID and password. At that point, you may see the Tableau Signin page. Click the blue button. Once authenticated and signed in, you will be directed to the Mission Customer Dashboard page.Please note that it often takes the dashboard 5-10 seconds to load. If, after 60 seconds, the dashboardstill has not loaded, please submit a ticket to the Enterprise Service Desk (ESD) and mention you areusing the CP Mission Customer Dashboard.Top
To log out, click the ‘Logout’ button in the header at the top of the page in the bottom right-hand cornerUnderstanding what you see on the Mission Dashboard The Mission Dashboard consist of tables, charts and tooltips describing various aspects of data comingfrom the CP / Information Technology Service Management (NITSM) system. Just below the page header, on the right side of the page are two buttons:» Acronyms – hover over this button to see a list of acronyms germane to the MissionNetwork environment;» Help – click the Help button to view this Help document in PDF format. The tables, charts and tooltips appearing on the dashboard are described in further detail in theremaining sections of this document.Top
Planned Activities and Mission Freezes CalendarThe Planned Activities and Mission Freeze Calendar provides a glimpse of the scheduled events and their durations forthe next 14-day window, ordered by each event’s start date.The Events Calendar is a color-coded combined list of Mission Freeze events, Planned Activities and Major Outages. A Mission Freeze event, color-coded as orange, is a window of time in which a significant event is planned to occur thatinvolves the Mission Network (e.g. Launch, Docking, Spacewalk). Changes to the Mission Network or supportingsystems are strongly discouraged during this time and may require a Freeze Exemption Request (FER). A Planned Activity, color-coded blue, is a scheduled event in which technicians make planned changes to the MissionNetwork or supporting systems in order to implement a needed or requested enhancement or update. A Major Outage, in red, is an unplanned outage to a Mission Service, segment of the Mission Network or a supportingsystem that impacts a significant number of users.Data is refreshed every 15 minutesPosition your screen cursor over an event in the Calendarto see additional details such as: ID/Activity NumberDescriptionScheduled start and end dates/times(usually stated in UTC time unless otherwisenoted) DurationLocation ListServices affectedThe vertical dashed-red line represents the current dateand time. Therefore, bars that overlap the dashed-red lineare in progress, and those that appear to the left of the reddashed line have been completed today since midnight.Bars to the right of the red-dashed line are scheduled tooccur in the future.Top
Viewing & Searching for Service Ticket StatusBy default, the list of service tickets displayed under the ‘Incident Status’ portion of the page and the list of service ticketsdisplayed under the ‘Change Request Status’ portion of the page is limited to just those associated with theProjects/Programs to which you have subscribed in the NITSM CSO Notification System (CSONS).To subscribe to one or more Programs/Projects in the CSONS system, please see the section called ‘Subscribing toPrograms/Projects in CSONS’.To search for specific Incidents:1. Enter any portion of the 15-character Incident number(e.g. 69 as shown in diagram on the right) into the‘Incident Search’ text field; then,2. Press the ‘Enter’ key on the keyboard.Results: A list of Incident records matching the searchcriteria is displayed in the table.To search for specific Change Requests:1. Enter any portion of the 15-character Change Requestticket number (e.g. 122) into the adjacent Search Boxtext field, then,2. Press the ‘Enter’ key.Results: A list of Change Request records matching thesearch criteria is displayed in the table.Viewing AcronymsTop
You may view a list of Acronyms by hovering your screen cursorover the Acronyms button at the top of the page.Information TooltipsYou may obtain additional information about a particular chart orview by positioning your screen cursor over the Information icon.A popup view, referred to as a ‘tooltip’, will display explaining whatthe chart represents, what data is used, the timeframerepresented as well as how often the underlying data is refreshed.Subscribing to Programs/Projects in CSONSSince your CSONS Service selections will determine theinformation available when you access the Mission Dashboard,you must be subscribed to one or more Programs/Projects inCSONS.1. Submit a NAMS request for access to “AGCY CSONSMission”;2. Select the applicable Mission External Services yourequire [e.g. “Chandra (XRO)”, “EOS”, “HST”, “IIGoR”,“ISS”, “Kepler”]; andTop
3. Submit your request.Results: Once approved, you will begin receiving notificationssent out by the CSONS notification system for thePrograms/Projects to which you have subscribed, and you willbe able to view service tickets for those same Programs/Projectson the Mission Customer Dashboard.Additional HelpIf you need additional assistance, please contact the EnterpriseService Desk (ESD) at 877.677.2123 or at https://esd.nasa.gov/and please mention that you have a question or an issue withthe “CP Mission Dashboard”.Top
request. Therefore, the user must have a NASA Agency User Identification (AUID) and must be able to log into a NASA network - by Virtual Private Network (VPN) or otherwise. If you do not have NAMS dashboard approval, go to https://nams.nasa.gov/nams and search for AGCY CP Mission Dashboard.