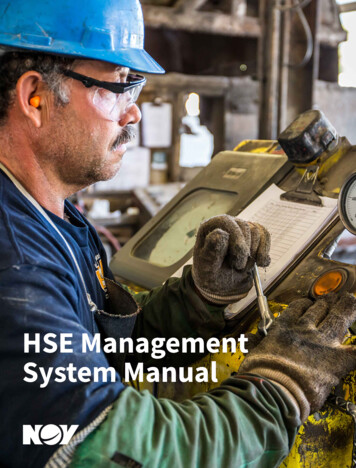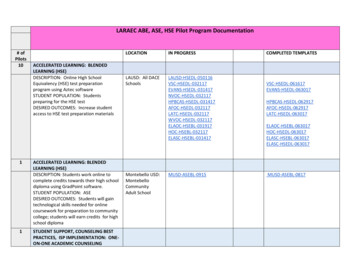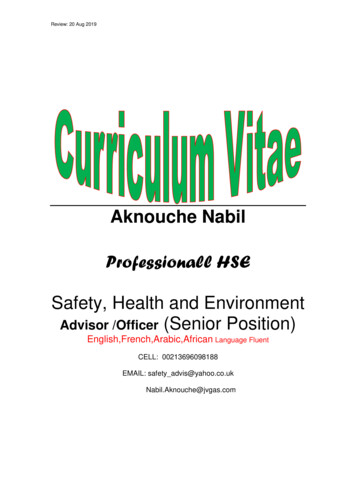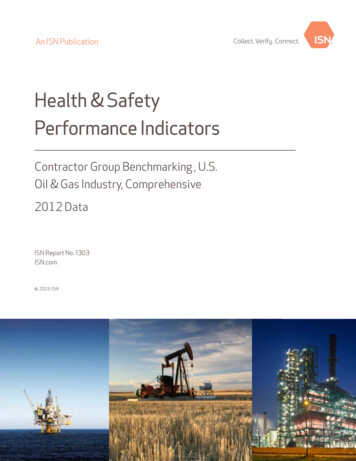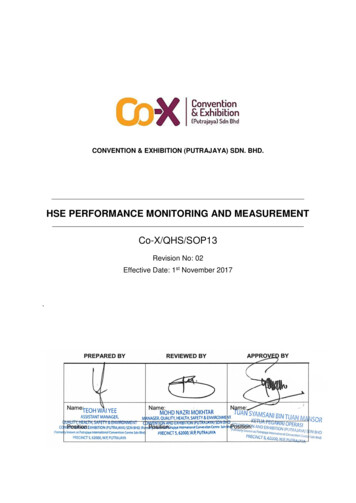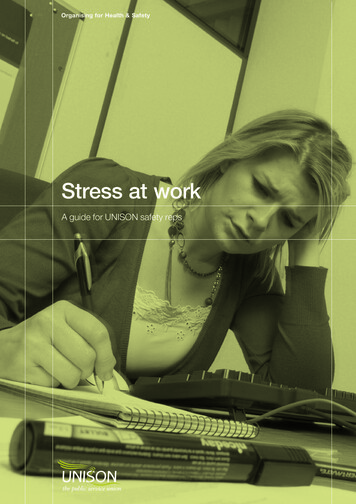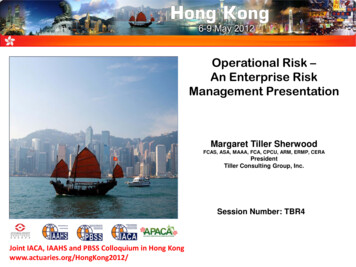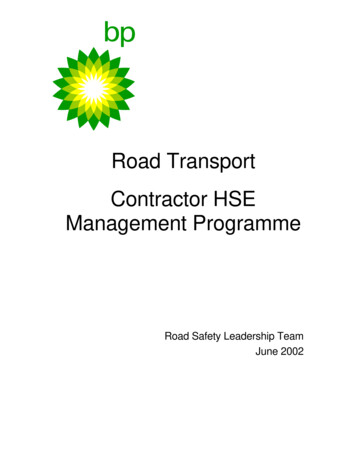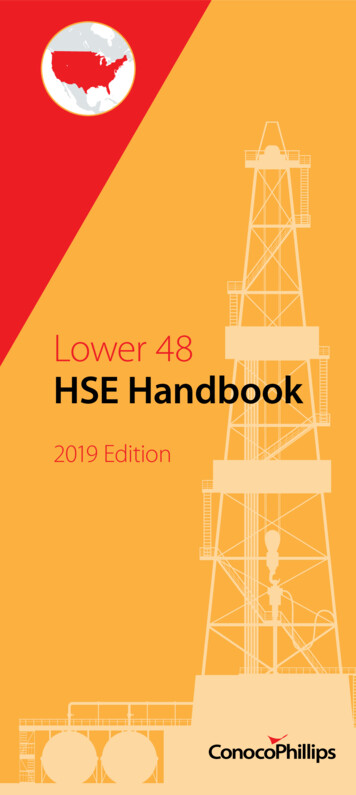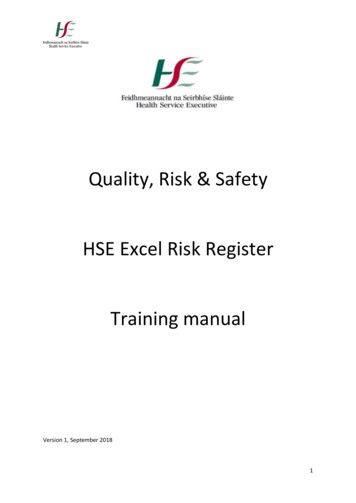
Transcription
Quality, Risk & SafetyHSE Excel Risk RegisterTraining manualVersion 1, September 20181
ContentsIntroduction, Scope and Function. 3Section 1: Preparing the Excel Risk Register . 5Section 1.1: Downloading and saving excel Risk Register from the HSE site . 6Section 1.2: Saving and enabling Excel Risk Register Macro . 7Section 1.3: Populate the “Basic Details” worksheet . 8Section 1.4: Adding and removing a Risk Owner . 10Section 1.5: Adding and removing a Risk Coordinator . 11Section 1.6: Adding and removing an Action Owner . 13Section 1.7: Unlocking the Excel Risk Register – S38 & S39 Agencies . 15Section 1.8: Running a spell check . 16Section 1.9: Exercise . 17Section 2: Entering a risk onto the Excel Risk Register . 18Section 2.1 Copying and pasting text from one source document into the Excel Risk Register. . 19Section 2.2: Entering a risk onto the Risk Register . 19Section 2.3: Adding existing controls . 23Section 2.4: Adding Initial risk rating – date risk was originally assessed . 24Section 2.5: Adding risk review date. 26Section 2.6: Adding an action, assigning an action owner and a due date . 27Section 2.7: Current Risk Rating – This is the point in time Risk Rating . 29Section 2.8: Exercise . 30Section 3: Editing a risk on the Risk Register . 33Section 3.1: Editing the Risk Owner, Risk Coordinator, Risk Criteria, and Primary Risk Category 34Section 3.2: Editing risk description . 35Section 3.3: Updating risk status . 35Section 3.4: Deleting an existing control . 36Section 3.5: Deleting an Action . 37Section 3.6: Changing a risk rating . 38Section 3.7: Exercise . 39Section 4: Generating Reports from the Excel Risk Register . 40Section 4.1: Running “sub-action list” reports for risk action owners. 41Section 4.2: Running “sub-register” reports for Risk Coordinators . 43Section 4.3: Receiving updated sub-action list(s) and sub-register(s) . 45Section 4.4: Running Risk Register report. 47Section 4.5: Exercise . 49Section 5: Closing a risk. 50Section 5.1: Exercise . 52Section 6: Reviewing Dashboard. 532
Introduction, Scope and FunctionThis training manual provides a step by step guide to using the HSE Excel Risk Register and applies toall staff that carries out the role of risk register administrators.The Risk Register is comprised of 6 separate excel worksheets. Below is a description of eachworksheet:Basic Details: In this worksheet you:a) Enter the name of the risk register; e.g. Acute Hospital Division, Saolta Hospital Group,UHGb) Enter the name of the risk register owner; e.g. John Smithc) Enter the month of the reporting period e.g. 31-August-2018d) Run a Risk Register report.e) Run a spellcheck on the risk register.f) That data entered in this section will determine the unique risk ID number.Dashboard: This worksheet contains graphical representations of the risk data that is entered in therisk register and risk action log sections.Summary: This worksheet contains a summary of all risks with a status of open and monitor. The riskrating change column in this worksheet is the only manual input into this section as the rest of thedata prepopulates from the data that is entered in the risk register and risk action log sections.Risk Register: This worksheet is the worksheet where you:a) Add new risks – all risks entered onto the EXCEL Risk Register have to be entered byselecting the New Risk radio button.b) Add or delete risk owner details,c) Add or delete risk coordinator detailsd) Enter or delete existing controlse) Enter initial Risk ratingf) Enter a risk review date (based on the service’s managing and monitoring cycle)g) Create the sub-register reports to send out to the Risk Coordinators (if required)h) Close RisksRisk Action Log: This worksheet is the worksheet where you:a)b)c)d)e)f)Enter the additional actions to mitigate the riskAssign action owners and due dates / action statusEnter action updatesCurrent risk ratingAdd or delete action owner detailsCreate the action owner (sub-action list) reports to send out to the action ownersClosed Risks: This worksheet contains a list of all the closed risks.3
1.2.3.4.5.The training manual is set out the explain the followingPreparing the Excel Risk RegisterEntering a risk onto the Risk RegisterEditing a risk on the Risk RegisterRunning the following reports:a) action owner(s)reportb) the risk coordinator(s) reports,c) Monthly or bi-monthly or quarterly Risk Register full report in PDF format.6. Closing a risk7. Reviewing DashboardThe manual provides a step by step guidance on how to complete each of the above and alsoincludes exercises to complete during training.4
Section 1: Preparing the Excel Risk RegisterThis section includes the following: Section 1.1 Downloading and saving excel Risk Register from the HSE website Section 1.2 Saving and enabling Excel Risk Register Macro Section 1.3 Populate the “Basic Details” worksheet Section 1.4 Adding and removing Risk Owner Section 1.5 Adding and removing Risk Coordinators Section 1.6 Adding and removing Action Owners Section 1.7 Unlocking the Risk Register – S38 and S39 Agencies Section 1.8 Running a spellcheck5
Section 1.1: Downloading and saving excel Risk Register from the HSE site Go to www.hse.ieStep 1 In the About US section click on Quality Assurance and Verification DivisionStep 2 Click on the Risk Managment iconStep 3 Click on the Risk Managment documentation iconStep 4Step 5Step 6 Click on the Risk Managment Support Tools Within this section there are two Excel Risk Registers HSE Excel Risk Register (Version to be used by HSE Services) S38 /S39 Excel Risk Register (Version to be used by S38/S39 Agencies ) Click on the HSE Excel Risk Register to downloaded the risk register Click on Save as (give the register a name) and save into a folder.Top TipDo not open directly from the HSE website as it opens in “Read only”.Chose the “Save as” option6
Section 1.2: Saving and enabling Excel Risk Register MacroClick on the HSE Excel Risk Register at which point the ‘Save As window’ will open.Click on ‘Save As’ (yellow arrow)Enter the File name in the ‘File name’ field (red arrow), and then select “Microsoft Excel Macro-EnabledWorksheet” (yellow arrow) from the ‘Save as type’ field.Top TipIt is important to save document type as Microsoft Excel Macro-Enabled Worksheet as failure todo so will prevent the excel risk register template from performing all of the functionalities.Do not put a Share workbook password on the Excel Risk Register Workbook. This causesproblems when closing risk.7
Section 1.3: Populate the “Basic Details” worksheetOpen the saved Excel Risk RegisterStep 1 Click on Enable editing (red arrow) and then Click on Enable content (yellow arrow)Top tipFailure to “enable editing” and “content” will prevent the excel risk register template fromperforming all functionalities.Step 2 Select the "Basic Details" worksheet by clicking on itarrow)(Red8
Step 3 Input the Risk Register basic details: Division e.g Acute Hospital Division Hospital Group / CHO / Nationally Delivered Service Risk Register Owner e.g John Smith Month: In the format of dd/mm/yyyy e.g. 31-August-2018 NB do not enter 31stAug-2018.Top Tips - Risk IDEvery risk entered onto the excel risk register risk is assigned a unique alphanumeric ID.The alpha component of the ID is generated combining the initial letters of the Divisionand other fields above therefore it is useful to use a meaningful naming conventionwhen naming the risk register. E.g. in the above example of Acute Hospital DivisionSaolta Hospital Group University Hospital Galway the alphanumeric ID will beAHDSHGUHG1, AHDSHGUHG2 etc.9
Section 1.4: Adding and removing a Risk Owner1. Adding a Risk Owner to the Risk Owner drop-down listStep 1Step 2Step 3 Select the 'Risk Register' worksheet by clicking it (red arrow). Above the ‘Risk Owner’ column heading, locate and click the ‘ ’button (red arrow) and this will open the ‘risk owner’ window. In the ‘New risk owner’ window, input the name of the RiskOwner in the field provided (red arrow) and then click 'ok'(yellow arrow).The inputted name will now appear in the ‘Risk Owner’ drop-down list.2. Removing a Risk Owner from the Risk Owner drop-down listStep 1 Select the 'Risk Register' worksheet by clicking it (redarrow).10
Step 2 Above the ‘Risk Owner’ column heading, locate andclick the' -’ button (red arrow) and this will open the'risk owner’ window.Step 2Step 3 In the ‘Owner’ window, select from the drop down list the name ofthe Risk Owner that you want to delete (red arrow) and then click'ok' (yellow arrow).The deleted name will disappear from the ‘Risk Owner’ drop-down list.Section 1.5: Adding and removing a Risk Coordinator1. Adding a Risk Coordinator to the Risk Coordinator drop-down list.Step 1 Select the “Risk Register” worksheet by clicking it (red arrow).11
Step 2 Above the ‘Risk Co-ordinator’ column heading, locate and clickthe ‘ ’ button (red arrow) and this will open the ‘New risk coordinator’ window.Step 3 In the ‘New risk cordinator’ window, input the name of the riskcordinator in the field provided (red arrow) and click ok (yellowarrow).The inputted name will now appear on the ‘Risk coordinator’ drop-down list.2. Removing a Risk Coordinator from the Risk Coordinator drop-down listStep 1Step 2 Select the 'Risk Register' Worksheet by clicking it (red arrow) Above the ‘Risk Cordinator’ column heading, locate and click the ‘-’button (red arrow) and this will open the ‘Cordinator’ window.12
Step 3 In the ‘Cordinator’ window, select from the drop down list the nameof the Risk Cordinator you want to delete (red arrow) and then click'ok' (yellow arrow).The deleted name will disappear from the ‘Risk Coordinator’ drop-down list.Section 1.6: Adding and removing an Action Owner1. Adding an Action Owner to the action owner drop-down listStep 1 Select the 'Risk Action Log' worksheet by clicking it (red arrow).Step 2 Above the ‘Action Owner’ column heading, locate and click the‘ ’ button (red arrow) and this will open the ‘Action Owner’window.13
Step 3 In the ‘New action owner’ window, input the name of theaction owner in the field provided (red arrow) and click ok(yellow arrow).The inputted name will now appear on the ‘Action owner’ drop-down list.2. Removing an Action Owner from the action owner drop-down list.Step 1 Select the 'Risk Action Log' worksheet by clicking it (red arrow).Step 2 Above the ‘Action Owner’ column heading, locate and click the‘-’ button (red arrow) and this will open the ‘Action Owner’window.3.14
Step 3 Click on the drop down list (red arrow) and select the name of theAction Owner that you want to delete and click ok (yellow arrow)The deleted name will disappear from the ‘Action Owner’ drop-down list.Section 1.7: Unlocking the Excel Risk Register – S38 & S39 AgenciesThis function can only be performed on the S38 and S39 Agencies version – it is available in order tochange the branding.Step 1 Select the “Basic Details” worksheet by clicking it (red arrow).Step 2 Locate and click the “Unlock” button (red arrow).15
Step 3 Now you can select the HSE logo, delete as required, and replace with a newlogo. You can also select cells A6:A11 and change the colour to better reflectdepartmental branding. The colour of header cells in sheets “Summary”,“Risk Register”, “Risk Action Log” and “Closed Risks” can also be changed toreflect service branding.Step 4 Once all changes have been made, go to “Basic Details” sheet. Locate andpress the "lock" button. It is important that you 'lock' the spreadsheet to prevent further'customisations'.Section 1.8: Running a spell checkStep 1 Select the 'Basic Details' worksheet by clicking it (red arrow)16
Step 2 Locate and click the “Spellcheck” button (red arrow).The spell check function will perform and as spelling errors are identified you fix them as required.Section 1.9: Exercise Download and save HSE Excel Risk Register from the website and save to desktopPopulate the “Basic Details Spreadsheet” with the following identification detailso Division :Acute Hospital Divisiono HG/CHO/NAS/Function: Saolta Hospital Groupo Hospital Site/Service:Letterkenny General Hospitalo Month:31-August-2018Add Michelle Obama and Annie Lennox as Risk OwnersRemove Annie Lennox as a Risk OwnerAdd David Bowie, Donald Duck and Jane Austin as Risk-CoordinatorsRemove Donald Duck as a Risk CoordinatorAdd David Bowie, Jane Austin, Kate Bush and Michelle Obama as Action OwnersRemove Kate Bush as an Action Owner.17
Section 2: Entering a risk onto the Excel Risk RegisterThis section includes the following: Copying and pasting text from another word or excel document into the Excel Risk Register.Entering a risk onto the Risk Register.Adding existing controls Adding Initial risk rating Current Risk RatingAdding risk review dateAdding an actiono Assigning an action owner from the drop-down listo Adding action due dateo Adding action Completed date18
Section 2.1 Copying and pasting text from one source document into theExcel Risk Register.For copying and pasting from a Word or Excel document into this excel Risk Register template it isrecommended to have the source document and the Excel Risk Register open as you will be flippingbetween the two documents. When copying and pasting it is important to copy and paste the textonly. If you do not copy and paste correctly you will copy the source documents formatting into theExcel Risk Register cells and this will LOCK the cells. This prevents the ability to edit the text in thatcell going forward.In the source document highlight the required text only (not the cell or table) and ‘right click’ on themouse and select ‘copy’. Then click into the Excel Risk Register template and double click into therequired cell and ‘right click’ on the mouse and select ‘paste’.Top Tip: When copying and pasting Risk Descriptions in the New Risk window it is important tohave copied the risk description from the source document BEFORE you click the ‘New Risk’button. To paste the text into the risk description cell in the New Risk window you have to useCtrl V (right clicking and selecting paste does not work in the risk description field in the New Riskwindow)Section 2.2: Entering a risk onto the Risk RegisterAll risks MUST BE entered onto the Excel Risk Register by using the ‘New Risk’ Radio button on theRisk Register worksheet. Adding a risk without using the ‘New Risk’ radio button will distort thewhole risk register.Step 1 Select the “Risk Register” worksheet by clicking on it (redarrow).Step 2 To input a new risk, locate and click on the “New Risk” button(red arrow) and this will open the ‘New risk’ window.19
Step 3 In the ‘New Risk’ window, select the risk owner from the dropdown menu in the ‘Risk Owner’ field (red arrow).TIP: If the Risk Owner name is not alreadyin the drop down list click the cancelbutton (yellow arrow) and follow theinstructions in Section 1.4 to add RiskOwner to drop down list. Once you add therisk owner move to Section 2.1 Enter a riskonto the Risk Register.Step 4 Select the risk cordinator from the drop-down menu in the ‘RiskCordinator’ field (red arrow).TIP: If the Risk Coordinator name is not already inthe drop down list click the cancel button (yellowarrow) and follow the instructions in Section 1.5to add Risk Coordinator to drop down list. Onceyou add the risk Coordinator move to Section 2.1Enter a risk onto the Risk Register.20
Step 5 Select the risktype from the drop-down menu in the ‘Risk Type’field (red arrow).Step 6 Select the risk category from the drop-down menu in the ‘riskcategory’ field (red arrow). The options included in this drop-downlist are aligned to the HSE impact table of the HSE Integrated RiskManagement Policy21
Step 7 Type or Ctrl V (paste) the risk description into the into the ‘RiskDescription’ field (red arrow). Then click the ‘OK’ button (yellowarrow)The risk data added in this New Risk window will now appear in the Risk Register worksheet and thedate entered will auto-populate into column ‘G’ (red arrow), and the risk status will default to ‘Open’in column ‘M’ (yellow arrow).The risk data entered in the ‘New Risk’ window will also prepopulate on the “Risk Action Log”worksheet (red arrow) and the “Summary” worksheet (yellow arrow).22
Section 2.3: Adding existing controlsStep 1 Select the “Risk Register” worksheet by clicking it (red arrow). If inputting the first existing control to the risk, continue to step2. If inputting an additional existing control to the risk, skip tostep 3.Step 2 Select the fist available cell in the Existing Controls column(column H) (red arrow) in the row related to the applicable risk(yellow arrow) Double click the cell to activate the cell, NB. Type in (or paste) the existing control into that cellTop Tip: If there are no existing controls it is important to enter some text in this cell e.g.enter N/A or none in the cell. You cannot leave this cell blank. If this cell is left blank it distortsthe running of the report and closing a risk function.Step 3 If more than one existing control is required, select the cell ofthe most previous control in the example below 'H5' (red arrow).Locate and click the "new control" button (yellow arrow). Youcan repeat this step to add in as many existing controls asrequired.23
Step 4 The 'new control' button will merge cells in adjacent columnsbut will split the cell ‘H’ so that you can enter another existingcontrol as shown below (yellow arrow). If the correct cell wasnot selected in step 3 you will get an error message (red arrow)Section 2.4: Adding Initial risk rating – date risk was originally assessedStep 1Step 2 Select the “Risk Register” worksheet by clicking it (red arrow). To input the likelihood rating from 1-5 select the appropriatecell in column ‘I’ and click the drop-down icon which appears(yellow arrow).24
Step 3 Select and click the required rating (1,2,3,4 or 5) from the dropdown menu (red arrow).Step 4 To input the impact rating from 1-5 select the appropriate cellin column ‘J’ and click the drop-down icon which appears(yellow arrow).Step 5 Select and click the required rating (1,2,3,4 or 5) from the dropdown menu (red arrow).25
Step 6 The initial risk rating will then be calculated and inputted to theappropriate cell in column ‘K’. The colouring will also representthe severity of the risk rating; Green Low; Amber Medium;Red High.Top Tip:The initial Risk Rating never changes asthis is the date that the risk wasoriginally assessed.Section 2.5: Adding risk review dateThe review date is the date that the risk is due for review/reassessmentStep 1Step 2 The ‘Risk Review Date’ field is located on the “RiskRegister” worksheet (red arrow), in column ‘L’(yellow arrow). The risk review date is the date that the risk is due for review andis based on the managing and monitoring risk register procedure.To input the date, select the appropriate cell in column ‘L’ andinput the date in the dd/mm/yyyy format. (red arrow)26
Section 2.6: Adding an action, assigning an action owner and a due dateStep 1 Select the “Risk Action Log” worksheet by clicking it (red arrow).Step 2 If inputting the first action to the risk, continue to step 3. Ifinputting an additional action to the risk skip to step 7.Step 3 Select the first available cell in column ‘F’ (red arrow) in the rowrelated to the applicable risk (yellow arrow). Double click the cell to activate the cell. NB Type or copy and paste in the action required in that cell.Step 1Top Tip:If there are no actions required it is important to enter some text in this celle.g. enter N/A or none in the cell. You cannot leave this cell blank. If this cell isleft blank it distorts the running of the report and closing a risk function.Step 4 To assign the action to an action owner select the associatedcell in column ‘G’, and select the action owner from the dropdown menu (red arrow).Top Tip:If the relevant action owner name is not included in the drop-down menu, addthem to the drop-down menu (see section 1.6 above).27
Step 5 To input the action due date select the associated cell in column‘H’ (red arrow), and in put the due date in the format ofdd/mm/yyyy.Step 6 The Action status will auto-populate based on the action duedate, action completion date and today’s date. With no action completion date, and an action due date in thefuture, the status will be ‘Not due’ (red arrow). With no action completion date, and an action due date in thepast, the status will be ‘Overdue’ (yellow arrow). When an action completion date has been entered in Column'I', the status will change to ‘Complete’ (blue arrow).Step 7 If an additional action is required, select the cell of the mostprevious action; in the example below ‘F5’ (red arrow). Locateand click the “New Action” button (yellow arrow).28
Step 8 This will merge cells in adjacent columns, but will allow 2 rowsof cells in column ‘F’, ‘G’, ‘H’, ‘I’, ‘J’, and ‘K’ as these columns arerelated to actions, as shown below. Once the cell is split type ofcopy and paste in the addtional control, assign an action ownerand due date (as oulined in Steps 4, 5 & 6 above)Section 2.7: Current Risk Rating – This is the point in time Risk RatingStep 1 Select the “Risk Action Log” worksheet by clicking it (red arrow).Step 2 To input the likelihood rating from 1-5 select the appropriate cell incolumn ‘L’ and click the drop-down icon which appears (yellowarrow).Step 3 Select and click the required rating (1,2,3,4 or 5) from thedrop-down menu (red arrow).29
Step 4 To input the impact rating from 1-5 select the appropriate cell incolumn ‘M’ and click the drop-down icon which appears (yellowarrow).Step 5 Select and click the required rating (1,2,3,4 or 5) from the dropdown menu (red arrow).Step 6 The current risk rating will then be calculated and inputted to theappropriate cell in column ‘K’. The colouring will also represent theseverity of the risk rating; Green Low; Amber Medium; Red HighTop Tips:Any changes to a risk rating must be made on the Risk Action Log worksheet.The initial risk rating (on the risk register worksheet) and current risk rating must be populatedeven if they are the same rating. The Dashboards will not work if both are not populated.30
Section 2.8: Exercise Enter the below risk assessment form manually (by typing each field)Enter the risk assessment form using the soft copy saved on your desktop. (Rememberthe information of copy and pasting and using Ctrl C & Ctrl V.)At the end of this exercise, you should have 2 risks on your risk register. Each risk should contain5 existing controls, 5 actions, 1 risk owner and 3 action owners.31
Risk Assessment Form for TrainingDivision:Acute Hospital DivisionSource of Risk:AuditHG/CHO/NAS/Function:Saolta Hospital GroupPrimary Impact Category:ComplianceHospital Site/Service:Letterkenny General HospitalRisk Type:OperationalDept/Service Site:N/AName Risk Owner: (BLOCKS)Michelle Obama (Hospital Manager)Date of Assessment:31st August 2018Signature of Risk Owner:N/AUnique ID No:Auto generatesRisk Coordinator:David Bowie (Hospital QPS person)RISKDESCRIPTIONEXISTING CONTROL MEASURESADDITIONAL CONTROLS REQUIREDPERSON RESPONSIBLEFOR ACTIONDUE DATERisk of harm toservice users and staffdue to poorcompliance with theHSE's Integrated RiskManagement Policyand IncidentManagementFramework in theHospital1. Integrated Risk Management Policy, 2017 & supporting Guidance1. Define a process for the notification of SI's to the SAOin line with the IMF1. David Bowie (QPS Lead)30-11-182. Ensure that the Hospital Senior Accountable Officersname and details are communicated to all relevantstakeholders.2. David Bowie (QPS Lead)30-11-183. Develop the Hospital Registers that is in line with theIRM Policy3. Jane Austen (Hospital BusinessManager),30-11-184. Develop and implement a process / procedure formanaging and monitoring the Hospital Risk Register.4. Jane Austen (Hospital BusinessManager),30-11-185. Michelle Obama (HospitalManager)30-11-182. HSE Incident Management Framework, 20183. Some staff received OD, IM & RM training4. All incidents are input on NIMS5. Monthly Incident reports (from NIMS) distributed to QPSCommittee, Hospital Management team, Directorate/FunctionManager to inform risk and target safety improvement programmewithin the hospital.*One risk per formINITIAL RISK RATINGLikelihood4Impact45. Set up a Hospital QPS CommitteeRISK STATUSRisk Rating16OpenMonitorClosedOpen32
Section 3: Editing a risk on the Risk RegisterThis section includes the following: Editing the Risk Owner, Risk Coordinator, Risk Criteria, and Primary Risk CategoryEditing a risk descriptionUpdating risk statusDeleting an existing controlDeleting an actionChanging a current risk rating33
Section 3.1: Editing the Risk Owner, Risk Coordinator, Risk Criteria, and Primary RiskCategoryTop TipsEdits to Risk owner, risk coordinator criteria, primary risk category, risk description, existingcontrols, risk review date and risk status must be made on the Risk Register worksheet as thesechanges will be replicated in other worksheets.Step 1 Select the “Risk Register” worksheet by clicking it (redarrow).Step 2 To edit the risk owner, risk cordinator, risk criteria or riskcategory, select the applicable cell, and click the drop-downicon which appears (red arrow).Step 3 Select and click the adequate option from the drop-downmenu (red arrow).34
Section 3.2: Editing risk descriptionStep 1 Select the “Risk Register” worksheet by clicking it (red arrow).Step 2 To edit the risk description select the applicable cell in column ‘F’(red arrow) and edit the cell contents.Section 3.3: Updating risk statusStep 1 Select the “Risk Register” worksheet by clicking it (redarrow).Step 2 To update the status of the risk to “Monitor” in column ‘M’ (redarrow), clicking the drop-down icon which appears (yellow arrow)and select 'Monitor'35
Section 3.4: Deleting an existing controlStep 1 Select the “Risk Register” worksheet by clicking it (redarrow).Step 2 Locate and select the cell containing the existing control you wish todelete in column ‘H’.Step 3 Locate and click the 'Delete' button (red arrow)Step 4 This will delete the existing control selected.Step 5 If the correct control was not selected in step 2, locate and click the’undo' button (red arrow); this will reverse the action and start againat step 2.Top TipYou can delete the text within the cell but youcannot delete the cell. It is important to placesome text in the cell e.g. N/A as failure to havetext in this cell will distort the document.36
Section 3.5: Deleting an ActionStep 1 Select the “Risk Action Log” worksheet by clicking it (redarrow).Step 2 Locate and select the cell containing the action you wish todelete in column ‘F’ (red arrow).Step 3 Locate and click the 'Delete' button (red arrow)Step 4 This will delete the action selected.37
Step 5 If the correct action was not selected in step 2, locate and click the’undo' button (red arrow); this will reverse the action and startagain at step 2.Top TipYou can delete the text within the cell but you are unable to deletethe cell. It is important to place some text for example N/A
Section 1.2: Saving and enabling Excel Risk Register Macro lick on the HSE Excel Risk Register at which point the Save As window will open. lick on Save As (yellow arrow) Enter the File name in the File name field (red arrow), and then select Microsoft Excel Macro-Enabled Worksheet (yellow arrow) from the Save as type field. Top Tip