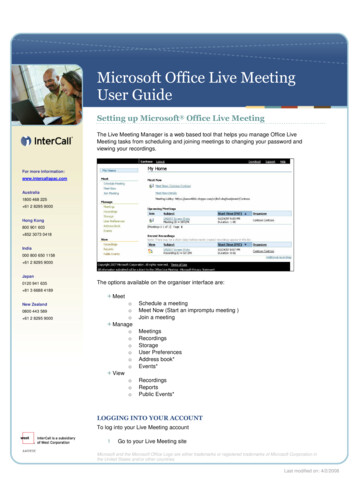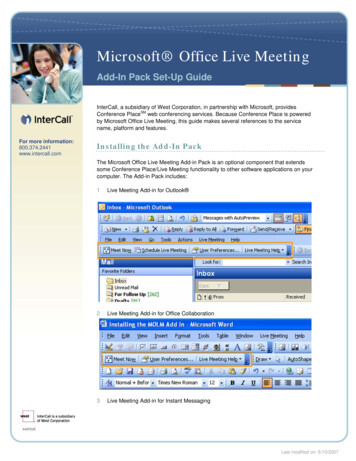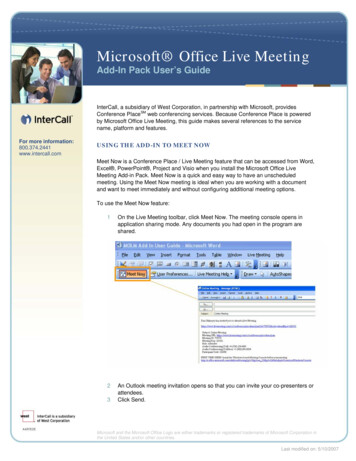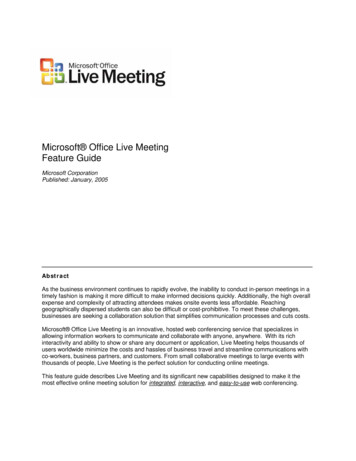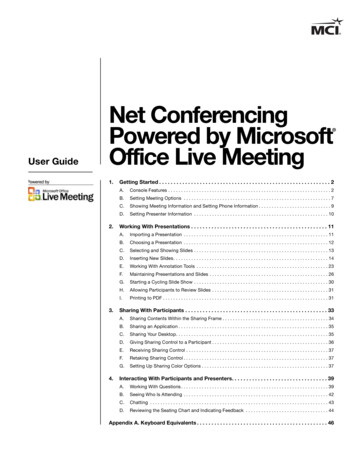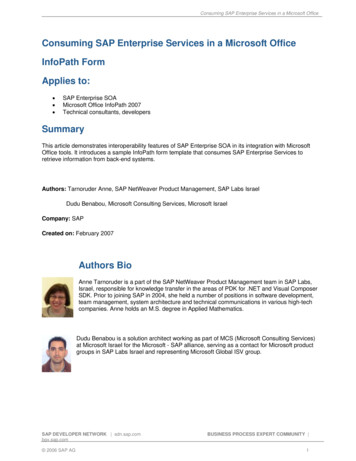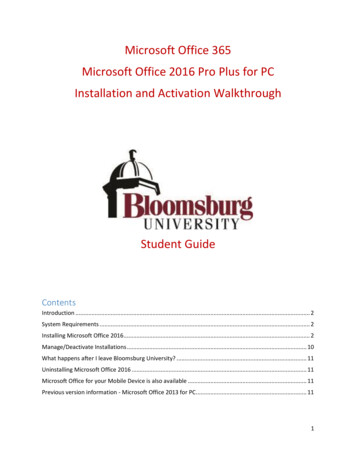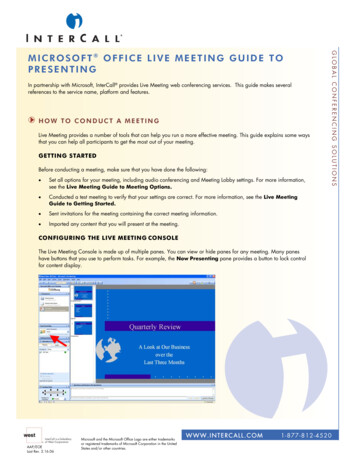
Transcription
In partnership with Microsoft, InterCall provides Live Meeting web conferencing services. This guide makes severalreferences to the service name, platform and features.HOW TO CONDUCT A MEETINGLive Meeting provides a number of tools that can help you run a more effective meeting. This guide explains some waysthat you can help all participants to get the most out of your meeting.GETTING STARTEDBefore conducting a meeting, make sure that you have done the following: Set all options for your meeting, including audio conferencing and Meeting Lobby settings. For more information,see the Live Meeting Guide to Meeting Options. Conducted a test meeting to verify that your settings are correct. For more information, see the Live MeetingGuide to Getting Started. Sent invitations for the meeting containing the correct meeting information. Imported any content that you will present at the meeting.GLOBAL CONFERENCING SOLUTIONSMICROSOFT OFFICE LIVE MEETING GUIDE TOPRESENTINGCONFIGURING THE LIVE MEETING CONSOLEThe Live Meeting Console is made up of multiple panes. You can view or hide panes for any meeting. Many paneshave buttons that you use to perform tasks. For example, the Now Presenting pane provides a button to lock controlfor content display.AAP/EOELast Rev. 2.16.06Microsoft and the Microsoft Office Logo are either trademarksor registered trademarks of Microsoft Corporation in the UnitedStates and/or other countries.WWW.INTERCALL.COM1-8 77- 812 -45 20
To hide and show panes in the Live Meeting console:On the View menu, point to Panes, and then click the pane that you want to show or hide. A check mark indicatesthat a pane is currently shown.INTERACTING WITH ATTENDEES AND MANAGING PARTICIPATIONThe Attendees pane lists participants’ names, their “mood”, whether chat with them is blocked, and whether they are apresenter or an attendee. You can search for a participant, or you can sort the list that appears.To see who is attending your meeting:1.If the Attendees pane does not already appear in your meeting console, on the View menu, click Panes, and thenclick Attendees.2.To sort the list of participants, select an option in the Arrange by list. For example, to sort alphabetically byparticipant name, click Name in the Arrange by list.3.To find an attendee, in the Search list for person box, type the first few letters or the name of the person youwant to locate. As you type, the Attendees pane updates the list to match your criteria. The more characters of theperson’s name that you enter the more precise the match.GLOBAL CONFERENCING SOLUTIONSAs the organizer of a meeting, you can control which panes you want to enable or disable for other participants atyour meeting. For more information, see the Live Meeting Guide to Meeting Options.To make an attendee a presenter:1.In the Attendees pane, click the name of the attendee you want to make a presenter.2.Click the right arrow next to the attendee’s mood color.3.In the attendee’s information box, click the right arrow, and then click Make a Presenter.To invite more people to your meeting:1.In the Attendee pane, click Send E-mail Invite.2.In the Attendees box of the Send E-mail Invite dialog box, type the full email addresses for all those invited asattendees, separated by semicolons.3.In the Presenters box, type the full email addresses of all those invited as presenters, separated by semicolons.AAP/EOELast Rev. 2.16.06Microsoft and the Microsoft Office Logo are either trademarksor registered trademarks of Microsoft Corporation in the UnitedStates and/or other countries.WWW.INTERCALL.COM1-8 77- 812 -45 20
Type a message, if you wish, and then click Send message.MANAGING AND RESPONDING TO QUESTIONSPresenters can use the Question Manager to review and respond to attendee questions. The Question Manageridentifies each question by the person who asked it and the time it was posted. The check box in the Marked columnindicates if the question was selected and marked for the next action you take. You can also view and save a log ofquestion and answer activity from your meeting.Use the Question Manager to view questions from participants and to provide your responses. Attendees can sendquestions to any presenter, and the presenter can respond either privately or with an answer that appears to allattendees.NOTE: The Questions and Answers pane is available only if the presenter allows attendees to ask questions.To enable questions for a meeting:1.In the Attendees menu, click Attendee Permissions.2.In the Attendee Permissions dialog box, select the Ask Questions check box. The Questions and Answers panewill appear in the Live Meeting console.GLOBAL CONFERENCING SOLUTIONS4.To display or hide the Questions and Answers pane:In the View menu, point to Panes, and then click Questions and Answers. If a check mark appears beside themenu item, the pane is shown. If not, the pane is hidden.To display the Question Manager:1.In the Questions and Answers pane, click Question Manager. The Question Manager appears, listing allquestions received from attendees.AAP/EOELast Rev. 2.16.06Microsoft and the Microsoft Office Logo are either trademarksor registered trademarks of Microsoft Corporation in the UnitedStates and/or other countries.WWW.INTERCALL.COM1-8 77- 812 -45 20
To respond to a question, a presenter can do the following:a.Answer the question either by sending a text response to all of the attendees or by sending a private textmessage to an individual attendee.b.Initiate a 1-on-1 chat with the questioner to discuss the issue.c.Not respond at the current time.d.Dismiss the question.e.Allow the questioner to address the entire audience by taking the floor.NOTE: If multiple presenters are working together to monitor questions, each presenter’s actions in the Question Manager areautomatically reflected in the all presenters’ Question Managers. For example, if one presenter dismisses a question, it is also removedfrom the other presenters’ Question Managers.To respond to a question from an attendee:1.If the Question Manager is not visible, display it as explained above. You can sort the list of questions by whetherthe question is marked, whether the person asking the question has the floor, alphabetically by either the asker’sname or the text of the question, or by the time the question was posted. To do so, click the appropriate columnheading. Click the column heading again to toggle between an ascending and descending sort.2.In the Question Manager, click the question that you want to answer, and then do one of the following:a.To give the asker the floor, click Give the Floor.b.To chat one-on-one with the asker, click Chat 1:1.c.To answer the question publicly, in the Your Answer box, enter your response, and then click Post to All.d.To answer the question privately, in the Your Answer box, enter your response, and then click PostPrivately.GLOBAL CONFERENCING SOLUTIONS2.NOTE: As a Presenter, you can always see who asked each question. When you choose the Post to All option, the question appearsanonymously to all participants.To ask a question:1.In the Questions and Answers pane, type your question in the one-line box at the bottom of the pane, and thenclick Ask.2.After asking a question, you can also do the following:a.Edit the question. Click Edit, make your changes, and then click Ask.b.Delete the question. Click Edit, and then click Delete.To view and save a question log for your meeting:1.In Question Manager, click View Log. All of the question and answer activity from your meeting will bedisplayed in a separate browser window.2.To save the question log, use your browser to save the HTML page containing the log, or open a text editor, pastethe contents of the log to a new file, and then save the file.AAP/EOELast Rev. 2.16.06Microsoft and the Microsoft Office Logo are either trademarksor registered trademarks of Microsoft Corporation in the UnitedStates and/or other countries.WWW.INTERCALL.COM1-8 77- 812 -45 20
Chats are a useful way for presenters to communicate with attendees or presenters during a meeting, such as when apresenter suggests a break-out session to discuss a specific issue with another attendee.In some circumstances, you might also want to allow attendees to open text chats with one another. Participants canthen conduct brief, separate conversations away from the larger group. When chatting is enabled, each participantcan have multiple one-on-one chat sessions open simultaneously. Any participant can block individual participants fromchatting with them by clicking the name of the participant in the Attendees pane and then clicking Block at the bottomof the pane.As a presenter, your can always chat with meeting participants. But you can control whether participants can chatamong themselves.To control attendees chatting with each other1.On the Attendees menu, click Attendee Permissions.2.In the Attendee Permissions dialog box, if the Interact check box is cleared, select it. If the box has a checkmark or a green rectangle, select Chat with other attendees.3.If you selected the Interact check box, verify that the settings for the other interaction options are as you wantthem, and change them as necessary.4.Close the Attendee Permissions dialog box.GLOBAL CONFERENCING SOLUTIONSCHATTING WITH ATTENDEESTo chat with another attendee1.In the Attendees pane, click the name of the person with whom you want to chat.2.Click the right arrow located to the right of the person’s mood color.3.In the person’s information box, click the right arrow, and then click Chat. A Chat box appears on both yourcomputer and the person’s computer with whom you select to chat. The person’s name appears in the title bar.AAP/EOELast Rev. 2.16.06Microsoft and the Microsoft Office Logo are either trademarksor registered trademarks of Microsoft Corporation in the UnitedStates and/or other countries.WWW.INTERCALL.COM1-8 77- 812 -45 20
Enter your comment or question in the box, and then click Send. The chat between you and the other attendeeappears at the top of the box. Your chat is private and cannot be seen by other attendees.5.When you finish chatting, close the Chat box.MANAGING UNINVITED ATTENDEESThe Meeting Lobby is a place where people without an invitation can attempt to join a meeting. It is similar toreservationless audio conferencing, in which attendees can attempt to join a meeting at anytime regardless of invitationstatus. Attendees who join a meeting by using the meeting lobby use a different URL than the one that is included in LiveMeeting invitations.Organizers can use the meeting lobby to schedule meetings without sending invitations to attendees. Meetings aresimply set and joined by attendees who enter the Meeting Lobby and wait for the meeting owner to grant them access.As an organizer, you can request that Live Meeting send you an e-mail notification whenever an attendee arrives inyour meeting lobby. You can then selectively grant or deny access to each attendee in the Meeting Lobby. If you do notrespond within 30 minutes, the attendee is denied access. Similarly, Live Meeting can send you an e-mail notificationwhen new attendees join the meeting while a meeting is in progress. You can also "lock the door" to prevent suchinterruptions.GLOBAL CONFERENCING SOLUTIONS4.A common use of the meeting lobby is to provide people with spontaneous access to your Meet Now meeting area at atime that they choose, rather than waiting to receive an invitation from you. For example, you can include the meetinglobby URL for your Meet Now meeting area on your business cards and e-mail signatures. Customers or co-workerswho want to request an impromptu meeting with you can visit that URL in their browser, and then wait up to 30 minutesfor you to receive an e-mail notification and join them in the meeting.You configure the meeting lobby when you set the meeting options for a Meet Now meeting or a scheduled meeting.To control meeting access through the Meeting Lobby1.In the Attendees menu, click Meeting Lobby.2.In the Meeting Lobby window, select attendees to whom you want to grant access, and then click Grant Access.3.In the Meeting Lobby window, select attendees to whom you want to deny access, and then click Deny Access.AAP/EOELast Rev. 2.16.06Microsoft and the Microsoft Office Logo are either trademarksor registered trademarks of Microsoft Corporation in the UnitedStates and/or other countries.WWW.INTERCALL.COM1-8 77- 812 -45 20
The Seating Chart pane provides a view of the number of attendees and their ongoing feedback. Each participant inthe meeting is represented by a colored rectangle, the color of which indicates the participant's current perception ofthe meeting. This perception is referred to as the participant's mood.Depending on the number of attendees, the configuration of the seating chart changes. A large meeting is representedby a row of presenters and many rows of attendees. A smaller meeting is represented by a round table surrounded byseveral participants surrounding it.Seating charts can help you gather rapid feedback from your audience as participants change their chart colors toindicate their responses throughout the meeting.One use of the Seating Chart is to allow participants to respond to information you request during your presentation.For example, you might start your meeting by having everyone change their seat color to “Yellow” if they can hear yourvoice and are ready to begin. This gives you a visual representation that your audience can hear you and is payingattention. It also gets them using the Live Meeting user interface, which keeps them engaged.You can use the colors of the attendee icons to: Check on the pace of your presentation Get a quick "snapshot" of your audience Let attendees tell you they have a question or concern Indicate when an attendee temporarily steps away from the meetingGLOBAL CONFERENCING SOLUTIONSMONITORING ATTENDEESYou might want to change the seating chart legend for a meeting, so that attendees understand what each color means.By default, the colors in the seating chart include the following descriptions: Red: Slow down Blue: Speed up Yellow: Need help Green: Proceed (this color is shown by default for all attendees) Purple: QuestionAAP/EOELast Rev. 2.16.06Microsoft and the Microsoft Office Logo are either trademarksor registered trademarks of Microsoft Corporation in the UnitedStates and/or other countries.WWW.INTERCALL.COM1-8 77- 812 -45 20
In the View menu, point to Panes, and then click Seating Chart.To edit the seating chart legend for your meeting1.In the Attendees menu, click Attendee Permissions.2.In the Attendee Permissions dialog box, click the See the Seating Chart option.USING ANNOTATIONSYou can allow attendees and other presenters to attach annotations to resources during your meeting. If you importedthe resource, all annotations stay in Live Meeting, they do not affect the original document or presentation.To allow attendees to interact and edit documents within a presentation1.From the Attendees menu, select Attendee Permissions.2.Under Allow Attendees to, select Annotate/Edit current page/slide.3.Close the Attendee Permissions window.AAP/EOELast Rev. 2.16.06Microsoft and the Microsoft Office Logo are either trademarksor registered trademarks of Microsoft Corporation in the UnitedStates and/or other countries.WWW.INTERCALL.COMGLOBAL CONFERENCING SOLUTIONSTo view the seating chart for your meeting1-8 77- 812 -45 20
Before conducting a meeting, make sure that you have done the following: Set all options for your meeting, including audio conferencing and Meeting Lobby settings. For more information, see the Live Meeting Guide to Meeting Options. Conducted a test meeting to verify that your settings are correct. For more information, see the Live Meeting