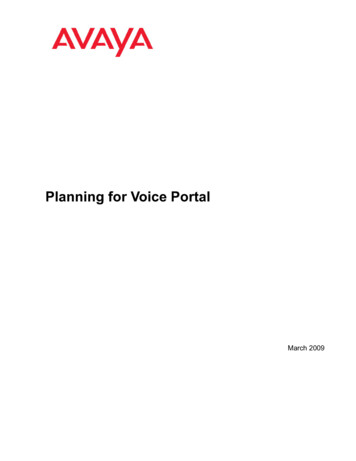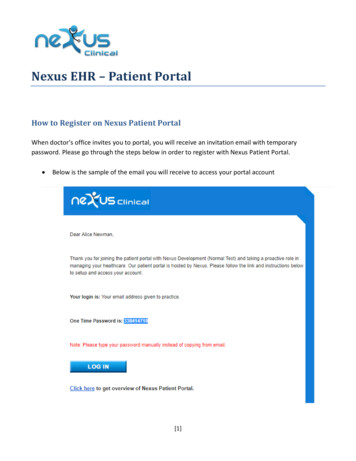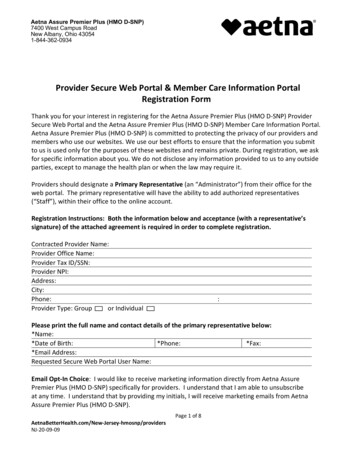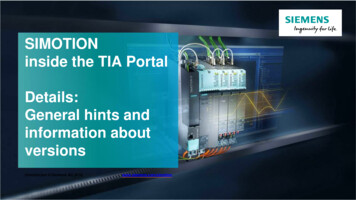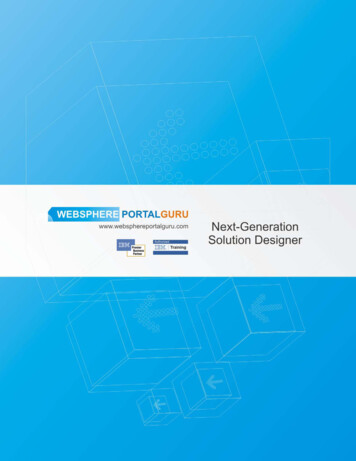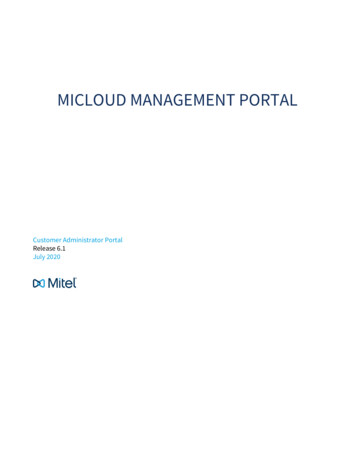
Transcription
MICLOUD MANAGEMENT PORTALCustomer Administrator PortalRelease 6.1July 2020
NOTICEThe information contained in this document is believed to be accurate in all respects but is not warranted by Mitel Networks Corporation (MITEL ). The information is subject to change without notice and should not be construed in any way as acommitment by Mitel or any of its affiliates or subsidiaries. Mitel and its affiliates and subsidiaries assume no responsibility for anyerrors or omissions in this document. Revisions of this document or new editions of it may be issued to incorporate such changes.No part of this document can be reproduced or transmitted in any form or by any means - electronic or mechanical - for any purposewithout written permission from Mitel Networks Corporation.TrademarksThe trademarks, service marks, logos and graphics (collectively “Trademarks”) appearing on Mitel's Internet sites or in its publicationsare registered and unregistered trademarks of Mitel Networks Corporation (MNC) or its subsidiaries (collectively “Mitel”) or others.Use of the Trademarks is prohibited without the express consent from Mitel. Please contact our legal department at legal@mitel.comfor additional information. For a list of the worldwide Mitel Networks Corporation registered trademarks, please refer to the website:http://www.mitel.com/trademarks.MiCloud Management PortalCustomer Administrator Portal GuideRelease 6.1July 2020 , Trademark of Mitel Networks Corporation Copyright 2020, Mitel Networks CorporationAll rights reserved
Table of ContentsAbout the Customer Administrator portal6Company7Set up business hours (not available in all configurations)7Phone key templates7Set up call rerouting9Set up a general mailbox (not available in all configurations)9Set up system Music On Hold10Set up speed dials11Export Audio Files11Synchronize Platform(s) (not available in all the configurations)12Users13How users are managed13Add, modify, and delete users13Groups16Add a group16Modify a group17Delete a group17Shared Devices19Auto Attendants (not available in all configurations)20External Calls and the Direct Number Gateway20Call Flows (not available in all configurations)21Call Flow Options21
Modifying Call Flows21Automatic Call Distribution (not available in all configurations)22Create ACD groups22Add Ring Groups23Add ACD greetings24Add ACD Music on Hold24Create ACD paths25
Installation and Administration Guide5
Installation and Administration GuideAbout the Customer Administrator portalThe Customer Administrator interface is designed with critical tasks that you can complete in sequence. For example, therecommended workflow starts with defining a company’s Business Hours to set up how incoming calls are received and handled atyour company's main number(s). Additionally, the Customer Administrator portal always provides context-sensitive help whereveryou are in the task-flow. For example, the available help resources are shown below for the Business Hours task within the overalladministrator workflow. Note:The default timeout for login is 15 minutes. If the service provider changes the timeout value, contact them to know thevalue.6
Installation and Administration GuideCompanyConfigure basic settings before creating users, groups, call flows, and auto attendants. Some company settings are prerequisites, forexample, you need to set up a general mailbox if you want to create workflows that allow users to leave messages.If your Service Provider has Billing Change Notification enabled, a billing change notification and confirmation message will appearwhen you perform any of these actions: Create a new User, Group, Auto Attendant (main and secondary), Call Flow, and General Mailbox. Change a user bundle. Create a new menu item in a main or secondary Auto Attendant. Some features described in the following sections may not be available with your configuration.Set up business hours (not available in all configurations)Set the hours when your business is open and closed. For example, use the Day setting for the hours that your business is openduring the day and the Night setting for the hours that your business is closed at night. If required, use the Alternate setting for anyalternate business hours such as during holidays. You will later set how incoming calls are handled based on the time of day.To set up business hours:1. Click Company Business Hours.2. Select a location from the drop-down list.3. Select Apply to all locations check-box to set the same hours across all company locations.4. Select the business hours.5. Select the hour type and click Save.6. (optional) Click Alternate to display alternate hours on the calendar.7. Click Save.Phone key templatesCreate phone key templates for the phones your company issues. When you add a new user you will be able to select the keytemplate instead of programming the phone keys each time. The default layout includes all (96) programmable phone keys.The Phone Layout setting allows you to view the layout and program phone keys for specific phone types. This does not mean thatyou can only apply the layout to that phone type. You can apply the layout to any phone type.7
Installation and Administration Guide8
Installation and Administration GuideTo create phone key templates:1.2.3.4.5.6.7.Click Company.Click Advanced Phone Key Templates.Click Add New.Enter a name in the Template Name field.(Optional) Enter a brief description of the template in the Description field.(Optional) Select a phone layout in the Phone Layout drop-down list.Set up the key functions as follows:a. Click the key, select the appropriate function from the Function drop-down list, and enter a name for the label.b. Click OK.8. Click Save.Set up call reroutingRedirect incoming calls to an alternate number or extension. For example, a receptionist might reroute incoming calls to anotherextension during the lunch hour.To set up call rerouting:1.2.3.4.Click Company.Click Advanced Call Rerouting.Enter a name and number for the call reroute.Click Save.Set up a general mailbox (not available in all configurations)Set up a general mailbox for a specific purpose, for example directing calls to voicemail at night. You can assign employees tomonitor the mailbox and they will see their phone message indicator flash.To set up a general mailbox:1. Click Company Advanced General Mailbox Add New.Mailbox Information2. Enter the required information for the mailbox: A user will get locked out after 3 attempts to access a mailbox with the incorrect passcode and will need to waitthree minutes before it is unlocked.a. Name, number, site, and passcode for the mailbox.b. (optional) Enable Send voicemail to email and enter the email address to receive voicemail.c. Upload your voicemail greeting.Monitor List3. Add the employees who will monitor the messages.Advanced9
Installation and Administration Guide4. Select voicemail settings for the following items:a. Select settings for voicemail.b. (optional) Select Enable Embedded UM if you want to have voicemail sent to an email address. Enter emailcredentials.Set up system Music On HoldSystem Music On Hold (MOH) provides callers with music or information while they are waiting for a call to complete. Prerecordedmusic or information that you upload plays when a caller is on Hold or transferred to a busy or ringing line.The MOH audio file that appears for a site in the system MOH list depends on how the file was uploaded. In the following example,the MOH 1 audio file was uploaded to Site 1. Site 1 has both MiVoice Business 1 and 2 so Site 1, 2 and 3 would show the same musicfile.SitePlatformsActionWhat music file you see in the systemMOH list1MiVoice Business 1, MiVoiceBusiness 2Uploaded MOH 1 audio file.MOH 12MiVoice Business 1Has MOH 1.MOH 13MiVoice Business 2Has MOH 1.MOH 1If the MOH 2 audio file were uploaded to Site 1, the file would also appear for all three sites.SitePlatformsAction1MiVoice Business 1, MiVoiceBusiness 2MiVoice Business 1MiVoice Business 2Uploaded MOH 2 audio file.What music file you see in the systemMOH listMOH 2Has MOH 2.Has MOH 2.MOH 2MOH 223Now, if you were to upload the MOH 3 audio file to Site 3, it would appear in Site 3. However, Site 2 would still show MOH 2.SitePlatformsAction1MiVoice Business 1, MiVoiceBusiness 2MiVoice Business 1MiVoice Business 2Has MOH 2.What music file you see in the systemMOH listMOH 2Has MOH 2.Uploaded MOH 3 audio file.MOH 2MOH 323Finally, if you upload MOH 4 to Site 2, the file would appear in Site 1 and Site 2.SitePlatformsAction123MiVoice Business 1, MiVoice Business 2 Has MOH 4.MiVoice Business 1Uploaded as MOH 4.MiVoice Business 2Has MOH 3.What music file you see in the systemMOH listMOH 4MOH 4MOH 3To set up Music on Hold:1. Click Company Advanced Music on Hold.2. Select the site.3. Select Embedded as the music source.10
Installation and Administration Guide4. To add music, select Upload, find the music and click the file to upload.5. Click Music on Hold to enable.Set up speed dialsYou can use speed dial to quickly dial phone numbers.To set up speed dials:1. Click Company Advanced Speed Dials Add New.2. Enter a name for the speed dial, speed dial number, and the phone number.3. Click Save.Export Audio FilesManage ACD Greetings and ACD Music on Hold from Management Portal by exporting the audio files from a MiVoice Business system(primary) on a site. The Export Audio Files command in the Advanced menu lets you export audio files in .wav format and packagesthem into a .zip file using these file naming formats: site name acdgreetings dd-mm-yyy .zip for the ACD Greetings zip file and sitename acdmusiconhold dd-mm-yyy .zip for the ACD Music On Hold zip file. The export will time out if you try to export an audio file that too large. The file size limit for an audio file export is 2GB.To export audio files:11
Installation and Administration Guide1. Click Company Advanced Export Audio Files.2. Select the site to download the files from and select the type of audio file to export.3. Click Export.Synchronize Platform(s) (not available in all the configurations)The new user created in MiVoice Business, does not appear in MiCollab until a synchronization between MiCollab Multi-Tenant andMiVoice Business occurs. By default, the synchronization is automatically performed every 24 hours. The synchronization can beperformed manually by the following procedure.To synchronize the platforms manually:1. Click Company Advanced Synchronize Platform(s).2. Click OK to manually synchronize all the platforms for the Company.12
Installation and Administration GuideUsersFrom the Users view you can add, modify, and delete users from the system. Add Users by following a series of steps highlighted inthe task menu bar. Users of Mitel MiCollab who have voicemail only (no phone) do not appear in the user's list.The following image shows that the Administrator is at step 3 of the Add New task.To change the user profile password:1. Click Avatar icon on the top right corner of the page as shown below:2. Select Profile.3. Change the required fields. In the Password field, characters [, ], and [] can only be used by combining with other characters.Example:Invalid: Andreasiskid123]valid: Andreasiskid@123]4. Click Save.How users are managedYour service provider may have changed certain fields outside of MiCloud Management Portal. The result is that a user may no longerbe managed in MiCloud Management Portal and you will see "unmanaged" in the Bundle column in the user profile.Considerations: The End User Portal is not available for unmanaged users. The "Create new user from existing user" feature is not available in the Customer Administrator Portal. The first available extension is picked when a user created in MiCollab Client Serves does not have an extension that is digit only. Forexample, it would select "54*57" if the extensions available were 54*57, 54*68, and 54*70.Add, modify, and delete usersTo add a user or administrator:1. Click Users Add New.13
Installation and Administration Guide2. User ProfileEnter the user details. Fields marked with an asterisk (*) are required. Enter a minimum of 4 characters for the Username.If you are adding an administrator, click the Is this user an administrator? check box.Click Next.3. Service Plan:Click Select to choose a phone plan for the user.Click Next.4. Service Programming:Select the service details for the user. Fields marked with an asterisk (*) are required. When you create an ACD Hotdesk user with a softphone, a shared device is automatically created for the user.If you select a basic plan that does not include voicemail, you can still forward calls to voicemail (Call HandlingRules) however the calls will go to your corporate voicemail.Click Next.5. Phones:From the Phone Type drop-down list, select the type of phone for this user.(Optional): From the Select a predefined key template to be applied to this phone drop-down list, choose a key templatefor the primary phone. Phone key templates apply to the primary phone only.(Optional): Enter the MAC Address of the phone.Click Next.6. Phone Keys (optional):When you choose a MiNet phone type, a step is added to allow you to program the phone keys. You can also edit the Primephone key and specify the Ring type on all phones that allow key programming.When you select a MiNet Phone type for example the 5330e IP, you can program the phone keys as follows:a. Click a key on the phone diagram.b. Select what should happen when a phone user presses the key.c. Click OK.d. Repeat steps a to c to program other keys.e. Click Save.7. Advanced:Select the external number settings.(Optional) Select the Voicemail settings. For example, Feature COS.Select the call handling rules.8. Click Save.To modify a user or administrator:1. Click Users and then click the user's name.To display only users, select Search Users.To display only administrators, select Search Administrators.2. Select the details that you want to modify from the task menu bar, for example, Phones. Only similar types of bundles are listed in the Service Plan tab.3. Make the changes and then click Save.To delete a user or administrator:1. Click Users.To display only users, select Search Users.To display users by service plan or site, Search by Service Plan or Site.To display only administrators, select Search Administrators.2. Select one or more check boxes for the user you want to delete.3. Click Delete.A message is displayed that deleting the users belonging to n group(s) takes n mins. The time mentioned might deviate from-5 to 5 minutes.14
Installation and Administration Guide If an error message "Problem from removing extension from remaining Groups on MiVB ." is displayed, thenthere are some changes done at the MiVoice Business. To resolve this issue, perform To modify a Group, elsecontact Support.15
Installation and Administration GuideGroupsGroups are typically company departments such as Support, Sales, and Marketing. Organize staff into groups so that there is onenumber to reach members of the group. For example, you could have a sales team and group their phones together under onedirectory number.From the Groups view you can add and modify groups to the system, and also delete them from the system.Add a groupAdd Groups by following a series of steps highlighted in the task menu bar. The following image shows that the Administrator is atstep 3 of the Add New Group task.To add a Group:1.2.3.4.5.Click Groups Add New.Enter a unique name for the group and select the group type. Fields marked with an asterisk (*) are required.Select the group type.Click Next.Do one of the following:a. If you selected ACD Group:i. Select the site where this group resides, the extension number, and enter the reporting number.ii. Click Next.iii. Using the search box, add members to the group. When you start adding members to a group, you can enter any number for a member that youwant. However, that number must already exist in the system, for example as a speed dial or adevice created in MiVoice Business.b. If you selected Hunt Group:i. Select the site where this group resides, the number an external caller can reach this group directly, anddirect number(s).ii. (optional) Click Enable Voicemail and enter the requested information.iii. Click Next.iv. Using the search box, add members to the group.v. Select either circular or terminal order to ring group members.vi. Click Next.vii. (optional) Click Prevent customer administrators from deleting this group (editing the group is stillpossible).viii. Click Voicemail Settings.ix. Choose the mailbox type, where you want callers forwarded when they dial 0, how long to keep messagesbefore they are deleted, the maximum number of messages to hold in your mailbox, and whether you wantembedded UM enabled.x. Click Call Handling Rules.xi. Choose options for handling calls when unable to answer, on another call, during the day, at night, and on analternative night.c. If you selected Page Group:i. Select the site where this group resides and the extension number.ii. Click Next.d. If you selected Pickup Group:i. Select the site where this group resides.16
Installation and Administration Guideii. Using the search box, add members to the group.iii. (optional) Click Prevent customer administrators from deleting this group (editing the group is stillpossible).iv. (optional) Click Enable Auto Pickup.e. If you selected Ring Group:i. Select the site where this group resides.ii. Select the number an external caller can reach this group directly.iii. Select the extension number.iv. (optional) Click the Enable Voicemail check box to enable voicemail and then enter your voicemail passcodeand email forwarding details.v. Click Next.vi. Using the search box, add members to the group.vii. Select whether you want group members to handle calls on one or more additional key lines.viii. Select the order you want group members rung.ix. Click Next.6. Click Save.Modify a groupWhen you need to add or update group members or settings, click the appropriate tabs on the menu bar. The following image showsthat the Administrator is at step 1 of the Sales group tasks.To modify a Group:1. Click Groups and then click the group's name.2. Select the details that you want to modify from the task menu bar, for example Group Members.3. Make the changes and then click Save.Delete a groupWhen you no longer need a group, you can remove it from the system.17
Installation and Administration GuideTo delete a Group:1. Click Groups.2. Click the check box for the Group you want to delete.3. Click Delete.18
Installation and Administration GuideShared DevicesShared devices are phones that are shared among multiple users in locations such as lobbies and offices. For example, a desk that isshared by office workers on different shifts with each worker having their own personal phone settings. When you create an ACD Hotdesk user with a softphone, a shared device is automatically created for the user.To add a shared device:1. Click Shared Devices Add New.2. Fill in the fields and click Save.TipThe MAC address is located on the back of the phone. For example: 01-80-C2-00-00-10.To change a shared device:1. Click Shared Devices and click device you want to edit.2. Edit the fields and click Save.To remove a shared device:1. Click Shared Devices and select the device.2. Click Delete.19
Installation and Administration GuideAuto Attendants (not available in all configurations)An Auto Attendant is like a virtual receptionist. It allows you to transfer calls to an extension without the intervention of a switchboardoperator or receptionist. The Auto Attendant wizard allows you to set up a voice-guided menu structure that provides callers with selfservice access to departments or individuals they are trying to reach.Example of Auto Attendant recording:Thank you for calling Mitel; For Sales, press 1; For Technical Support, press 2; For other services, press 3.External Calls and the Direct Number GatewayThe Direct Number Gateway is the terminating point for a telephone company's trunk lines for your Service Provider. The DirectNumber Gateway routes external originating calls inward to your phone system. Your phone system then routes calls directly to thedesired user extensions within your organization without having to use operators. If you want to record a message or name for a key, you must first create the key, select it again, and record your greeting.To set up an auto attendant:1. Click Auto Attendants Add New.2. Follow each step in the wizard.3. Click Save.20
Installation and Administration GuideCall Flows (not available in all configurations)Call Flows allows you to set up how incoming calls to your company's main number(s) are handled under different situations such asthe time of day or the availability of resources to accept the call. You can direct calls to: UsersGroupsAuto AttendantsA general mailboxCall Flow OptionsDay and Night OptionsTypically you would handle calls differently during the day than at night. During the day, you may direct calls to a receptionist and tovoicemail after work hours (night). Both options are based on the business hours that you have set up.Alternate NightYou can set up an alternate night call flow that is different from your company's business hours for example, a holiday schedule.The Call Flow wizard guides you through the steps necessary to set up how you want your company to handle incoming calls.To set up call flows:1. Click Call Flows Add New.2. Follow each step in the wizard.3. After setting up or changing call flows, you must select which employees will have the permission to change the call flow fromday to night mode. When Call Flow follows business hours, Management Portal programs the Day/Night/Alternate Night keys andemployees use these keys to set the system Day/Night 1/Night 2 mode. The call is routed to the chosen destinationbased on the system Day/Night 1/Night 2 mode.When the Call Flow does NOT follow business hours, Management Portal still programs the Day/Night/AlternateNight keys and employees use these keys to set call forwarding to the chosen destination. The system Day/Night 1/Night 2 mode is not affected by using these keys.4. Click Save.Modifying Call FlowsYou must select the business hours after changing a call flow to make it follow business hours when: Creating a call flow that does not follow business hoursModifying a call flow to become a Day or Night call flow that does not follow business hoursModifying the Day, Night or Alternate branches in call flowsUsers will choose the Day, Night or Alternate using a phone key.These users must be on the list of employees who have the permission tochange the system from day to night21
Installation and Administration GuideAutomatic Call Distribution (not available in allconfigurations)Automatic Call Distribution (ACD) allows you to disperse incoming calls to contact center agents or employees who have specific skillsets. Instead of having callers receive busy signals or be sent directly to voice mail, you can use ACD to play messages, forexample inform callers that a representative will answer their call in the order that they are received or that the office is closed duringthe holidays.Create ACD groupsACD groups are a way to distribute calls of a similar nature among the members in the group. For example, they are used when thereare many incoming calls such as in a busy IT service desk. One or more people in the group can take calls at the same time. NotesIf you are an advanced user, and have changed the group name from outside of Management Portal (for example, MiCloudBusiness), the name change will not appear in the ACD Groups list until you select the group and save it.Reordering group members does not work in ACD Groups.To add an ACD group:1. Click ACD ACD Groups.2. Click Add New.Group Profile3. Enter a unique name for the group and select the group type. Fields marked with an asterisk (*) are required.4. Select the group type.5. Click Next.Group Programming6. Select the site where group resides.7. Select the extension number.8. (Requires Advanced ACD Groups) Select Local Only Extension.9. Enter the Reporting Number.10. Click Next.Group Members11. Use the search box to add members to the group. The Present option is on by default for all members. This optionsdetermines whether a member is available to receive calls.12. (optional) Select Skill Level to use skill levels and enter a valid skill level from 1 to 500.Advanced Settings (Requires Advanced ACD Groups)13. Enter the First Status Threshold. This field contains the first threshold in minutes and seconds. The minutes allowed is 0 to54 and the seconds is 0 to 59.14. Enter the Second Status Threshold. This field contains the second threshold in minutes and seconds. It is disabled unlessthere is a value specified for the first status threshold. The second threshold must be greater than the first or an error will bedisplayed.15. Enter the Alert Device Extension. This is the extension of the device that is used as a threshold alert device. Enter a valuefrom 1 to 7 digits in length.16. Select Real Time Events Enabled. This option is on by default.17. Select Queued Callers To Group When No Local Agents Are Logged In And Present. This option is off by default.18. Click Save.To edit an ACD group:1.2.3.4.Click ACD ACD Groups.Select the ACD group you want to edit.Make your changes.Click Save.22
Installation and Administration GuideTo delete an ACD group:1. Click ACD ACD Groups.2. Select the check box next to the ACD group you want to delete.3. Click Delete.Add Ring GroupsWith ring groups, calls ring multiple telephones, stopping when one member picks up the call. The following ring types are availablefor ring groups: Ring All: Rings all available members at the same time. Terminal Ring: Rings the first available member starting from position 1; stop searching if the first available member doesn't answer thecall. Terminal Cascade Ring: Rings the first available member starting from position 1; continue searching until an available member is found. Circular Ring: Rings the first available member starting after the member who handled the last call; stop searching if the first availablemember doesn't answer the call. Circular Cascade: Rings the first available member starting after the member who handled the last call; continue searching until anavailable member is found.To add a Ring .19.20.21.22.Click ACD Ring Groups Add New.Select the site where this group resides.Select the number an external caller can reach this group directly.Select the extension number.(optional) Click the Enable Voicemail check box to enable voicemail and then enter your voicemail passcode and emailforwarding details.Click Next.Using the search box, add members to the group.Select whether you want group members to handle calls on one or more additional key lines.Select the order you want group members rung.Click Next.Choose whether to prevent customer administrators from deleting this group (editing the group is still possible).Click Overflow Point Settings.Select where to redirect the caller if the call is unanswered.Enter the number of seconds to ring the group before the call is redirected.Enter the number of seconds to ring each member.Enter the number of seconds to queue a caller before redirecting to the overflow point.Click Voicemail Settings.Choose the mailbox type, where you want callers forwarded when they dial 0, how long to keep messages before they aredeleted, the maximum number of messages to hold in your mailbox, and whether you want embedded UM enabled.Click Call Handling Rules.Choose options for handling calls when unable to answer, on another call, during the day, at night, and on an alternativenight.Configure Call Coverage Service Number. The default value is 1.Click Save.To edit a ring group:1.2.3.4.Click ACD Ring Groups.Select the ring group you want to edit.Make your changes.Click Save.To delete a ring group:1. Click ACD Ring Groups.23
Installation and Administration Guide2. Select the check box next to the ring group you want to delete.3. Click Delete.Add ACD greetingsWhen you have the ACD greetings programming privilege, you can set up greetings for incoming callers. For ACD Greetings, you mustspecify a site, a name for the greeting, and then upload or record the greeting. The greeting then becomes available when you set theAudio settings in ACD Paths. ACD greeting settings: Site: The destination where the RAD message will be uploaded. The audio file will be uploaded to both MCDs in the site. Name: A meaningful label for the greeting. The maximum number of characters allowed for the name is 20. Greeting Message: The message. You can either upload or record the greeting.To add an ACD greeting:1. Click ACD Greetings Add New.2. Select a site for the greeting. If there are more sites on the same system, you can display them by hovering over theinformation icon.3. Enter a name for the greeting.4. Click Upload to upload the greeting or Record to record a new greeting. When you select Record, you'll see instructions forrecording the greeting. Instead of XXX, you will see the greeting number that you must enter. When creating a Recorded Greeting, if you select a site with a resilient controller, you will not be able to record agreeting using the keys on your telephone.5. Click Save.The greeting is now available for use in ACD paths.To edit an ACD greeting:1. Click ACD Greetings.2. Select the greeting.3. Change the name of the greeting or upload or record a new message. NoteYou cannot change the site where the greeting is played.4. Click Save.To delete an ACD greeting:1. Click ACD Greetings.2. Click the check b
Set up call rerouting Redirect incoming calls to an alternate number or extension. For example, a receptionist might reroute incoming calls to another extension during the lunch hour. To set up call rerouting: Click Company. Click Advanced Call Rerouting. Enter a name and number for the call reroute. Click Save.