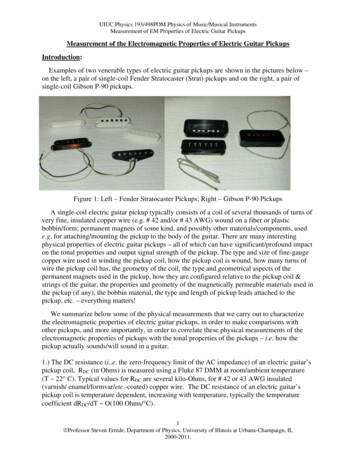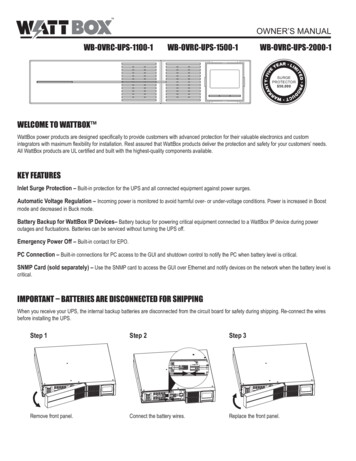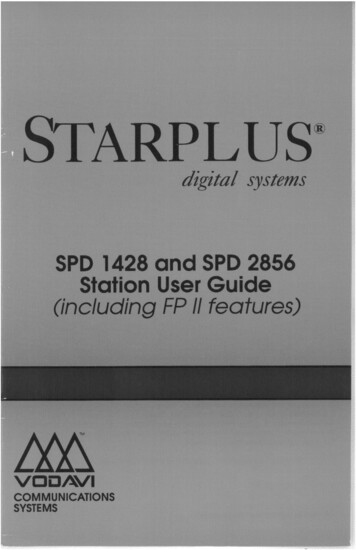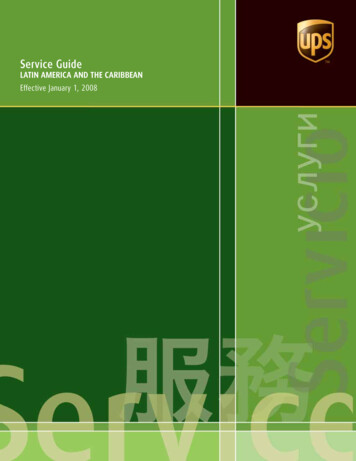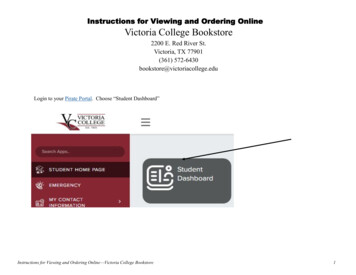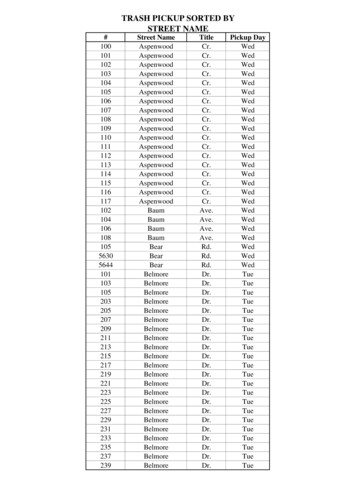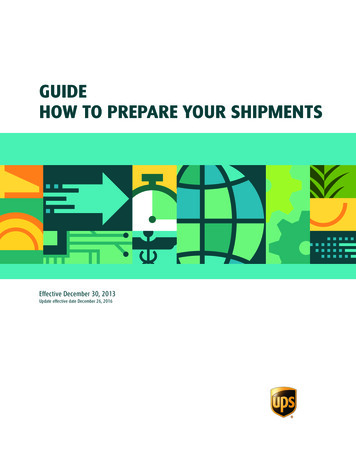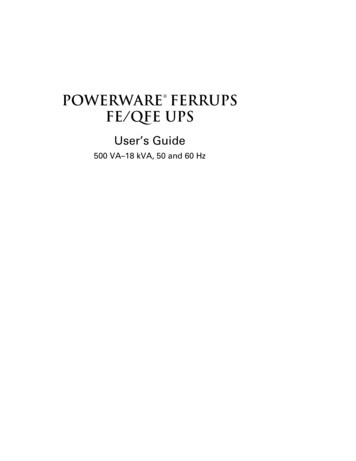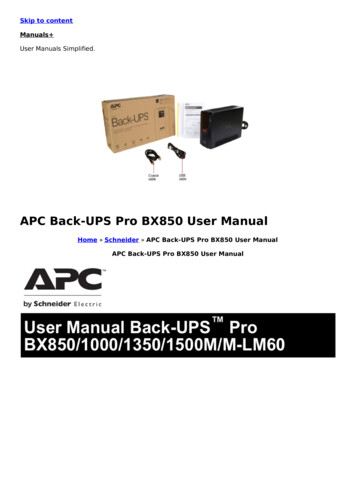Transcription
UPS Smart Pickup User Guide for UPS Shipping Systems 2021 United Parcel Service of America, Inc. UPS, the UPS brand mark and the color brown are trademarks of United Parcel Service of America, Inc. All rights reserved.ContentsSection 1: Product Description . 2Section 2: Key Terms . 2Section 3: Setting Up a UPS Smart Pickup Account . 3Section 4: Processing UPS Smart Pickup Service Using UPS WorldShip Platform . 54.1 Setting up UPS Smart Pickup Service Using UPS WorldShip Platform . 54.2 Processing a Shipment Before Your Notify Time . 64.3 Processing a Shipment After Your Notify Time . 74.4 Batch Processing in the WorldShip Platform . 84.5 Distribution List Processing using WorldShip Platform . 8Section 5: Processing UPS Smart Pickup Service on UPS.com . 95.1 Processing UPS Smart Pickup Service on UPS.com . 95.2 Batch Processing on UPS.com . 10Section 6: Processing UPS Smart Pickup Service on UPS CampusShip . 116.1 Processing UPS Smart Pickup Service on UPS CampusShip . 116.2 Batch Processing on UPS CampusShip Platform . 12Section 7: Scheduling UPS Smart Pickup Service on UPS.com . 13Section 8: Finding your Notify Time . 148.1 Finding Your Notify Time on UPS.com . 14Section 9: Finding Your Pickup Status . 169.1 Finding your Pickup Status in WorldShip . 169.2 Finding Your Pickup Status on UPS.com . 17Section 10: Finding your Pickup History . 1910.1 Finding your Pickup History in WorldShip . 1910.2 Finding your Pickup History on UPS.com . 21Section 11: Updating UPS Smart Pickup Preferences . 2211.1 Finding Your UPS Smart Pickup Preferences in WorldShip . 2211.2 Finding Your Pickup Preferences on UPS.com . 23Section 12: Cancelling Scheduled UPS Smart Pickup Service . 2412.1 Cancelling a Scheduled UPS Smart Pickup Service on UPS.com . 241
Section 1: Product DescriptionThe UPS Smart Pickup service uses innovative technology to automatically arrange a pickuponly when you have packages to ship, and provides you with our most eco-friendly scheduledpickup. When you process a shipment using UPS WorldShip , UPS Internet Shipping, or UPSCampusShip platforms, the system notifies a UPS driver to make a UPS Smart Pickup that sameday to pick up all prepared packages. If your first package is processed too late in the day tonotify the UPS driver to pick up your package the same day, you can schedule UPS Smart Pickupservice for the following business day, request UPS On-Call Pickup service, or find a UPS location to drop off your shipment.Note: If you process a shipment on a weekend or holiday, your UPS Smart Pickup service willbe scheduled for the next business daySection 2: Key Terms Notify Time: This is the latest possible time you will be able to tender your first package of theday and receive a same day pickup after confirming your UPS Smart Pickup service. If you tenderyour first package after the Notify Time, you have the option to schedule your UPS Smart Pickupservice for the next business day.o Your Notify Time can be found on your UPS.com profile page. See “Section 8: FindingYour Notify Time” for instructions.Pickup Confirmation: This action needs to occur in order to notify UPS you want UPS SmartPickup service today or the next business day. The pickup confirmation process can occurmanually via a system prompt (all UPS Shipping systems) or automatically as shipments arecreated (WorldShip platform only). Instructions are provided within this guide on how toconfirm your UPS Smart Pickup service.Pickup Reference Number (PRN): This is the confirmation number verifying that your pickup hasbeen scheduled. You can use this number when referring to a specific pickup in conversationswith UPS or to cancel a specific pickup.2
Section 3: Setting Up a UPS Smart Pickup Account1. Log into www.ups.com to access the Preference Center. Click the username in the top rightcorner and select “Profile Overview.”2. On the Profile screen, select “Manage My Payment Options” under the Payment Optionsmenu.3
3. On the Accounts and Payment Options screen, select the action button and click on “Edit.”4. Expand “Pickup Options” and follow the steps below to set up your UPS Smart Pickup service. Select “Automatically when I create a shipment online with UPS Smart Pickup” Enter your earliest and latest pickup times Enter your preferred pickup time. Your Notify Time is then populated above the“Save” button (outlined in red in the below screenshot). Select “Instructions for your driver” Click on “Save”o Note: You must click on “Save” to confirm your UPS Smart Pickup account4
Section 4: Processing UPS Smart Pickup Service Using UPS WorldShip Platform4.1 Setting up UPS Smart Pickup Service Using UPS WorldShip PlatformOnce you have created a UPS Smart Pickup account or changed your existing UPS account pickuptype to UPS Smart Pickup, you will see the following prompt to set your UPS Smart Pickuppreferences the first time you process a shipment using the WorldShip platform with your updatedUPS Smart Pickup account.You can change your UPS Smart Pickup preferences at any time. See “Section: 11.1 Finding YourUPS Smart Pickup Preferences in WorldShip Platform” for instructions.Note: If you process a shipment on a weekend or holiday, your UPS Smart Pickup service will bescheduled for the next business day. Automatically schedule a UPS Smart Pickup – With this option, the WorldShip platformautomatically schedules all pickups for UPS Smart Pickup service shippers without anyprompt or confirmation messages. This process occurs during shipment processing, end ofday processing, WorldShip startup, calendar date change, and during automatic batchprocessing and distribution list processing. This is the ideal setting to use if your packagesnormally need to be shipped as soon as possible and/or if you do not plan on dropping offpackages at a UPS drop-off location. Prompt user prior to scheduling a UPS Smart Pickup – With this option, when theWorldShip platform detects that you have eligible pending shipments, and you have notscheduled UPS Smart Pickup service for today, the UPS Smart Pickup schedule windowappears (shown below). This prompt will occur during the processing of the first shipmentof the day. This is the ideal setting to use if certain shipments need to be held afterpackage processing, you sometimes drop off packages at a drop-off location, and/or yourequire the most flexibility and control as your pickup preferences may change day by day.5
4.2 Processing a Shipment Before Your Notify Time If you selected “Automatically Schedule Smart Pickup” during your UPS Smart Pickup account setup, your pickup will automatically confirm once you tender a package beforethe Notify Time.o Note: You will receive a Pickup Reference Number (PRN) confirming your pickuprequest, which can be found in “Section 9: Finding Your Pickup Status”If you selected “Prompt User Prior to Scheduling a UPS Smart Pickup” during your UPSSmart Pickup account setup, you will receive the following prompt. You must select toschedule your UPS Smart Pickup service every time you tender your first package on thedays you decide to ship:oSelect “Schedule a UPS Smart Pickup” if you want to request a pickup.oSelect “Do not Schedule a UPS Smart Pickup” if you do not want to request apickup. The prompt will continue to show every time you process a shipment.Note: If you select “Do not Schedule a UPS Smart Pickup,” the “Do not ask again today”check box becomes active. Select this check box if you do not want to schedule UPSSmart Pickup service today, and this window will not appear again for the remainder ofthe day.6
4.3 Processing a Shipment After Your Notify TimeIf you process your shipment after your Notify Time, you will get the following prompt whichprovides you with alternative options: Schedule UPS Smart Pickup for the next business day – You will be allowed to scheduleUPS Smart Pickup service for the next business day Note: You will receive a Pickup Reference Number (PRN) confirming your pickuprequest, which can be found in “Section 9: Finding Your Pickup Status”Schedule a Pickup Request through UPS.com – You will be directed to the pickupapplication on www.ups.com to schedule UPS On-Call Pickup serviceFind UPS drop-off locations through UPS.com – You will be directed to the FindLocations application on www.ups.com to find a drop-off location nearest youDo not schedule a pickup – No pickup is scheduled but the “Do not show this dialog boxagain today” check box will become enabled, and if selected, the option to schedule apickup will not be displayed for the remainder of the day7
4.4 Batch Processing in the WorldShip PlatformFor Automatic Batch Processing, the below message is displayed prior to initiating batchprocessing (this message is independent of the preference settings). Selecting “Yes” allows UPSSmart Pickup service to schedule automatically when you process batch shipments:Note: If you select “No,” UPS will not schedule UPS Smart Pickup service for your batchshipment.4.5 Distribution List Processing using WorldShip PlatformFor Distribution List Processing, the below message is displayed prior to initiating DistributionList Processing (this message is independent of the preference settings). Selecting “Yes” allowsUPS Smart Pickup service to schedule automatically when you process distribution lists:Note: If you select “No”, UPS will not schedule UPS Smart Pickup service for your DistributionList shipment.8
Section 5: Processing UPS Smart Pickup Service on UPS.com5.1 Processing UPS Smart Pickup Service on UPS.comOnce you have created a UPS Smart Pickup account or changed your existing UPS account pickuptype to UPS Smart Pickup, you can choose to schedule UPS Smart Pickup service when you processa shipment.In the “Shipping Service” section, you will see the following options from which to choose: Request today’s Smart Pickup – This option allows you to schedule UPS Smart Pickupservice for the same dayo Note: If you are trying to process a package after your Notify Time, you will notsee this optionRequest tomorrow’s Smart Pickup – This option allows you to schedule UPS SmartPickup service for the next business daySchedule a UPS On-Call Pickup – This option allows you to schedule UPS On-Call Pickup serviceNote: Your Pickup Address will be the Pickup Address set during your UPS.com account setup.You can change the address in your profile settings on UPS.com. See “Section 3: Setting Up aUPS Smart Pickup Account” for instructions.9
5.2 Batch Processing on UPS.com1. Log into UPS.com. On the UPS.com home page, open the “Shipping” dropdown and select“Batch File Shipping.”2. Once you have uploaded your Batch File, see “Section 7: Scheduling UPS Smart Pickup Service on UPS.com” for instructions on scheduling UPS Smart Pickup service for your batchshipment.10
Section 6: Processing UPS Smart Pickup Service on UPS CampusShip Platform6.1 Processing UPS Smart Pickup Service on UPS CampusShip1. Once you have created a UPS Smart Pickup account or changed your existing UPS accountpickup type to UPS Smart Pickup, you can schedule UPS Smart Pickup service in the CampusShipplatform.2. When you process a shipment on the UPS CampusShip platform with a UPS Smart Pickupaccount, you will see Step 7 - “Would you like to Schedule a Pickup?” in the shipment processingscreen.You will see the following options from which to choose: Include this shipment with the Smart Pickup – This option allows you to schedule UPSSmart Pickup service. It also shows your Notify Time.o Note: If you are trying to process a package after your Notify Time, you will beprompted to schedule your pickup for the next business day.Schedule a UPS On-Call Pickup – This option allows you to schedule UPS On-Call Pickupservice.Find a UPS Location near you– This option should be selected if you plan on droppingoff your package at a UPS drop-off location, rather than receiving a pickup.Note: Your Pickup Address will be the Pickup Address set during your UPS.com account setup.You can change the address in your profile settings on UPS.com. See “Section 3: Setting Up aUPS Smart Pickup Account” for instructions.11
6.2 Batch Processing on UPS CampusShip Platform1. On the “Create a Shipment” page, select “Ship Using Batch File.”2. When you process a batch shipment on the UPS CampusShip platform with a UPS SmartPickup account, you will see Step 4 - “Would you like to Schedule a Pickup?” in the shipmentprocessing screen.You will see the following options from which to choose: Request a Smart Pickup – This option allows you to schedule UPS Smart Pickup service.It also shows your Notify Time.o Note: If you are trying to process a package after your Notify Time, you will beprompted to schedule your pickup for the next business day.Find a UPS Location near you – This option should be selected if you plan on droppingoff your package at a UPS drop-off location, rather than receiving a pickup.12
Section 7: Scheduling UPS Smart Pickup Service on UPS.com1. Log into UPS.com. On the UPS.com home page, open the “Shipping” dropdown and select “Schedule aPickup.”2. In the Pickup Information screen, select your UPS Smart Pickup account. You will then have 2 options: The first option is to schedule your UPS Smart Pickup service – If your pickup isprocessed before your Notify Time, your pickup will occur that same day. If your pickupis processed after your Notify Time, your pickup will be scheduled for the next businessday. The second option is to schedule an additional UPS On-Call Pickup service – UPS SmartPickup customers may schedule a free UPS On-Call Pickup for an Air or Internationalpackages at no charge.13
Section 8: Finding Your Notify TimeNote: For all UPS WorldShip , UPS Internet Shipping, and UPS CampusShip users, please follow theinstructions below to find your Notify Time on UPS.com.8.1 Finding Your Notify Time on UPS.com1. Log into www.ups.com to access the Preference Center. Click the username in the topright corner and select “Profile Overview.”2. On the Profile screen, select “Manage My Payment Options” under the PaymentOptions menu.14
4. On the Accounts and Payment Options screen, select the action button and click on“Edit.”5. Expand “Pickup Options” and your Notify Time can be seen right before the “Save”button.15
Section 9: Finding Your Pickup Status9.1 Finding Your Pickup Status in WorldShip PlatformIn order to view your Pickup Status, click on “Pickup Information” and select “Check UPS SmartPickup Status.” It will take you to UPS.com. See “Section 9.2: Finding Your Pickup Status onUPS.com” to view the status window.16
9.2 Finding Your Pickup Status on UPS.com1. Once you’ve logged into UPS.com, click on “Shipping” and select “Schedule a Pickup.”2. On the right-hand menu, select “Pickup Request Status.”17
3. The Pickup Status Window will display all current pickups by account number. You can searchPickup Requests by account number.Note: You can cancel your pickup requests on this screen.18
Section 10: Finding Your Pickup History10.1 Finding Your Pickup History in WorldShip Platform1. In order to view your Pickup History, click on “Pickup Information” and select “View UPSSmart Pickup History.”19
2. After selecting “View UPS Smart Pickup History,” a dropdown will appear. Click on “View UPSSmart Pickup History.” The UPS Smart Pickup History window will list all successfully scheduledUPS Smart Pickup requests.UPS Smart Pickup History Window20
10.2 Finding Your Pickup History on UPS.com1. Once you’ve logged into UPS.com, click on “Shipping” and select “Schedule a Pickup.”2. On the right-hand menu, select “Pickup History.”Pickup History on UPS.com21
Section 11: Updating UPS Smart Pickup Preferences11.1 Finding Your UPS Smart Pickup Preferences in WorldShip Platform1. In order to update your UPS Smart Pickup settings, open “System Preferences” under “Tools”and click on the “Miscellaneous” tab.2. The following preferences can be set on the “Miscellaneous” tab under the UPS Smart Pickupgroup: Pickup Request Options: WorldShip will automatically request a pickup when the first shipment isprocessed, and there is no pickup scheduled Prompt user prior to scheduling UPS Smart Pickup service every time a shipmentis processedPurge UPS Smart Pickup Records (retention length of Pickup Request Number (PRN)records): 7 days 30 Days 90 Days NoneNote: Selecting “None” will save all records indefinitely.22
Notes on PRNs:oWorldShip purges all qualifying PRNs at startup when the number of retention days hasbeen exceeded. WorldShip does not display a confirmation message for this actionoWorldShip does not archive purged recordsoIf you select “None,” all PRNs are retained indefinitelyoPRNs are not importable/exportable11.2 Finding Your Pickup Preferences on UPS.comSee “Section 3: Setting Up a UPS Smart Pickup Account” to find your Pickup Preferences onUPS.com.23
Section 12: Cancelling Scheduled UPS Smart Pickup ServiceNote: For all UPS WorldShip , UPS Internet Shipping, and UPS CampusShip users, please follow theinstructions below to cancel your scheduled UPS Smart Pickup service on UPS.com.12.1 Cancelling Scheduled UPS Smart Pickup Service on UPS.com1. Once you’ve logged into UPS.com, click on “Shipping” and select “Schedule a Pickup.”2. On the right-hand menu, select “Pickup Request Status.”24
3. The Pickup Status window will display all current pickups. Here you can select a pickup tocancel.Cancelation Screen25
Pickup Reference Number (PRN): This is the confirmation number verifying that your pickup has been scheduled. You can use this number when referring to a specific pickup in conversations with UPS or to cancel a specific pickup. 3 Section 3: Setting Up a UPS Smart Pickup Account