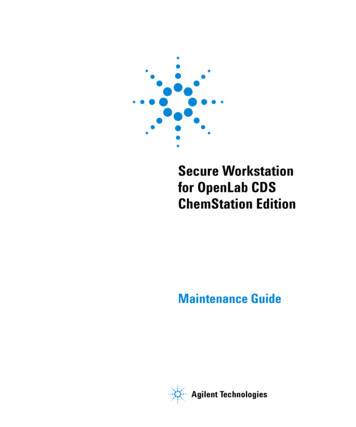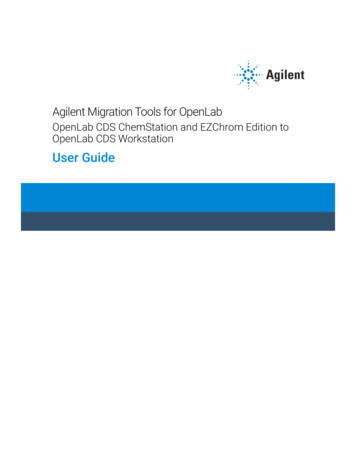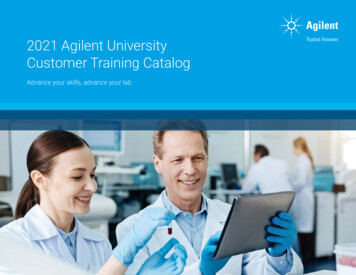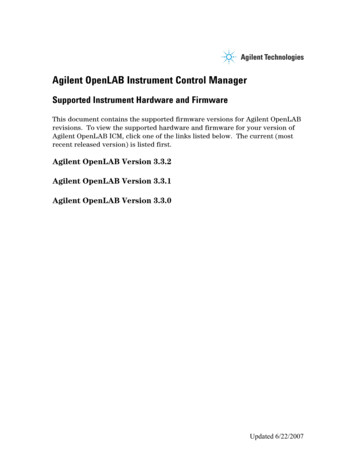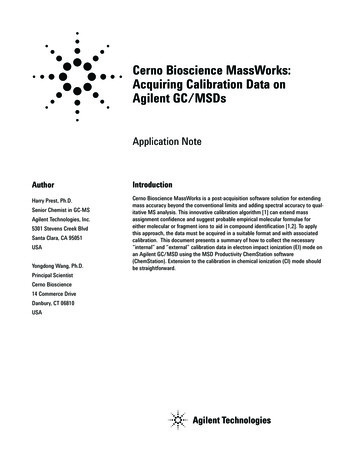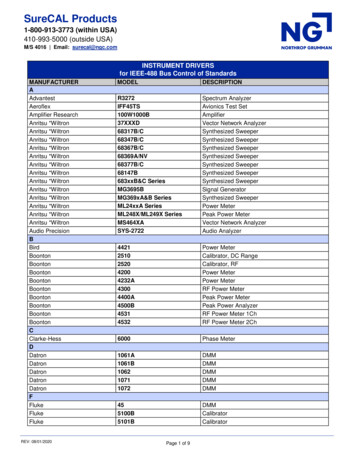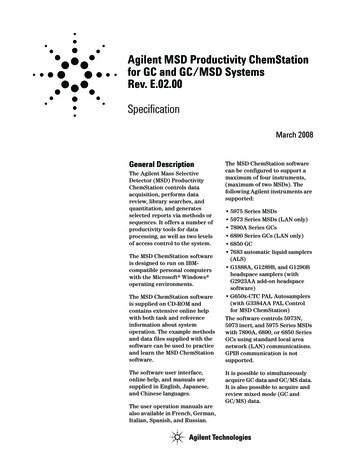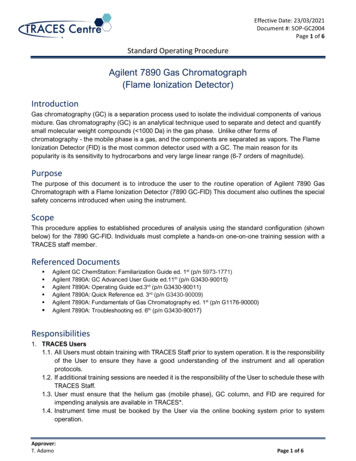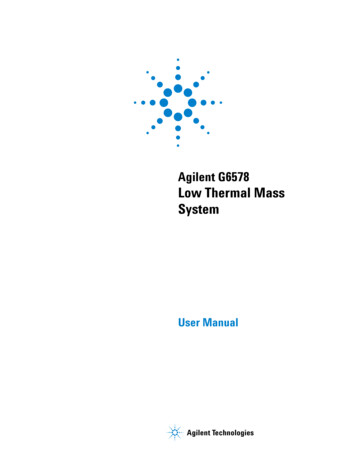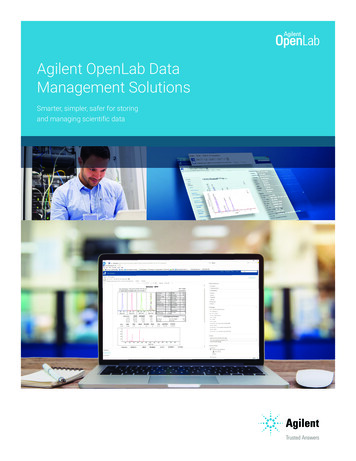Transcription
Agilent OpenLab CDS ChemStation Edition C.01.10Installation Checklist - Standalone WorkstationThank you for purchasing Agilent software. This checklist is used by the installing engineer toensure that the instrument and associated systems are correctly installed, upgraded, andfunctioning as designed in your facility. This checklist will be completed at the end of the serviceand provided to you as a record of the installation.IntroductionCustomer Responsibilities1Customers should provide all necessary operating supplies, licenses etc. upon request of theengineer.2The manuals/media delivered with the system will be used as references. Please make surethat they are available.3A customer representative should be available to the engineer while performing theinstallation. Some installation tasks will be beneficial to you if you are present – refer tosections in this checklistImportant Customer Web Links Videos about specific preparation requirements for your instrument can be found bysearching the Agilent YouTube channel: Agilent Technologies - YouTube To access Agilent University, visit http://www.agilent.com/crosslab/university/ to learn abouttraining options, which include online, classroom and onsite delivery.A training specialist can work directly with you to help determine your best options. A useful Agilent Resource Center web page is available, which includes short videos onmaintenance, quick lists of consumables for new instruments, and other valuable information.Check out the Resource Page here: https://www.agilent.com/en-us/agilentresources Need technical support, FAQs, supplies? – visit our Support Home pagehttp://www.agilent.com/search/support Get answers. Share insights. Build connections:Join the Agilent Community at https://community.agilent.com/welcomeRevision: 1.0 Issued: June 05, 2019 Agilent Technologies, Inc. 2019Page 1 of 9
Software Installation ChecklistService Engineer’s Responsibilities Only complete/printout pages that relate to the system being installed. Complete empty fields with the relevant information. Complete the relevant checkboxes in the checklist using a “X” or tick mark “ ”. Check “Section not applicable” check boxes to indicate services/tasks not delivered, asappropriate. Complete the Service Review section together with the customer. Ask the customer to sign the Service Completion section including the customer’s and yoursignature.Additional Instruction Notes For detailed Installation procedures, refer to Workstation Installation Guide - CDS CS InstallWS.pdf under Disk1\Docs.Revision: 1.0, Issued: June 05, 2019 Agilent Technologies, Inc. 2019Page 2 of 9
Software Installation ChecklistSoftware InstallationSystem Information Check this box if a software configuration report is attached instead of completing the table.Software / product numbersRevision1.M8308-64000 Openlab Chemstation2.G5350AALicense NumberC.01.10 Update 9.10.Bundled Computer Hardware Information Section not applicableList the PC name,network components and/or peripheralsModel Number1.2.3.4.5.6.7.8.9.10.Revision: 1.0, Issued: June 05, 2019 Agilent Technologies, Inc. 2019Page 3 of 9Serial Number
Software Installation ChecklistPreparation Unpack/verify the condition and completeness of shipment. For discrepancies, use thefollowing table.Product or part descriptionObservationActionN/AN/AN/A Discuss any specific questions or issues with the customer before starting. Discuss any configuration options with the customer before starting. Check for Hotfix, Microsoft updates, and patch compatibility appropriate for the customer'ssystem. Check for required service note applicability and firmware updates if connecting toinstruments. Locate appropriate license authorization codes and/or license certificates and verify againstsales order. Upgrades only – Ensure with the customer that instrument control settings, data, methodsetc. have been properly saved or archived before starting any installation procedures. Check that any customer-supplied hardware and software meets the requirements in theAgilent OpenLab CDS ChemStation Edition C.01.10 – Site Preparation Checklist. Check if a printer is installed on the system. For systems not connected to the internet, follow the instructions on CDS CS Install-WS.pdf,section "Improve performance on Offline Machines" in Chapter "Optional Procedures". Explain that the registration packet, the SubscribeNet login information (users andpasswords), and the authorization code must be stored in a secure place.Revision: 1.0, Issued: June 05, 2019 Agilent Technologies, Inc. 2019Page 4 of 9
Software Installation ChecklistInstallation ProcedureBundled PC Installation Tasks Section not applicable For a Standalone Workstation installation follow the instruction on CDS CS setup PCBundle.pdf.Non-Bundled PC Installation Tasks Section not applicable Follow Chapter 1 Prepare your PC of CDS CS Install-WS.pdf. Install and update Windows completed. Install and configure Third Party Tools. Follow chapter before you Begin the installation of OpenLab CDS ChemStation Edition. Configure the Operating System according to the manual. Go to the next chapter Install OpenLab CDS ChemStation Edition and follow the instructions: Complete the Post Installation TasksRevision: 1.0, Issued: June 05, 2019 Agilent Technologies, Inc. 2019Page 5 of 9
Software Installation ChecklistData Transfer – from ChemStation B to ChemStation CWorkstationsData and method transfer are included for up to four hours using an external hard drive to transfer thedata Unsupported is data and method transfer using the customer’s network or IT infrastructure.Please ask the customer to opt-in to this added service. Reasonable, standard checks will be made to ensure that the data is transferred in entirely.These include checks on total transfer size and number of files. Individual file fidelity is notchecked – if a file was corrupted on the old system, the file will be transferred to the newsystem as-is. This service does not provide any compliance services relating to data or method integrity.Data and methods are transferred but are not re-analyzed on the new system, nor are legacymethods validated on the new system. The familiarization checklist includes how to train thecustomer to re-analyze legacy data on the new system and to adapt legacy methods to thenew system via OpenLab’s built-in method resolution feature.Data Transfer for Installations on a NEW PC Record the file path settings for Sequence, Data, and Method in the Preferences window foreach instrument in the old ChemStation Rev. B System. Wipe the flash drive clean of any residual files, including hidden files and viruses, by reformatting the drive. Copy and paste all the data acquired from the old ChemStation Rev. B System to a flash drive. Bring the flash drive to the new PC that has the ChemStation Rev. C installed. Create a newfolder Chem32 old data from CS B locally. Paste all the files copied from the previous stepinto this folder. After paste is finished, to make sure the data transfer is completed, check the total size, totalnumber of folders, and total number of files of the pasted folder by right-click on the folderProperties General Size and Contains. They must correspond to the original folder on ChemStation Rev. B System. Launch each instrument in the new system, and add the paths for Sequence, Data, andMethod from the ChemStation Rev. B (folder Chem32 old data from CS B) to the newdirectory/machine by using the Preferences Path Add function. After the directories are added, check on the ChemStation explorer on the left to make surethe added directories for Sequence, Data, and Method are showing.Revision: 1.0, Issued: June 05, 2019 Agilent Technologies, Inc. 2019Page 6 of 9
Software Installation ChecklistData Transfer for Installations on the same PC Record the file path settings for Sequence, Data, and Method in the Preferences window foreach instrument in the old ChemStation Rev. B System. During installation, create a new folder (default: C:\Users\Public\PublicDocuments\ChemStation) for new data to be stored at. Launch each instrument in the new system, and add the paths for Sequence, Data, andMethod from the ChemStation Rev. B system to the new directory/machine by using thePreferences Path Add function. After the directories are added, check on the ChemStation explorer on the left to make surethe added directories for Sequence, Data, and Method are showing.System ConfigurationFollow the configuration guide CDS CS Configure.pdf to complete the installation.1Add License2Configure Instruments Check if customer has an existing account. Guide the customer through the license creation process in SubscribeNet. Add valid license(s) before leaving, do not leave system with 60-day license. Create and add the license in OpenLab Control Panel. Launch the Control Panel and navigate to Instruments. Click Create in the ribbon to create a new instrument. Select the new instrument and click Configure Instrument in the ribbon. For instruments that support Auto Configuration, it is recommended that you use AutoConfiguration to configure your instruments: Select a module, click Auto Configuration, andprovide the instrument's IP address or hostname.3Configure Security and Storage, if applicable Launch the OpenLab Control Panel and navigate to Administration Select System Configuration in the Navigation Window then click Edit SystemConfiguration. Configure the Authentication Provider and Network Storage Location to desired settings.Revision: 1.0, Issued: June 05, 2019 Agilent Technologies, Inc. 2019Page 7 of 9
Software Installation Checklist4Configure Users/Groups/Roles, if applicable Launch the OpenLab Control Panel and navigate to Administration Select Users in the Navigation Window. Import/Create Users that will have access to theOpenLab CDS Workstation. Select Groups in the Navigation Window. Import or Create Groups that will have access tothe OpenLab CDS Workstation. Select Roles in the Navigation Window. Create/edit Roles and assign Users or Groups tothose Roles. If you use ECM: There are several default roles in both ECM and ChemStation Edition. Inboth systems, you must assign a specific role to each group. Roles and privileges must beconfigured separately for ECM and ChemStation: The privileges set in ECM define the accessible content and functions in ECM The privileges set in the OpenLab Control Panel define the instrument privileges, thefunctions that are available in ChemStation, and also which administrative tasks can becarried out in the OpenLab Control Panel. For details, refer to Chapter User Management on Configuration Guide CDS CS Configure.pdf.5Startup From the OpenLab Control Panel, launch an online Instrument ChemStation session.Verify communication to the instrument has been established. If there is no online instrument, launch the Offline ChemStation session. If present, start the Agilent Lab Advisor software and verify connectionRevision: 1.0, Issued: June 05, 2019 Agilent Technologies, Inc. 2019Page 8 of 9
Software Installation ChecklistSignature PageService Review Attach available reports/printouts to this documentation. Record the time/date of installation or upgrade completion in the customer’srecords/logbook. Complete the following Service Engineer comments section if there are additional comments. Review the installation/upgrade with the customer. Explain Agilent warranty for instruments. Explain how to use manuals, guides, and online help. Explain how to get self-help, and FAQs online. Explain how to log an instrument service call and support services that are available. Advise customer of additional instrument training options. If the instrument firmware was updated, record the details of the change in the serviceengineer’s comments box or if necessary, in the customer’s IQ records.Service Engineer Comments (optional)If there are any specific points you wish to note as part of performing the installation or other items of interestfor the customer, please write in this box.N/AService CompletionService request number6005391850Date service completedAgilent signatureTotal number of pages in this documentRevision: 1.0, Issued: June 05, 2019 Agilent Technologies, Inc. 2019Customer signature9Page 9 of 9June 10, 2022
Jun 10, 2022