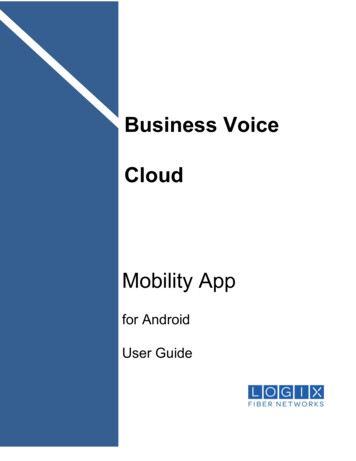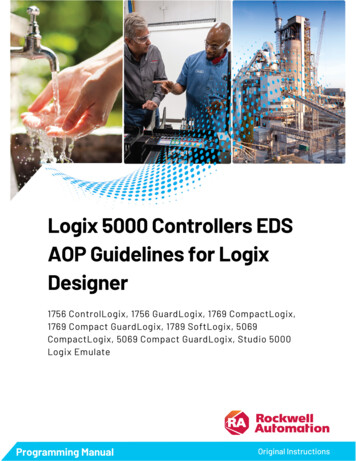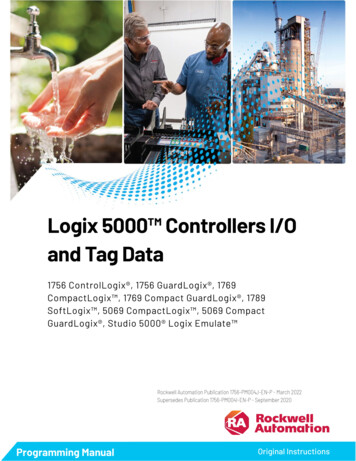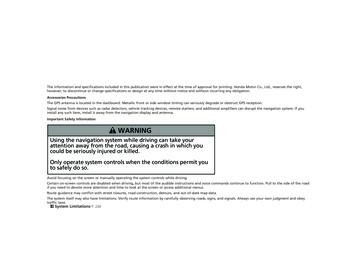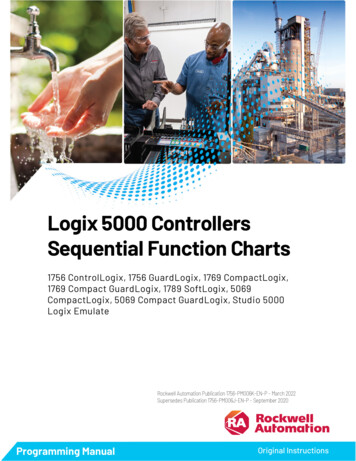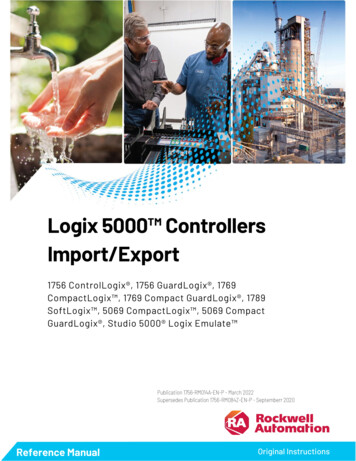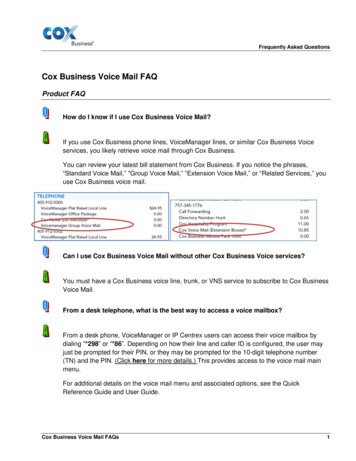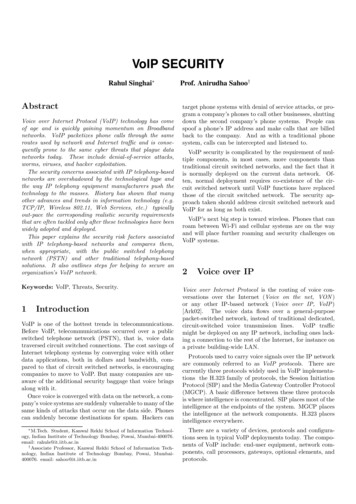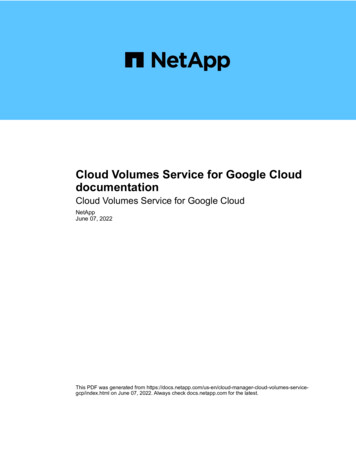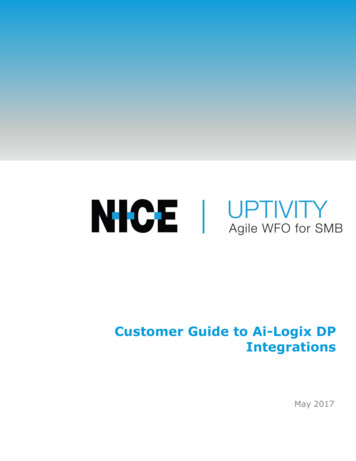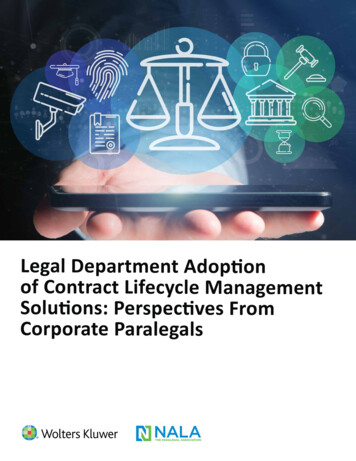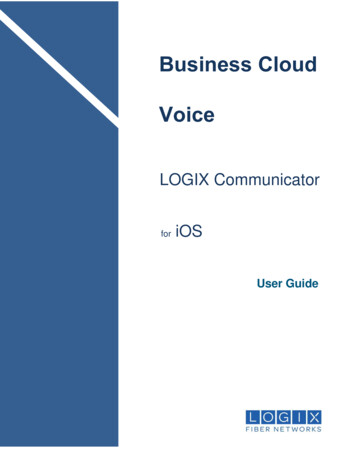
Transcription
Business CloudVoiceLOGIX CommunicatorforiOSUser Guide
ContentsGetting Started. 5Installation. 5Device Setting Options for Mobility. 5Sign In. 6Mobility Feature Overview . 7Messages and Chat . 8View a Chat . 8Add a Chat. 8Call from a Chat . 9Group Chat . 9Availability/Presence . 9Calls and Dialing. 10Dialpad. 10Make Audio or Video Calls . 10Answer a Call . 10Missed Calls . 10Message Waiting Indicator and Voicemail Access . 11Use Mobility to Call an iOS Contact . 11In Call Actions. 11Call Waiting . 11New Call and Conferencing . 11Preferences and Settings Menu . 12Profile . 12Availability/Presence Setting . 12Favorites. 12Groups . 13Directory . 13Contact Profiles . 13Pull Call . 13Call History. 13Voicemail . 14Dialpad. 14Settings . 14Do Not Disturb . 14Call Forwarding . 14Always Forward . 14Forward to #. 14Ring Splash . 14Calling. 15Use VoIP. 15Anywhere . 15Alert All Locations . 15Manage Anywhere Locations. 15Add an Anywhere Location . 15Send Analytics . 15Allow 3rd Party Keyboard . 15Update Password . 15Detailed Logging. 15Email Logs to Support . 16Use VoIP . 16
About . 16Sign Out. 16Call Room . 16Join Room . 16Additional Application Information . 17Supported Features . 17Messaging and Presence . 17Supported iOS devices . 18Silent Alerting . 18Calling / Dialing Service . 18VoIP Calling. 18Business Line Call Back . 19Business Line Call-Through. 19Business Line Native Dialing . 19Call History. 19Groups and Favorites . 19Enterprise and Local Directory Searches . 19Mobility Calling Line ID Selection . 20Visual Voicemail . 20Tablet and Landscape Mode . 20Offline Mode . 20SIP URi Dialing. 20Supported Languages . 20Basic Troubleshooting . 21Error Messages on iOS . 21
Getting StartedInstallationThe DriveUC Mobility iPhone (iOS) client can be downloaded and installed directly from Apple’sApp Store. Search for DriveUC Mobility. The latest version is available for download.For Upgrade/Update Installation:1. Tap Sign Out within the Mobility application.2. Select No when asked to continue receiving business calls while signed out.3. Download and install the new DriveUC Mobility client from the App Store.Device Setting Options for MobilityFrom iPhone Settings DriveUC Mobility, the user can manage Mobility access to: Contacts Microphone Camera Notifications Cellular DataIt is recommended that DriveUC Mobility be granted access to all resources listed above.In addition, the user can configure the type of notifications they want to get with DriveUC Mobility: Allow Notifications Show in Notification Center Sounds Badge App Icon Show on Lock ScreenIt is recommended for all items listed above to be set to Enabled. In addition, it is recommended to set theoptional Alert style when unlocked to Alerts.
Sign InWhen you first launch the application, you are prompted to accept the user agreement and sign in.1.2.3.If requested, enter the device configuration address (Uniform Resource Identifier [URI]) provided byyour service provider.Enter your BroadWorks user name (e.g.; 8005551212@ domain.us ) and password credentials.Tap Sign In.Note: Once you are signed in, the application does not ask again for the username and password until youpress the Sign Out option. Until then, the login credentials are preserved even if the application isterminated or the device is restarted.A pop-up dialog about emergency calls and an option to update your emergency location may display.In this instance basic sign-in offers three options on the emergency call pop-up: Update location – Opens a web browser where you can set the location. When the location is set,you can return to the client to sign in. Ok – Sign-in completes and you can now use the client. Cancel – Sign-in is canceled and you are returned in the Sign In screen.With advanced sign-in, there are two options: Update location – Opens a web browser where you can set the location. When the location is set,you must return to the client manually. If the location is updated successfully, sign-in completes andcan now use the client. Cancel – Sign-in is canceled and you are returned to the Sign In screen.
Mobility Feature OverviewMobility is a messaging-centered client available for mobile platforms. All messaging communication is achievedthrough push notifications over HTTP-based RESTful interfaces.Mobility integrates closely with BroadWorks service delivery platforms. More specifically, client capabilities areenabled through services assigned to the user’s BroadWorks profile.The following is a brief overview of key features available to end users: Messaging and Presence One-to-one messaging Group messaging View members with presence on demandCalling Manage Groups and Favorites Create groups, add members, and add favorites Manage Group members and Favorites through Profile viewsEnterprise/Local Directory Search Access enterprise (BroadWorks) directory Access local phone directory (device phone book – where allowed)Call History High definition VoIP audio and video calling using any available network connection, including WiFi,3G/4G/LTE, or audio calls over the Public Land Mobile Network (PLMN)View BroadWorks Call History for all call activity linked to a user’s business lineCall Settings Call Forward Always Do Not DisturbVisual Voice Mail–View, listen, and manage audio messages in voice mail inboxMobility color, text, logo, and feature placementsare configurable by your provider to display best on all mobile device types.This guide provides an overview of the Mobility features and helpful information about usage.
Messages and ChatWhen you log into DriveUC Mobility for the first time, the Messages sectiondisplays. This is your main view when opening the Mobility App. Any chats inyour Mobility history are shown with the most recent at the top. TheMessages view offers access to several features to assist you: Use the search field above the list to find contacts in your directory or onyour smart phone (if access to Contacts was enabled and the contactinformation is compatible). Tap thesettings. Tap theAdd icon to start a new chat.Tap on a contact in the Messages list to open a previous chat.When the chat opens, the name of the recipient is on the top bar withtheir availability icon flag. The recipient and sender messages arepresented in alternating background colors.A smiley/emoticon can be added to a message by typing thecorresponding character code or by selecting a smiley icon from the listprovided. The emoticon is displayed with its character code in the inputtext area and graphically in the chat area and when displayed to theremote party.The text input field in Chat uses autocorrect, auto-cap, and spell checkbased on system settings. Use the system settings to enable or disablethese features.When Clear History is initiated, the chat history is removed from the view, but the chat view remainsopen in case you want to continue chatting. If you navigate back to the chat list, then this specific chatentry is removed from the list because there is no chat history associated with it. Menu icon to access to Mobility feature preferences andView a ChatYour chat conversations with contacts are available within the Messages view. Unread chat messages aredisplayed in Red text. Tap on a chat within the list to view any new messages or undeleted history, and sendmessages.Add a Chat1. Tap on the Add icon (top right) while in the Messages view to start a new chat.2. Type the name of a contact in the To: field at the top3. Type your chat message in the field called Type your message near the bottom.4. Tap Send when finished.
Call from a ChatTap on a chat contact in the Messages view to open a Chat Conversation View. Tap the Phone Tap the More icon (top right) to view more communications options, including Video Call and Call Room.icon (top right) to start a call to that contact.Group ChatStart a group chat using one of the following 3 methods: In a single chat session, tap the Add Participant icon to escalate from a single to a group chat. From Groups: tap on the Menu icon, Tap Groups, select the desired group to view the Send Messageoption. In the Messages Chat History list, tap on a previous group communication entry to start a group chat.When you initiate a group chat, the Chat screen opens. More people can be added later to the chat using theadd participant icon. Anyone in the group chat can add participants. However, removing participants is currentlynot supported. A group chat works the same way as a one-on-one chat. All messages from anyone are sent toeveryone else. All contacts need to be online to be able to participate in a group chat. You cannot invitean offline contact. A group Chat History is saved and is available to view later in the Chat tab. You can leave a group chat by selecting the Leave Chat option. The chat is marked as “offline” and youwill no longer receive messages from the chat. When tapping on the “offline” chat, you re-join the roomand start receiving messages. However, you will not receive the messages that were sent in the chatwhile you were outside of the room. The Clear History menu item works the same way as the corresponding option in a one-on-one chatand removes the local history The View Participants button opens a dialog that shows the list of participants in the group chat.Availability/PresenceFor each contact you have subscribed to or see in your directory or in the Messages area, you can view theircurrent availability as a colored border around their icon or avatar, and in text along with the border in Chats andthe Contact’s Profile. Similarly, your contacts can see your availability when viewing their Contacts. Availabilityor presence means that others can see whether you are available or busy. See: Availability/Presence SettingGreen AvailableRed Busy, in a call, in a meeting or DND has been enabled.Yellow Mobility is open but the contact is AwayGray No presence information available.Note: The ‘meeting’ availability update is only triggered by appointments and meetings that are eitheraccepted by the user or made by them. All-day meetings do not trigger an availability change to Busy – InMeeting.
Calls and DialingCalling contacts via Mobility is very easy. You may use the Dialpad, or call from a Contact Profile, or from theChat history view. Options to use Video, Voice, and to access alternate call options are offered where available.DialpadMenu DialpadThis view offers simple dialing features. There are two default calling buttonsbelow the dial pad:Video CallVoice CallMake Audio or Video CallsMake an audio or video call using one of the following methods: Choose a contact from contact list and tap on thean audio call or thevideo icon for a video call. From search results, open a contact’s profile card and tap on the headseticon for an audio call or thevideo icon to perform a video call.Open the dial pad, enter a phone number, and tap the call type icon youprefer.On the Call History list, tap a call entry and tap Call using the method youprefer. On the Chat screen, tap call and tap thecall.headset icon (Call) forheadset icon for an audio call or thevideo icon for a videoAnswer a CallAn incoming call is indicated by a ringtone and two options on the incoming call screen: Answer and Decline. The incoming call ring volume when the application is in background is controlled by the Ringer volumewhen the phone is unlocked. The volume of the incoming call ring when the application is in foreground iscontrolled only during active alerting of an incoming call. If the device is in silent mode, the DriveUC Mobility notification is accompanied by multiple vibrations.Vibrations are played until the call is answered locally, answered on another location, or redirected tovoicemail or another number, or after a predefined timeout. If you decline the call, it causes the line to sound busy at the caller’s end and they know that you rejectedthe call. If you are in the middle of a VoIP call and receive an incoming cellular call, the VoIP call is put on hold rightaway before answering/declining it. If the iOS device (iPhone or iPad) is locked and there is an incoming VoIP call, a notification is displayed toyou on the locked screen, accompanied with an alerting sound and vibration (where enabled innotifications).Missed CallsMissed calls trigger red badges on the App icon and within the app on the Menu icon and next to Call History.Once Call History is reviewed, the notification badge no longer displays in Mobility.
Message Waiting Indicator and Voicemail AccessIf you have pending voicemail (VM) messages, a red badge displays on the App icon on the phone’s screen,on the Menu icon within the application, and next to the Voicemail menu option in the application for 1 or moremissed messages. Voicemail management tools are accessible in Voicemail within the Side Navigation Menuand via long press on the 1 key in the Dialpad. Once all messages are reviewed/deleted, the notification badgeno longer displays in Mobility.Use Mobility to Call an iOS ContactMobility calls can also be initiated directly from the contact profile of an address book entry in your iOS contactlist. Long press on the Call or Video icon within an iOS contact profile to open a list of contact initiation options,which includes DriveUC Mobility. If the last call to a contact has been handled by DriveUC Mobility, the callbutton in the profile changes to “DriveUC Mobility” and becomes one of the default calling methods for thatcontact until changed.In Call ActionsYou can perform the following actions from the In Call screen: Mute/unmute the microphone Place the call On Hold Enable / Disable Speaker* Open the Dialpad Add video calling and/or return to Audio only Make a New Call End the call Transfer a call to a contact Start a conference call Transfer the call to Mobile Add more participants (in conference call only) Merge two separate calls Swap two separate calls View participants (on a conference call)*During a video call, the audio output is automatically switched to speakeronly mode.Call WaitingMobility allows one (1) active call at a time. If you receive a new incoming call and accept it, the existing call isput on hold. You can change between these two calls by using the Hold and Unhold buttons.New Call and ConferencingTap New Call to dial a number while in an ongoing call. The first call is placed on hold once the new call isestablished. The display shows both calls in a list with one call as ‘active’. During the calls, you may swapbetween the two calls using the Hold button or merge both calls into a Conference as a 3-Way call. Tap on thedesired call in the list to select and choose from available action options or disconnect.
Preferences and Settings MenuTap on the Menu icon (top left) or Swipe left while in the main Messages view to open and reviewadditional menu options. This area offers access to the Profile, feature and setting preference options,and troubleshooting tools provided for you within the Mobility application.ProfileTap on the Avatar/image icon above your name at the top of the Menu view to open and review or Edit theprofile information displayed to others.The Edit link in your profile opens a new view where you may upload a new photo, add a quick message thatdisplays next to your listing in contact lists, and add or modify the display of your location information.Your avatar is the picture that represents you in your friends’ Contacts lists and in chat screens. Tapping onan avatar opens a dialog with options to select an existing image, to take a new one with your phone camera,or to clear your avatar.You can enter a ‘what’s on your mind’ status message in the area next to the avatar (example: lunch break –back in 20m, or Happy Friday!). This status text is shown next to your entry in your friends’ Contacts lists.Tap Done when finished to update your information in the directory.Availability/Presence SettingInitially the profile displays Mobile as the current presence. Tap on Mobile to view and define specificavailability profiles (Automatic, Available, Away, or Busy). In future, simply tap on the current presence statusdisplayed in this location and tap on an appropriate option to update the presence display.FavoritesTap Favorites to review the list of contacts you have set as Favorites. Setting contacts as Favorites in Mobilitywill also update the list of Favorites displayed on your BroadWorks system devices and desktop client.
GroupsThis feature makes it easy to create groups and start group chats from the Mobility application.Tap Groups to review and/or create a list of Group names to which you may add Contacts. Once a Group hasbeen created, you may tap on it and tap the icon to add new members from your contacts. When contacts areadded, you can tap Send Message to start a single chat with all contacts in the group.DirectoryTap on Directory to view and search through your organization’s directory, view presence information (whereenabled for the contact), and access individual Contact profiles.Contact ProfilesThe Contact Profile offers useful presence and contact information along with tools to make it easy to start achat, begin audio or video calls to any lines they have listed, and even join or call into their My Room. Youmay also set the contact as a Favorite and add them to any groups you’ve created within their profile.To open and review a contact’s profile: Tap on a Contact in the Directory Or while in Messages - tap on a Chat Contact, tap the icon (top right), and choose View Profilefrom the pop up menu.The Edit link (top right) allows you to review and modify some fields to alter what you see for thiscontact in your Mobility application. This action does not change their contact information in theDirectory.Pull CallTap on Pull Call to move an audio call to or from your desk phone or Mobility.If the user has an active audio call on the desk phone and no ongoing calls on the iPhone, then the call can betransferred seamlessly to the mobile phone by tapping Pull Call in Mobility without call interruption.The Pull Call option pulls audio only. Users can pull video calls directly by dialing the feature access code *11and then selecting the video call button.Call HistoryTap on Call History to review the list of recent calls to or from your account. A red notification badge next to Call History in the Menu view indicates missed calls. Items listed in Red within the Call History vieware the recently missed calls. The list of the call items consists of the name (if known), number, and day/time of the call and iconsshowing what kind of call it was Icons indicate whether a call was incoming, outgoing, or missed. Items shown in red indicate amissed call. Indicates an incoming call from the contact. Indicates an outgoing call to the contact. Call Details – tapping on a listing opens the Call Details screen to review any additional Call orcontact information and to select from the options to Call (audio or video) listed phones or extensions,Chat, Call Room, Join Room, Add to (or remove from) Favorites, or Add to Groups. Note:Enhanced call logs can also show information about Hunt Groups and call duration. Tap on the Trashcan icon (top right) to clear the call history list from Mobility. Note: This action doesnot erase thes
The DriveUC Mobility iPhone (iOS) client can be downloaded and installed directly from Apple's App Store. Search for DriveUC Mobility. The latest version is available for download. For Upgrade/Update Installation: 1. Tap Sign Out within the Mobility application. 2. Select . No . when asked to continue receiving business calls while signed out. 3.