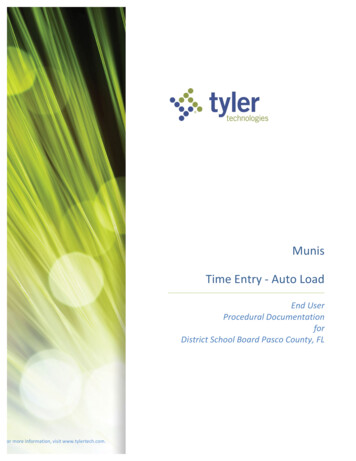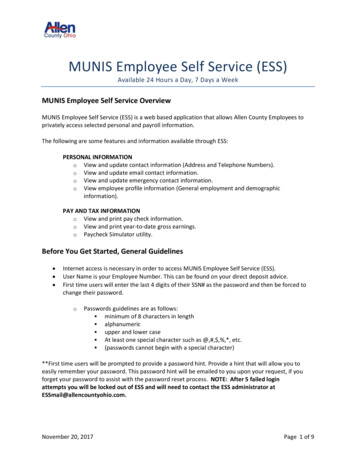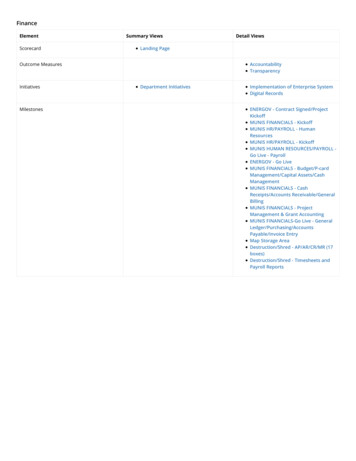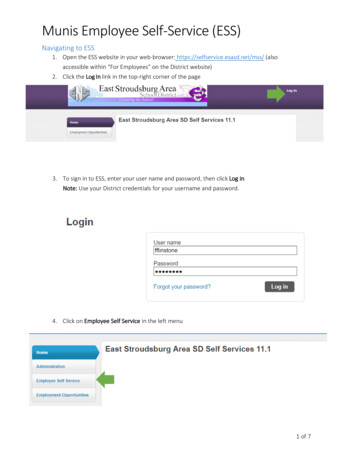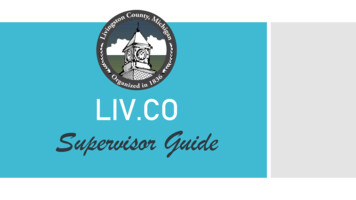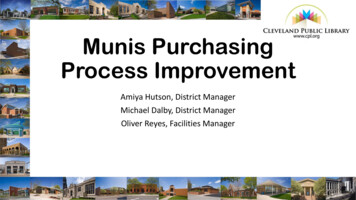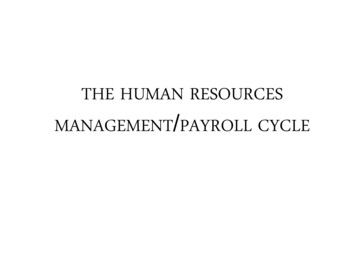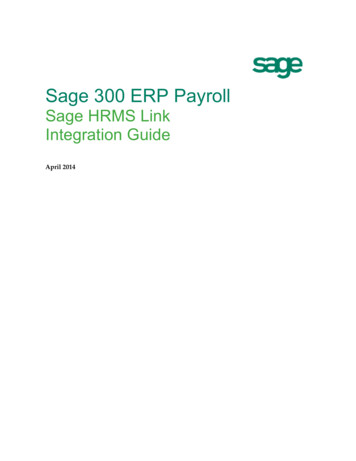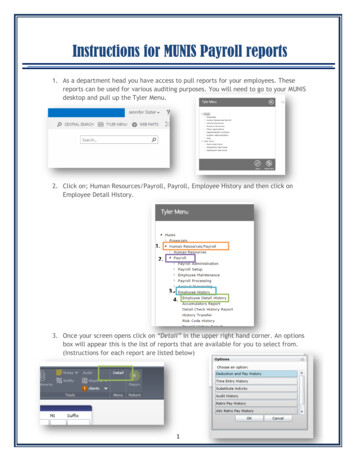
Transcription
Instructions for MUNIS Payroll reports1. As a department head you have access to pull reports for your employees. Thesereports can be used for various auditing purposes. You will need to go to your MUNISdesktop and pull up the Tyler Menu.2. Click on; Human Resources/Payroll, Payroll, Employee History and then click onEmployee Detail History.Mouse, Minnie1.2.3.4.3. Once your screen opens click on “Detail” in the upper right hand corner. An optionsbox will appear this is the list of reports that are available for you to select from.(Instructions for each report are listed below)1
Deduction and Pay Historyi.Deduction and Pay History Report: Click on “Deduction and Pay History” thenclick “ok”. For this report you will have two choices, either Deductions/Earnings orCheck Summary.a. Click on the search button, and search for your employee. You can search by;employee ID #, Last Name, First Name etc. After you enter what you want tosearch by, click “Accept”.b. Next you can decide what you want to search for. You can use the“Deduction/Earning” or “Check Summary” located in the upper right handcorner.i. Deduction/Earnings: You can use this report to show you earnings for aperiod YTD. For Example; if you wanted to see YTD totals throughJanuary you would enter 1 in the month box and 2015 in the next. Youcan enter a specific earning or deduction code in the next box, or youcan leave it blank for all earnings and deductions. Once you have yourcriteria set, click “Accept”.2
1. You will see your results in the box after you accept; this will showMonth to Date, Quarter to Date and Year to Date. From here you willwant to click on PDF, to show in a report form.2. Click on the Return button to go back to the main page and search for anew employeeii. Check Summary: You can use this report to show you employeesummaries by check or checks. For Example; if you wanted to see aspecific check from 2/5/15 you would go back up to the right handcorner and choose “Check Summary”. Then enter 2/5/2015, you canenter a specific date or multiple by entering 1/8/2015:2/5/2015, thenclick “Accept”.1. You will see a screen with the check date or dates you selected; fromhere you will want to click on PDF, to show in a report form.2. Click on the Return button to go back to the main page.3. Click on Detail to search for more reports3
Time Entry Historyc. Time Entry History: You can use this report to show the checks and hours thatan employee has worked for a certain pay period. You can also search multiplepay periods to review.A. You will want to search for an individual employee or you can search for allavailable employees.i.If you want to search for all employees then click on search, thenaccept. This will pull all employees.ii.If you want to search for an individual employee, click on search thenenter the employee’s ID number or Name then accept.B. Once you have your list of employees, go to the top right corner and click“Detail”. Then a box will appear, click on “Time Entry History” then “ok”.4
C. After you hit ok, it will bring you to a detailed list of your employee (s). Youwill want to click “Return” to go back and narrow your search to a specificcheck date.D. From here you can narrow your search to include specific dates. For example;if you wanted to see all hours for your employee for our March 5, 2015 pay.You would want to enter those pay period within the From/To box. (To use arage of dates, make sure to use the : in-between your search area)5
E. Once you have your results, you can click on the excel button to bring it to areport form. For a consolidated report, you can click on Browse then excel aswell. This will give you various options for your report. Check/ or uncheckanything you want to see or not see within this report. Once you have yourcriteria, click “Accept”. You will see a box pop up asking if you wish to openyour file, click “Open”.6
Using Excel Pivot Tables and Vlookup forReportsd. Vlookup: You can use this feature to compare your active list of employees to what hasbeen submitted into payroll for time entry. Human Resources can provide you with anactive list of employees to use for this report.i. First open your master employee list that you receive from Human Resources.ii. Copy your entire list by clicking on the box in the top corner, once highlightedright click and copy.7
iii. Open your excel report from MUNIS and add your copied data to a new sheete. Pivot Tables: Once you have your excel report, you can use the pivot tablefeature within excel to help sort your information.i.This report was run for the pay period 2/15/15-2/28/15. I have all time thathas been entered for those dates. If I want to sort these by person and howthey were paid, the quickest way would be to create a pivot table.8
ii.Highlight the whole page by clicking on the gray box in the upper left cornerin your excel document. Then once all the information is highlighted, clickon the “Insert” tab, then “Pivot Table”.iii.You will see a “Create PivotTable” box pop up. Click “ok”9
iv.Your PivotTable will look like this:This area are all of the headers fromyour excel sheet, and how you cansort your informationThis area is how your data will besorted by your criteria.v.One way to use this feature is to use the “Row Labels” and “Values” boxes.You always want to make your Row Labels something that has a uniqueidentifier such as an Employee ID or Social Security Number (this is becauseif you have someone with the same last name or first name, the data willget mixed up).o We are going to see how everyone was paid for this pay period, andseparate by Employee ID, Name and Pay Description. First Move your Employee number down to the row labelbox. (This is done by clicking and dragging the employeenumber. Then Move your “Pay Descr” to the row label box and “Sumof Quantity” to the Values box. Click on “Sum of Quantity”, a box will pop up asking howyou want your information to show. Click “Value Field10
Settings” then change this to say “Sum” this way you canget a total of those amounts.vi.You will then have your data all showing. From here you will want to addthe slicer feature in order to sort better. This can be done by adding theslicer method to your report.o Click on “Insert” then “Slicer”11
oooYou will see a box pop up to give you options to sort by, you can usethis to help drill down on any of your data. I am going to use the PayDescription to help with verifying hours.You will then see a box pop up with all the various options withinthat grouping.By clicking on the various titles you can filter your down your datato show exactly what you are looking for. I want to see only paytypes that represent hours. So by holding “Ctrl” and clicking onthose titles I can choose what I am going to see.If you have any questions, please contact your Payroll Team:Marcy Wylie- Ext. 8761OrTiffanie Williams- Ext. 8757Questions can also be sent to Payroll@livgov.com12
Instructions for MUNIS Payroll reports 1. As a department head you have access to pull reports for your employees. These reports can be used for various auditing purposes. You will need to go to your MUNIS desktop and pull up the Tyler Menu. 2. Click on; Human Resources/Payroll, Payroll, Employee History and then click on Employee Detail .