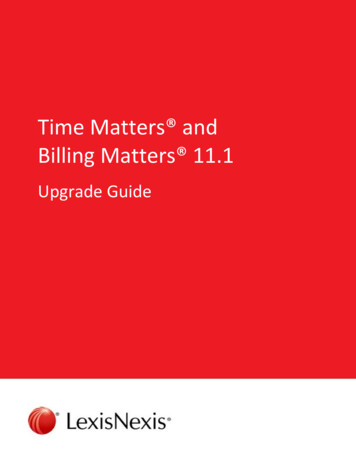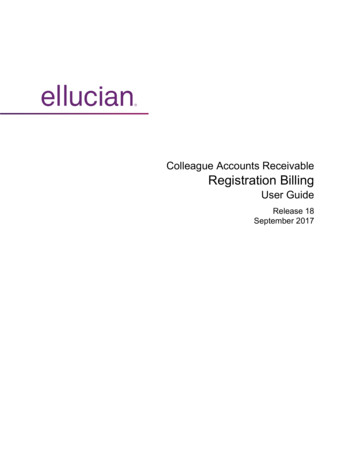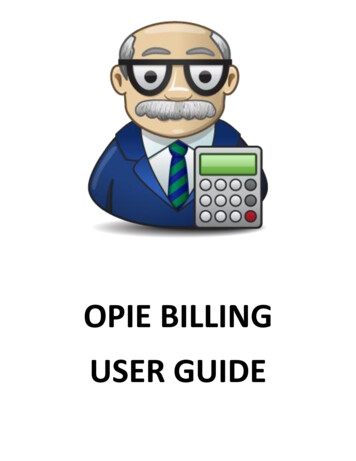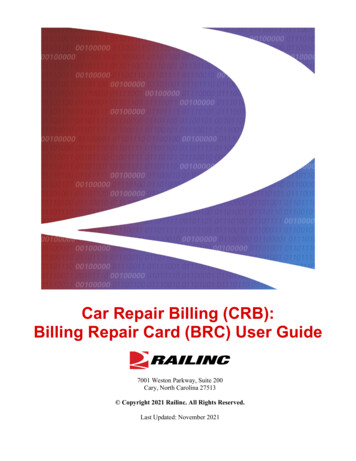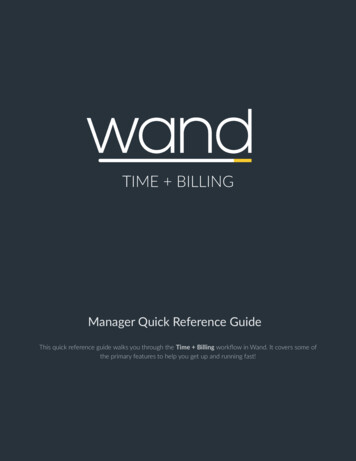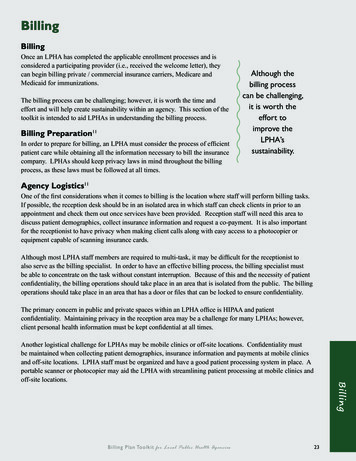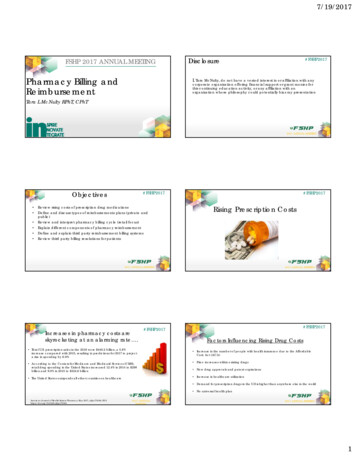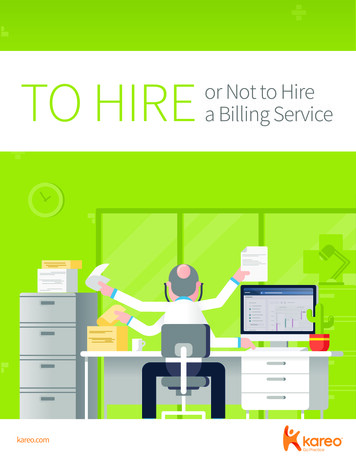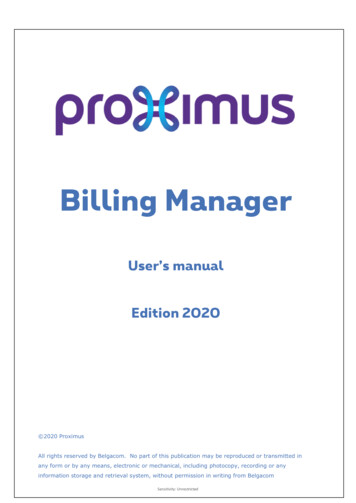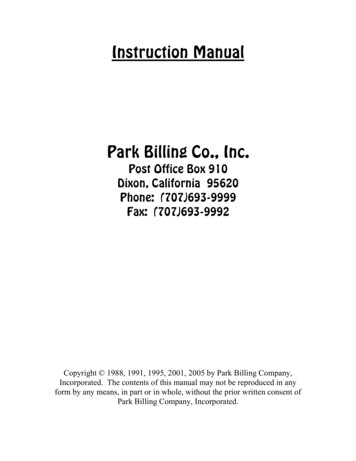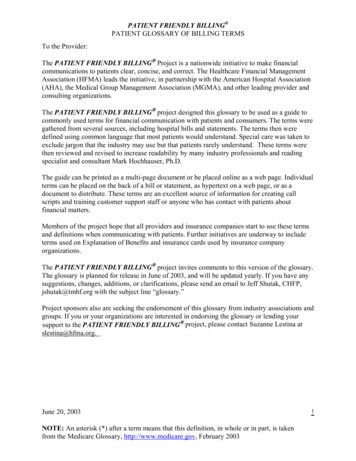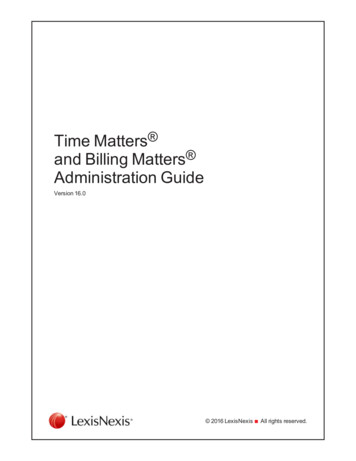
Transcription
Time Matters and Billing Matters Administration GuideVersion 16.0 2016 LexisNexisAll rights reserved.
LexisNexis Time Matters and Billing Matters 16Administration GuideCopyright and TrademarkCopyright 2016 LexisNexis. All rights reserved.No part of this work may be reproduced or transmitted in any form or by any means, electronic or mechanical,including photocopying, recording, or by any information storage or retrieval system, without permission.While the information contained herein is believed to be accurate, this work is provided "as is," without warranty ofany kind. The information contained in this work does not constitute, and is not intended as, legal advice.LexisNexis, Lexis, and the Knowledge Burst logo are registered trademarks of Reed Elsevier Properties Inc., usedunder license. Time Matters and Billing Matters are registered trademarks of LexisNexis, a division of RELX Inc.Other products and services may be trademarks or registered trademarks of their respective companies.Time Matters and Billing Matters version 16LexisNexis1801 Varsity DriveRaleigh, North Carolina 27606United States of AmericaNorth America: 800.387.9785Outside North America: 919.467.1221Fax: 919.467.7181 2016 LexisNexisAll rights reserved.2
LexisNexis Time Matters and Billing Matters 16Administration GuideAbout This GuideThe Administration Guide provides a list of tasks for managing data and security in LexisNexis Time Matters andBilling Matters Practice Management Software. If you need additional information, please refer to the onlineSupport Center.Giving Feedback on Time Matters DocumentationWe welcome feedback on our documentation! If you find any errors or have comments or suggestions, please sendus an email. You can contact us at: documentation@lexisnexis.comNote: Please use the above email address solely for comments and feedback on Time Mattersdocumentation. For technical questions and issues, contact either your organization’s help desk or TimeMatters customer support.Please include as much detail as possible, such as the following:nThe name of the book or online guide you are using.nThe page number (for printed books) or topic title.nThe version of Time Matters and of the documentation. In the printed books, you can find the version number onthe title page. In online help and online books, the version is at the bottom of every topic. 2016 LexisNexisAll rights reserved.3
LexisNexis Time Matters and Billing Matters 16Administration GuideCONTENTSGiving Feedback on Time Matters Documentation3Back Up Time Matters Data5Create a Manual Backup in Time MattersCreate a Scheduled Backup in Time MattersAdditional Scheduled BackupsNotes56811Import Data from a Previous Version of Time Matters13Create a Security Profile15Configure User Permissions18Set up Active Directory Integration23Set Up Synchronization with Microsoft Outlook24Setting Up Synchronization with Microsoft OutlookPerforming an Initial Synchronization with Microsoft Outlook2427Set Up Synchronization with Microsoft Exchange28Add a User Account Using the New User Wizard32Create New Staff with the New Staff Wizard34 2016 LexisNexisAll rights reserved.4
LexisNexis Time Matters and Billing Matters 16Administration GuideBack Up Time Matters DataIt is recommended that you schedule backups to occur automatically on a regular basis. You can also performbackups manually as needed, such as before upgrading the software.There are different kinds of data involved in a backup:nData in the SQL databasenFiles in the Shared Files foldernEmail attachmentsCreate a Manual Backup in Time MattersTo start a manual backup:1. Select File Backup Time Matters Data in the Time Matters Data menu.The Time Matters Backup window opens.2. (Optional) In the Shared Files Backup box, type or select a different backup file name. 2016 LexisNexisAll rights reserved.5
LexisNexis Time Matters and Billing Matters 16Administration Guide3. (Optional) Select the types of files (documents and/ or email attachments) that you want the backup to skip.4. Select the Backup now option from the Backup Options. area.5. Click OK.The Begin Server Backup Now window opens.6. Click Yes.When the SQL database backup is complete, the Server Backup Completed window opens.7. Click OK.The Begin Backup Now window opens.8. Click Yes.9. When the process is complete, click OK to close the window.Note: Time Matters SQL database backups are stored in a different location than backups of TimeMatters document and email files. The default location of SQL backup data is: C:\ProgramFiles\Microsoft SQL Server\MSSQL.1\MSSQL\Backup or C:\Program Files(x86)\Microsoft SQLServer\MSSQL.1\MSSQL\BackupCreate a Scheduled Backup in Time MattersTime Matters lets you schedule and automate backups of your Time Matters database and Time Matters shared filedirectory to help protect you from the unexpected. You can specify a time of day for the backup that’s convenient forfirm members, and the backup frequency. You can also perform a manual backup at any time. For more informationon automating backups please see "Backup Time Matters Data" in the Administration Guide, the product Help, orthe Online Help.To create a scheduled backup in Time Matters:Note: You must run Time Matters as an "Administrator" in order to schedule a backup.1. Select File Backup Time Matters Data from the Time Matters menu.The Time Matters Backup window opens. 2016 LexisNexisAll rights reserved.6
LexisNexis Time Matters and Billing Matters 16Administration Guide2. In the Shared Files Backup box, type or select a backup file name.3. (Optional) Select the types of files (documents and email attachments) that you want the backup to skip.4. Select Scheduled Backup from the Backup Options. area.5. In the Backup at box, select the time you want the automated backup to run.6. Check the box(es) that corresponds with the day(s) you want this backup to run.7. Click OK.The backup automatically starts on the day and time you selected for the schedule.Note: The machine must be powered on (turned on) in order for the scheduled backup to rune. 2016 LexisNexisAll rights reserved.7
LexisNexis Time Matters and Billing Matters 16Administration GuideAdditional Scheduled BackupsThe Backup utility in Time Matters stores one scheduled backup configuration. If you need to create additionalbackup schedules, such as scheduling backups to occur at different times on different days, you can use theWindows Task Scheduler.To create additional scheduled backups in Windows Vista, Windows 7, Windows 8, or Windows 10:1. Click the Windows Start button.2. Select Control Panel Administrative Tools Task Scheduler.The Task Scheduler opens.3. On the main menu, click Action Create Basic Task.The Create Basic Task wizard opens.4. Enter a task name and a brief description. Click Next.The Task Trigger page opens. 2016 LexisNexisAll rights reserved.8
LexisNexis Time Matters and Billing Matters 16Administration Guide5. Select Daily and click Next.The Daily page opens.6. Select a date and time that the backup processes will begin. Click Next.The Action screen opens. 2016 LexisNexisAll rights reserved.9
LexisNexis Time Matters and Billing Matters 16Administration Guide7. Select Start a program under the "What action do you want to take?" heading. Click Next.The Start a Program screen opens.8. Click Browse.The Open Dialog screen opens.9. Select Program Files LexisNexis Time Matters TMWE.exe.10. Enter /backup in the Add Arguments field.11. Enter the path to the program files (for example, C:\Program Files\LexisNexis\Time Matters) in the Start infield.12. Click Next. 2016 LexisNexisAll rights reserved.10
LexisNexis Time Matters and Billing Matters 16Administration Guide13. Click Finish.Note: Please ensure that all Time Matters applications are closed prior to this scheduled task beingexecuted. The backup will not run with the application open.NotesnIf default backup file names are used, each Shared Files backup that occurs on a particular day of the weekoverwrites the file created by the previous backup on the same day. For example, a Shared Files backup filecreated on Monday (TMMON.zip) would be overwritten by a backup created the following Monday unless adifferent file name is specified.nEach SQL backup is given a file name based on the day of the week when the backup is created.(Examples: AutomatedBackupMonday.bak, AutomatedBackupTuesday.bak, etc.) Thus, the next time aSQL backup occurs on the same day of the week as a previous backup, the previous backup file is overwrittenby a new one with the same file name.nYou can view a log of previous backup attempts by clicking the View Backup Log button at the bottom of theTime Matters Backup window.nYou can also run the backup process from the command line by using the main Time Matters executable(tmwe.exe) with the /backup parameter and other parameters listed below.Command-line parameterDescription/backupA full backup (emails, attachments, and documents) is performed/backup /noemailA backup not including email attachments is performed/backup /nodocsA backup not including documents and files is performed/backup /nosqlA full backup is performed, but does not include SQL back upactivities 2016 LexisNexisAll rights reserved.11
LexisNexis Time Matters and Billing Matters 16Administration GuideCommand-line parameterDescription/backup /noemail /nodocsA database backup only is performed/backup /U xxxxAllows you to identify which database is backed up, where xxxx isthe name of the configuration file./backup /zipdest xxxxAllows you to use a custom description/file name, where xxxx is thename of the file, to a maximum of 80 characters. 2016 LexisNexisAll rights reserved.12
LexisNexis Time Matters and Billing Matters 16Administration GuideImport Data from a Previous Version of Time MattersThe first time you start the Time Matters or Billing Matters 16 client, it will attempt to detect previous versions of thesoftware. If a previous version is detected, the Import wizard will open and prompt you to import data.When importing data from any version of TM to another version of TM, the previous version must be present on thecomputer where the import is performed.Important: Before you import data, do the following:1. Synchronize all handheld devices and third party applications with your previous version of Time Matters(the Time Matters version whose data you are about to import).2. Create a backup for your previous version of Time Matters.3. If you are using Microsoft Exchange Synchronization, stop the Exchange Synchronization service on yourserver.4. Ensure that all Time Matters users have logged out of the application.Note: If you upgraded from Time Matters 11 or higher, you do not need to import your data, asTime Matters 16 uses the same database as Time Matters 11 or higher. However, if you upgraded fromTime Matters 10 or lower, you will still need to import your data.Caution: If you use multiple databases, the wizard will import data from whichever database the previousclient is configured to open. Ensure that the client is configured to open the database you want to import.To import data:1. If the Import wizard is not already open, in Time Matters or Billing Matters 16, click the File menu, point toImport/Export, and then the version of the Time Matters software or LexisNexis Total Practice Advantagethat you want to import data from to open the Before Importing window.2. Select Yes if you have completed the Before Importing steps, and then click Next.3. Select the configuration file associated with the data you want to import.lIf you are importing from Time Matters 10.0, do the following:a. Select the configuration file for your previous version of Time Matters.b. Click Next to continue to the Import Details page.lIf you are importing from Time Matters 9.0 or lower, do the following:a. Click Browse to open the Browse for Folder window.b. Click to highlight the data folder of your previous Time Matters version.c. Click OK to close the Browse for Folder window.d. Click Next to continue to the Import Details page.4. Click Next to continue to the Time Matters Backup page.The wizard verifies that there is sufficient hard drive space to import the data.5. Select one of the following options, and then click Next: 2016 LexisNexisAll rights reserved.13
LexisNexis Time Matters and Billing Matters 16llAdministration GuideSelect No if your version 16 database is empty (i.e., you have not opened Time Matters/Billing Mattersand entered data prior to this import procedure).Select Yes if you opened Time Matters/Billing Matters 16 and entered any new data before this importprocedure.6. Select one of the following:llSelect Imported Data replaces Time Matters 16 Data if your version 16 database is empty (i.e., you havenot opened Time Matters/Billing Matters and entered data prior to this import procedure).Select Imported Data is ADDED to Time Matters 16 Data if you opened Time Matters/Billing Matters 16and entered any new data before this import procedure.7. Click Next.8. If you chose to create a backup, click Yes to begin the backup, and then follow the on-screen instructionsuntil the backup is complete.9. When the backup completes, click Next.10. Review the import settings., and then click Next to begin importing data.11. When the import process is completed, click Next.The final page of the wizard provides the location of the installation program that users in your firm should runto install the version 16 client on their computers.When this installation program is used, the client will be automatically configured to connect to your version16 database. Copy the information on this screen and send it to each user in your firm.12. Close and restart the application. 2016 LexisNexisAll rights reserved.14
LexisNexis Time Matters and Billing Matters 16Administration GuideCreate a Security ProfileWhen many users will share the same level of access to program features and data, it is far more efficient to createa security profile and assign it to a set of users instead of configuring each user's security settings individually.To create a security profile:1. Disable the security profile wizard:a. Select File Setup General User Level from the menu.b. Clear the Security check box in the Wizard Defaults area of the General tab.c. Click OK.2. Select File Setup User and Security Security Profiles from the menu.The Security Setup - Security Profiles window opens.3. Click the Add button.The Security Profile Setup window opens.4. On the Profile tab, enter a name and description of the profile.5. On the Access tab, set any of the following options:Window ElementDescriptionNormal Records without AccessSelect whether restricted normal records appear on lists (withthe label "Restricted") or do not appear.Private Records without AccessSelect whether restricted private records appear on lists (withthe label "Private") or do not appear.Default Staff RecordsSelect whether to create a security exception and grant fullrights to records assigned to the user's Staff.Creator RightsSelect whether to create a security exception and grant fullrights to records created by the user. 2016 LexisNexisAll rights reserved.15
LexisNexis Time Matters and Billing Matters 16Administration Guide6. On the Overall Program Access tab, set user access to Yes ("Y") or No ("N") for each program area.7. Typically, you do not need to configure settings on the Special Exceptions tab when setting up a profile.8. Click OK.RELATED TOPICS 2016 LexisNexisAll rights reserved.16
LexisNexis Time Matters and Billing Matters 16nSecurity Profiles OverviewnSecurity Profile Wizard 2016 LexisNexisAll rights reserved.Administration Guide17
LexisNexis Time Matters and Billing Matters 16Administration GuideConfigure User PermissionsTo configure user permissions:1. Select File Setup User and Security Users from the menu.The Security Setup - List of Users window opens.2. Double-click the user whose permissions you want to configure.The Security Setup - User Form window opens.3. On the General tab, make selections in the User Identification and Settings area:Window ElementDescriptionFirst/ MI/ LastThe user's first name, middle initial, and last name.User IDThe ID (up to ten characters) this user enters to log in to TimeMatters.Default Staff/ GroupThe default Staff whose records are shown when the user opensthe Calendar, and the Staff entered automatically on records thisuser creates. (The user can specify a different Staff whencreating records.)Email AddressThe user's email address. A valid email address is required forfeatures like Mobility and secure document sharing.Maintenance AdministratorIf selected, this user has full security rights to set up other usersand define their security settings. 2016 LexisNexisAll rights reserved.18
LexisNexis Time Matters and Billing Matters 16Administration GuideWindow ElementDescriptionMobility UserIf selected, this user has access to Time Matters Mobility.(Mobility must also be enabled on the General tab of ProgramLevel Setup.)4. Make selections in the Password Settings area:Window ElementDescriptionPasswordThe password used to log in to Time Matters. If the Mobility Useroption is enabled, the password must meet strong passwordrequirements.ConfirmRe-type the password to ensure it is entered correctly.ExpiresSelect the date or frequency at which the password expires. Anew password must be created whenever the current one expires.Warn Before ExpirationWhen selected, upon login the user is notified of when the currentpassword will expire.User can change passwordThis option is available when the user's password is set to expireevery x number of days. If this option is selected, the user will begiven the option to enter a new password. If this option is cleared,an administrator must change the user's password when itexpires.Require password change at nextloginIf selected, the user will be prompted to enter a new password thenext time the user logs in. This option lets an administrator sendthe user a one-time-use password that must be changed tomaintain security.5. Make selections in the Login Access area:Window ElementDescriptionLogin at any timeWhen selected, the user can always log in.Login disabledThe user cannot log in even with a valid password. This option isselected automatically when a user fails to log in with the correctpassword more than five times consecutively.Restrict login during specifiedtimes of the dayWhen selected, click the Specify Login Times button and select"Y" for hours when login is allowed, and "N" for hours when loginis not allowed.Use security profile login accessA security profile can be selected on the Access tab in theSecurity Settings area.6. Click the Access tab and make selections in the Security Settings area: 2016 LexisNexisAll rights reserved.19
LexisNexis Time Matters and Billing Matters 16Administration GuideWindow ElementDescriptionIndividual security settingsWhen selected, the settings on this form are used.Use settings from the followinguserWhen selected, select the user whose security settings you wantto apply to this user.Use settings from the followingprofileWhen selected, select the security profile whose settings youwant to apply to this user.7. Make selections in the Normal Records without Access and Private Records without Access areas:Window ElementDescriptionShow records as.When selected, records to which the user has no access appearon lists and calendars, but no information is visible and therecords cannot be opened. The label "Restricted" or"Private" appears on the record listing.Do not show recordsWhen selected, records to which the user has no access do notappear on lists and calendars.8. Make selections in the Default Staff Records area: 2016 LexisNexisAll rights reserved.20
LexisNexis Time Matters and Billing Matters 16Administration GuideWindow ElementDescriptionUser has full rights to Normalrecords for the assigned defaultStaffWhen selected, the user can always view, add, change, anddelete Normal records (those not marked as "Private") assignedto their Staff, even if they would otherwise not have fullpermissions for that kind of record.User has full rights to Privaterecords for the assigned defaultStaffWhen selected, the user can always view, add, change, anddelete Private records assigned to their Staff, even if they wouldotherwise not have full permissions for that kind of record.9. Make selections in the Creator Rights area:Window ElementDescriptionUser has full rights to Normalrecords they createWhen selected, the user can always view, add, change, anddelete Normal records (those not marked as "Private") that theycreate, even if they would otherwise not have full permissions forthat kind of record.User has full rights to Privaterecords they createWhen selected, the user can always view, add, change, anddelete Private records that they create, even if they wouldotherwise not have full permissions for that kind of record.10. Click the Overall Program Access tab and make selections on the Access Only Program Areas sub-tab. Foreach Program Area, click the letter in the Access column to toggle between "Y" (Yes - the user can accessthis feature) and "N" (No - the user cannot access this feature).11. Click the Fully Controlled Program Areas sub-tab and make selections. In the columns beside each recordtype, click the letter to toggle between "Y" (Yes - the user can perform this action) and "N" (No - the user 2016 LexisNexisAll rights reserved.21
LexisNexis Time Matters and Billing Matters 16Administration Guidecannot perform this action). You can create different access settings for Normal records (those not markedas "Private") and Private records of each type.12. Click the Special Exceptions tab. If you need to grant or deny access to particular records or record fields,use the options on these sub-tabs to do so. On the Record Based Exceptions sub-tab, you can controlaccess to records with a particular assigned Staff, a particular Contact or Matter on the Regarding line, or aparticular Code. On the Field Based Exceptions sub-tab, you can control access to individual fields onrecord forms of all types.13. Click OK when you are finished to save your changes and close the window. 2016 LexisNexisAll rights reserved.22
LexisNexis Time Matters and Billing Matters 16Administration GuideSet up Active Directory IntegrationMicrosoft Active Directory includes password policies and organizational features for managing users. If yourcompany utilizes Active Directory to manage user accounts, you can match the Active Directory accounts to TimeMatters users. This provides a single sign on for Time Matters using their Active Directory credentials. To useMicrosoft Active Directory, first set up users in Active Directory and then map those users to Time Matters users.After mapping a Time Matters user to Active Directory, Time Matters uses the authentication credentials of ActiveDirectory to determine the user's database rights and privileges. If the user's external authentication log on name isnot mapped to a Time Matters user and database, the user will not have access to the database.Note: It is recommended that a minimum of two Time Matters Maintenance Administrators (MA) aremapped to Active Directory accounts.To set up Active Directory and Time Matters users:1. From the File menu, click Setup User and Security Active Directory Setup.The Active Directory Integration Setup dialog box is displayed.2. Select the Turn on Active Directory Integration check box.All Time Matters users are listed in the left column. All available Active Directory users are listed in the lastcolumn on the right.3. In the Time Matters User list, select a user you want to match to an Active Directory user.4. In the Active Directory User list, select a user to match to the selected Time Matters user.5. Click the Match button. The selected Time Matters user appears in the Matched Time Matters User list. Theusers are now matched.6. Repeat step 3-5 for each Time Matters user you want to match to an Active Directory account.7. When finished, click OK.The mappings are saved to the Time Matters database. When an update is needed, the Active DirectoryIntegration Setup dialog box displays the previously mapped account in the matched columns. 2016 LexisNexisAll rights reserved.23
LexisNexis Time Matters and Billing Matters 16Administration GuideSet Up Synchronization with Microsoft OutlookAfter upgrading to version 16, you must set up Microsoft Outlook to synchronize with the new version 16 database.This task consists of two parts:nSetting up synchronization with Microsoft OutlooknPerforming an initial synchronization with Microsoft OutlookBefore setting up Outlook synchronization, make sure that Microsoft Outlook is properly installed on yourworkstation.Setting Up Synchronization with Microsoft Outlook1. In Time Matters, go to File Synchronize Outlook.The Outlook Synchronization window opens.2. Select Set up the Outlook Synchronization.3. Click the Test Outlook Link button to confirm that the appropriate version of Outlook is installed and iscommunicating properly.llIf the link fails, a message is displayed indicating that Outlook software was not found. Follow theinstructions on the screen display to correct the failure. Click OK to continue.If the link test is successful, click Next to continue. The Outlook Synchronization Setup window opens.4. Click Next. The Configuration File Location window opens.5. In the Configuration File Path box, type the full path to the folder on your computer where you want to storethe Outlook Synchronization configuration file. If the folder does not already exist, you will be asked to allowTime Matters to create the folder.Note: If this is an upgrade from a previous version of Time Matters, then a new Configuration FilePath must be created. 2016 LexisNexisAll rights reserved.24
LexisNexis Time Matters and Billing Matters 16Administration Guide6. Click Next to continue.The Specify Record Types to Synchronize window opens.7. Click to place a check mark beside each record type you want to synchronize.8. Set options for synchronizing each selected record type:a. Click the Options button.b. Make your selections on each tab of the Outlook Link Options window.c. Click OK to close the Outlook Link Options window and save your settings.9. Set options for synchronizing Staff:a. Click the Staff Options button.The Outlook Link Options - Staff Options window opens.b. Click to highlight an entry in the Outlook Address Book(s) list.c. Click to highlight the Time Matters Staff that you want to match with the selected Outlook entry.d. Click the Match button.e. Repeat steps b-d to match the remaining Time Matters Staff.f. Click OK to close the Outlook Link Options - Staff Options window. 2016 LexisNexisAll rights reserved.25
LexisNexis Time Matters and Billing Matters 16Administration Guide10. Click Next to continue.The Synchronize Deletes window opens.11. Select the options you want for synchronizing records deleted in each application.12. Click Next.The Confirm Before Making Changes window opens.13. Select the options you want for requiring confirmation before changes are made as a result ofsynchronization. 2016 LexisNexisAll rights reserved.26
LexisNexis Time Matters and Billing Matters 16Administration Guide14. Click Next to continue.The Outlook Sync - Setup Complete window opens.15. If you want to perform a synchronization at this time using your current settings, click the Sync Now button.16. Click OK to close the window.Performing an Initial Synchronization with Microsoft OutlookComplete this procedure only if the Outlook and Time Matters databases were not synchronized when the OutlookSynchronization process was initially set up.1. In Time Matters or Billing Matters, go to File Synchronize Outlook.2. Select Run the Outlook Synchronization Now.Note: This check box will be selected by default if Outlook Synchronization was previously set up, but notsynchronized.3. Click Begin Sync. 2016 LexisNexisAll rights reserved.27
LexisNexis Time Matters and Billing Matters 16Administration GuideSet Up Synchronization with Microsoft ExchangeNote: Starting with the release of Time Matters and Billing Matters 14, you are no longer prompted toprovide your Exchange Server version. If upgrading from Time Matters and Billing Matters 11 or higher,you are also not required to import your prior Exchange version configuration settings. However, if you areupgrading from Time Matters and Billing Matters 10 or lower, you still need to import your prior versionExchange configuration settings.Setting up Microsoft Exchange synchronization involves these procedures:A. Download the Exchange Server Synchronization utilityB. Install the Exchange Server Synchronization utilityC. Set up synchronization with Microsoft ExchangeEach procedure is described below.To download the Exchange Server Synchronization Utility:1. Locate the email you received that contains your Time Matters Product Key. Open the email on the computerwhere your Time Matters database is hosted.2. In the Product Purchases section of the email, click the link below the heading "Download your softwarefrom the link below."The Time Matters download page opens.3. Click Download and Installation Instructions.4. Click New Installation.5. On the Welcome page, click the link to download the Exchange Synchronization Server setup program(setupex.exe).6. Specify a location to save the downloaded file.7. When the download is complete, browse to the folder containing the setup program.To install the Exchange Server Synchronization Utility:1. Run the program setupex.exe.The installation wizard opens.2. The wizard reminds you to create backups of your Exchange data and Time Matter
Note: Please use the above email address solely for comments and feedback on Time Matters documentation. For technical questions and issues, contact either your organization's help desk or Time Matters customer support. Please include as much detail as possible, such as the following: .