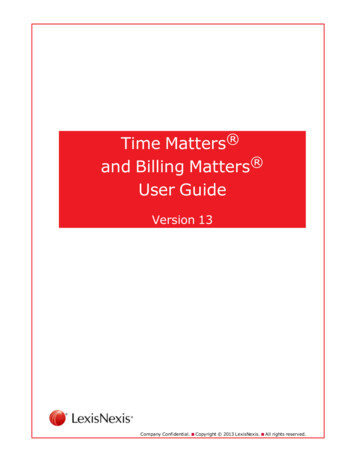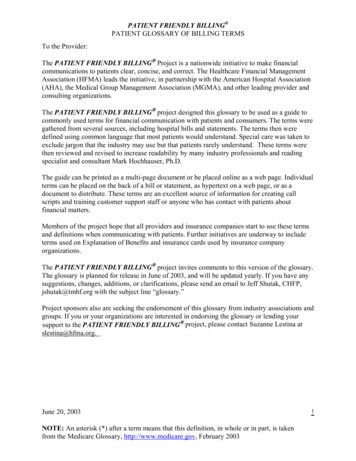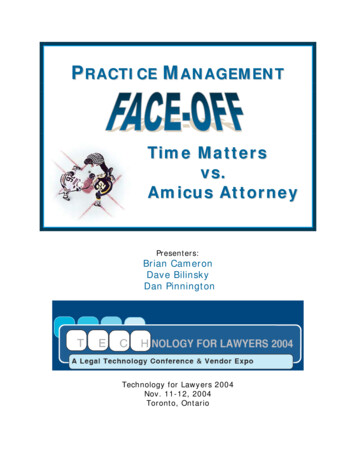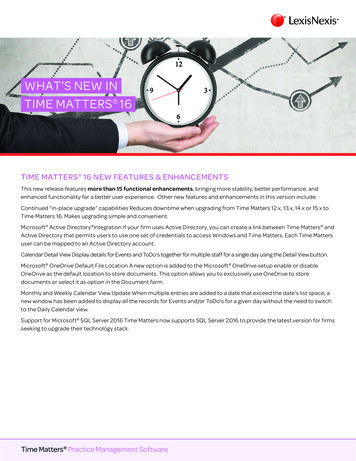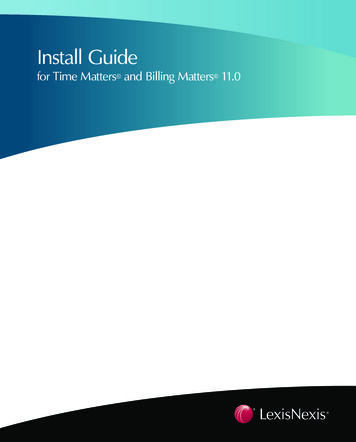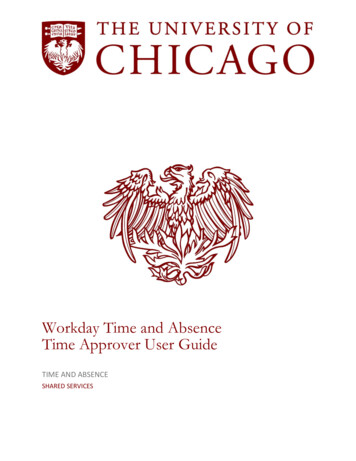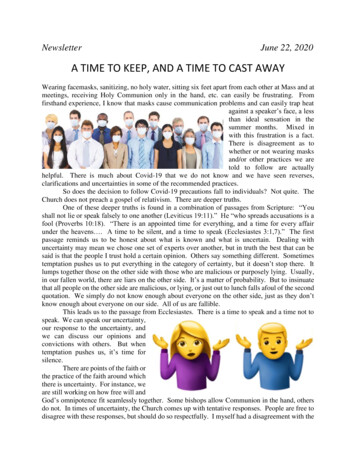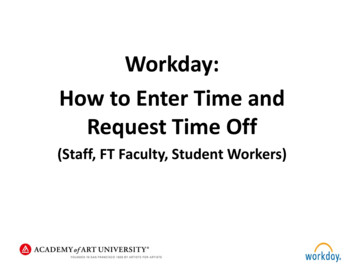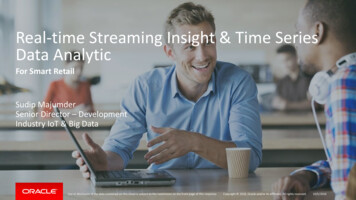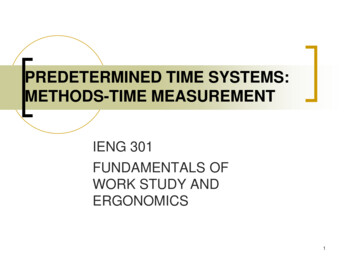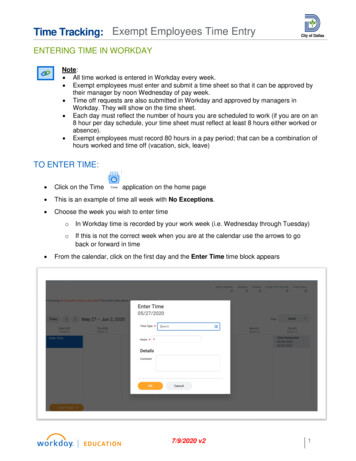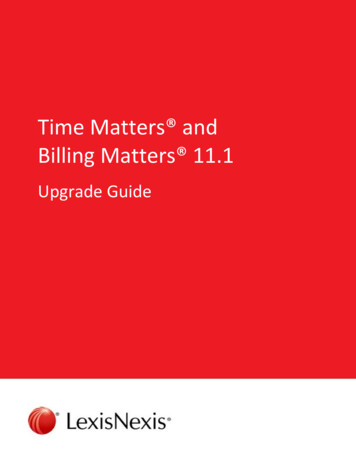
Transcription
Time Matters andBilling Matters 11.1Upgrade Guide
About this guideThis guide provides a list of tasks for upgrading Time Matters Practice Management Software. If you needadditional information, refer to the Support Center.Copyright and TrademarkLexisNexis, Lexis, and the Knowledge Burst logo are registered trademarks of Reed Elsevier Properties Inc.,used under license.Time Matters is a registered trademark of LexisNexis, a division of Reed Elsevier Inc.Other products and services may be trademarks or registered trademarks of their respective companies.Copyright 2012 LexisNexis, a division of Reed Elsevier Inc. All rights reserved.Version 2012.02.14.11.07LexisNexis2000 Regency ParkwaySuite 600Cary, North Carolina USA 27518North America: 800.387.9785Outside North America: 919.467.1221Fax: �practice‐management/time‐mattersTime Matters and Billing Matters 11.1 Upgrade Guide
ContentsDetermine Who Should Install the Software . 1Choose Where to Install the Time Matters Database . 1Gather Needed Materials and Information . 1Synchronize handhelds and third-party applications . 2Back up Time Matters data . 3Download the Installation Software . 7Install the Database on Your Server . 8Register the Software . 19Import data from an earlier version of Time Matters . 20Set up Time Matters Mobility . 25Install the Client Application . 26Set up synchronization with handhelds and third-party applications . 29Set up BlackBerry synchronization . 30Set up Palm handheld synchronization . 34Set up Pocket Outlook synchronization . 37Set up Microsoft Outlook synchronization . 39Set up Microsoft Exchange synchronization . 41Uninstall the Software . 45Time Matters and Billing Matters 11.1 Upgrade Guide
Determine Who Should Install the SoftwareThe installation procedure for Time Matters is simple, but it is advisable that you choose aperson familiar with your firm’s computer systems, such as: An Information Technology professional A LexisNexis Certified Independent Consultant (CIC)To locate a CIC near you, see http://law.lexisnexis.com/spn/findcic A sole practitioner, or the person with primary responsibility for your firm’s computersChoose Where to Install the Time Matters DatabaseYour first installation of Time Matters should be on the server computer that will host theapplication’s database. Use the following checklist to select a computer. The computer must meet the Time Matters system requirements. The computer must be connected to your firm’s network so that all Time Matters usershave access to the shared database. (If you are the only user of Time Matters in yourfirm, you can install the application’s database on your primary work computer, even if itlacks a network connection.) If your firm requires a large database (4GB or more), the computer should be runningMicrosoft SQL Server database software. If you do not already have SQL Server, a freeversion (Microsoft SQL Server 2005 Express Edition) will be installed with Time Matters.This free version of the software supports a maximum database size of 4GB.Gather Needed Materials and InformationHave the following information on hand for your first installation of Time Matters: A copy of the Product Key email containing your product key and the software downloadlink A user login with administrator rights on the computer where you will install the software The SQL Server administrator password (if SQL Server is already installed on thecomputer) (New installations only) A list of people in your firm who will be using Time Matters 11.1.Include each person’s email address. This list will help you during post-installation setupwhen you create user accounts.1Time Matters and Billing Matters 11.1 Upgrade Guide
Synchronize handhelds and third-party applicationsBefore you upgrade to Time Matters 11.1, be sure to bring your existing Time Mattersdatabase up to date. This ensures that when you import your existing database into TimeMatters 11.1, the information imported will be current. If your firm synchronizes data between Time Matters and Microsoft Exchange or MicrosoftOutlook, perform a synchronization prior to upgrading to Time Matters 11.1. If users in your firm synchronize data between Time Matters and handheld devices,instruct your users to perform a synchronization with their handheld device.When your current Time Matters database is up to date with the latest information in handhelddevices and third-party applications, you are ready to upgrade to Time Matters 11.1.Please refer to the documentation for your current version of Time Matters for instructions onsynchronizing with specific supported handhelds and third-party applications.Note: After you install Time Matters 11.1, additional steps are necessary to set upsynchronization with Time Matters 11.1. Setup instructions for specific handhelds and thirdparty applications are provided here: “Set up BlackBerry synchronization” on page 30 “Set up Palm handheld synchronization” on page 34 “Set up Pocket Outlook synchronization” on page 37 “Set up Microsoft Outlook synchronization” on page 39 “Set up Microsoft Exchange synchronization” on page 412Time Matters and Billing Matters 11.1 Upgrade Guide
Back up Time Matters dataAfter installing Time Matters, you should perform an initial backup and establish a schedulefor making regular backups.It is recommended that you automate the backup process by using the Windows TaskScheduler. This ensures that backups are performed regularly, and it makes it convenient torun the backup process during off-hours when Time Matters is not in use.To perform a backup manually1. Ensure that all users have exited Time Matters.2. On the main menu, go to File Backup Time Matters Data. The Time Matters Backupscreen opens and displays the data directory to be backed up.The Location File, Description, and Data Directory are pre-filled. The Destination(Backup File) identifies the path where documents and email attachments will be storedon your local drive. For example:C:\Documents and Settings\(User Name)\My Documents\TMMON.ZIP orTMMON EMAIL.ZIP.where TM indicates the product, and MON indicates the day the backup wasperformed. In this example the backup was performed on a Monday.For Vista users, the path for documents and email attachments storage isC:\Users\(User Name)\Documents\TMMON.ZIP or TMMON EMAIL.ZIP.3Time Matters and Billing Matters 11.1 Upgrade Guide
3. Do one of the following:Leave all check boxes unchecked if you want to back up documents, document indexdirectories, and/email attachments.-orSelect the appropriate check box(es) if you do not want to backup documents,document index directories, and/or email attachments.4. Click OK. The Begin Server Backup Now screen is displayed.5. Click Yes to continue. Please wait while the Server Backup is completed. The ServerBackup Completed screen opens.6. Click OK. The Begin Backup Now screen opens.7. Click Yes to perform the Time Matters backup.8. When the process is complete, click OK.To set up scheduled automatic backups (Windows Vista and Windows 7)1. Go to Start Control Panel System and Maintenance Administrative Tools Task Scheduler. The Task Scheduler opens.2. From the Main menu, click Action Create Basic Task.3. Enter a task name, and a brief description as applicable. Click Next. The Task Triggerscreen opens.4. Select Daily, and click Next. The Daily task screen opens.5. Select a date and time that the backup processes will begin.6. Click Next. The Action screen opens.7. Select Start a program under the What action do you want to take? heading.8. Click Next. The Start a Program screen opens.9. Click Browse. The Open Dialog screen opens.10.Go to Program Files LexisNexis Time Matters TMWE.exe.11.Enter /backup in the Add Arguments field.Optionally, you can add other parameters to the command. A table of availablecommand line parameters is provided in the Notes section below.12.Enter the path to the program files (e.g., C:\Program Files\LexisNexis\Time Matters) inthe Start in field.13.Click Next.14.Click Finish.Note: Please ensure that all Time Matters applications are closed prior to this scheduledtask being executed. The backup will not run with the application open.4Time Matters and Billing Matters 11.1 Upgrade Guide
To set up scheduled automatic backups (Windows XP)1. Go to Start Control Panel Scheduled Tasks Add Scheduled Task. TheScheduled Task Wizard opens.2. Click Next. A list of programs is displayed.3. Click Browse. The Select Program to Schedule screen opens.4. Go to Program Files LexisNexis Time Matters TMWE.exe. The ScheduledTask Wizard opens.5. Select Daily and click Next.6. Enter a time and date that the backup processes will begin. Click Next.Note: It is recommended that the backup process be performed when users are notactively using the application (e.g., 3:00 AM).7. Enter your user name and password. Click Next to continue.Note: If a password is not entered, scheduled tasks may not run.8. Select the Open advanced properties for this task when I click Finish check boxfrom the Scheduled Task wizard.9. Click Finish. The TMWE screen displays.10. Modify the Run field to add the /backup parameter:"C:\Program Files\LexisNexis\Time Matters\tmwe.exe" /backupNote: Be sure to add the /backup parameter outside the quotation marks.Optionally, you can add other parameters to the command. A table of availablecommand line parameters is provided in the Notes section below.11.Click OK.Note: Please ensure that all Time Matters applications are closed prior to this scheduledtask being executed. The backup will not run with the application open.Notes: If the Skip files in Document and Document Index Directories, and Skip backingup of email attachments check boxes on the Time Matters Backup screen are checked,then these documents and/or attachments are not backed up. For scheduled backups, each subsequent backup (Monday) overwrites any previousbackups (Monday) unless a new file name is identified as described in the SettingsSelection table that follows below. This procedure still require backups to be performedon a daily basis.To automatically perform nightly backups without user intervention, backups can beperformed by using the proper settings (see examples below) in the shortcut for TimeMatters, and creating scheduled tasks in Windows. Examples of these settings are asfollows:5Time Matters and Billing Matters 11.1 Upgrade Guide
Settings SelectionAction./tmwe.exe /backupA full backup (emails, attachments, and documents) is performed./tmwe.exe /backup /noemailA backup not to include email attachments is performed./tmwe.exe /backup /nodocsA backup not to include documents and files is performed./tmwe.exe /backup /nosqlA full backup is performed, but does not include SQL back upactivities./tmwe.exe /backup /noemail /nodocsPerforms a database backup only./tmwe.exe /backup /U xxxxAllows you to identify which database is backed up, wherexxxx equals the name of the configuration file. See File Locations and other associated Help topics for additional information./tmwe.exe /backup /zipdest xxxxAllows you to use a custom description/file name, wherexxxx equals the name of the file up to a maximum of 80characters.Multiple parameters can be added to the command. (Example: ./tmwe.exe /backup /U xxxx /noemail /nodocs) Audit log entries are made to indicate that the backup was successful.6Time Matters and Billing Matters 11.1 Upgrade Guide
Download the Installation SoftwareFollow these steps to download the Time Matters installation program.1. After purchasing Time Matters, you will receive an email with your product key and alink to download the software. Click the link to open the Product Entitlements page inyour web browser.2. Click the New installation link if your firm is installing Time Matters for the first time,or click the Upgrade installation link if you are upgrading from a previous version.3. A web page with download and installation instructions opens.4. After reviewing the information on the web page, click the Download button at thebottom of the page. Save the file to your computer, making a note of the file’s location.5. If necessary, transfer the downloaded file to the server computer where you want toinstall the Time Matters database.When you are ready to begin the installation, see Install the Database on Your Server.7Time Matters and Billing Matters 11.1 Upgrade Guide
Install the Database on Your ServerAfter you complete all the pre-installation steps, you are ready to begin installing TimeMatters. First, you must install the application and its database on your server computer.To Install Time Matters on the Server Computer1. Close all open applications on the computer and then double-click the Time Mattersinstaller file that you downloaded, setupe.exe. The installation wizard opens.Note: If the .NET 4.0 Framework is not on your computer, it will be installed at thispoint. This may take several minutes to complete, during which the installation will notproceed.2. Welcome ScreenComplete the Product Key fields. You can copy the product key in your Product Keyemail and then click the Paste Key button, or you can type the product key into thefields manually.Click Next to continue.8Time Matters and Billing Matters 11.1 Upgrade Guide
3. Software AgreementReview the software agreement. When you are finished, select I accept the terms inthe software agreement.Click Next to continue.4. Installation TypeSelect Complete if you want to install all program features, or select Custom if youwant to choose the features that are installed.Click Next to continue.9Time Matters and Billing Matters 11.1 Upgrade Guide
If you selected Complete, continue to step 5. If you selected Custom, perform the following steps before proceeding to step 5:a. Application FolderSpecify the folder in which the Time Matters application files will be installed.To select a folder, click Change, browse to the desired folder, then click OK.Click Next to continue.b. Custom SetupChoose the program features you want to install. To change the status of afeature, click the icon beside that feature and select either the option to installthe feature () or the option to not install the feature ().Click Next to continue.10Time Matters and Billing Matters 11.1 Upgrade Guide
5. Ready to InstallReview the installation settings. Click Install to begin the installation.Wait for the installation process to complete.6. Installation CompleteThe Time Matters client application has been installed. Next, you must install the TimeMatters 11.1 database (if installing on the server computer) or configure the clientapplication to connect to the database if it has already been installed.Click Next to begin the next part of the process. The Installation wizard closes and theDatabase Creation wizard opens.11Time Matters and Billing Matters 11.1 Upgrade Guide
7. Create New or Connect to Existing DatabaseSelect Create new database for Time Matters 11.1 and click Next.Note: If the database has already been installed and you are only installing the client,you must configure Time Matters to connect to the existing database. Tocontinue, go to the procedure “Install the Client Application” on page 26, and completethe section “Setting Up the Database Connection” under step 6.8. Assistance Required?The wizard can help determine if the computer you are currently using is a good placeto install the primary database. If you want the wizard to help you decide, select Yes.To proceed without assistance, click No.Click Next to continue.12Time Matters and Billing Matters 11.1 Upgrade Guide
If you selected No, continue to step 9. If you selected Yes, perform the following optional steps:a. Number of ComputersSelect Yes if the computer you are currently using is the only one in your office,or select No if there are other computers in your office. Click Next.b. Computer TypeSelect Yes or No based on the computer type. Click Next.The wizard will make a recommendation based on your selection.13Time Matters and Billing Matters 11.1 Upgrade Guide
c. Our RecommendationChoose whether to continue the installation. Select Yes or No and click Next.Note: If you select No, the database installation will not continue. Perform theinstallation on the computer where you want to install the database.9. Shared Files DirectorySpecify a shared folder on your network in which to store shared document files. ClickNext to continue.Note: If you are upgrading from a previous version of Time Matters, the Save files tofield is pre-filled with your existing shared files folder. If you specify a different folder,you must copy all the files from your previous shared files folder to the new folder sothat those files will be available in Time Matters 11.1.14Time Matters and Billing Matters 11.1 Upgrade Guide
10.The wizard detects whether Microsoft SQL Server is already installed anywhere on yournetwork. If SQL Server is not detected on your network, a free version of SQL Server will beinstalled. Continue to step 11. If an existing installation of SQL Server is detected, you will be asked to providelogin information for the SQL Server. Complete the following SQL Server Setupsteps:a. Your Data Storage LocationSelect Use an existing location and click Next to use an existing installationof SQL Server to create the Time Matters database.Complete the steps in the shaded “SQL Server Setup” section below.Note: Optionally, you can install SQL Server 2005 Express Edition and use itto create the Time Matters database even if you already have an existing SQLServer installation. To do so, select Install SQL Server 2005 ExpressEdition and click Next. Review the administrative login information and clickNext again. Skip the remainder of this section and go to step 11.b. Specify Location to Store Your DataSelect the SQL Server to use to create the Time Matters database.15Time Matters and Billing Matters 11.1 Upgrade Guide
If the desired SQL Server does not appear, click the Advanced button. Typethe name of the computer running SQL Server and click OK. (If you have SQLServer Express Edition, type \SQLEXPRESS after the computer name.) Thename you typed appears in the list of SQL Servers and can now be selected.Click Next.c. SQL Server Login InformationType the password of the SQL Server admin account in the SQL AdminPassword field.Click Next to continue.16Time Matters and Billing Matters 11.1 Upgrade Guide
11.Ready to InstallReview the settings that will be used to create the Time Matters 11.1 database. If youneed to modify advanced settings controling database size and growth, click Advanced.When you are ready to create the data
3 Time Matters and Billing Matters 11.1 Upgrade Guide Back up Time Matters data After installing Time Matters, you should perform an initial backup and establish a schedule for making regular backups. It is recommended that you automat