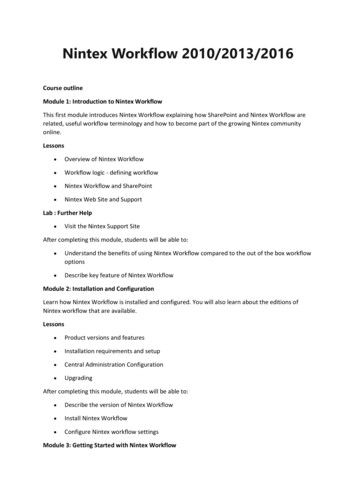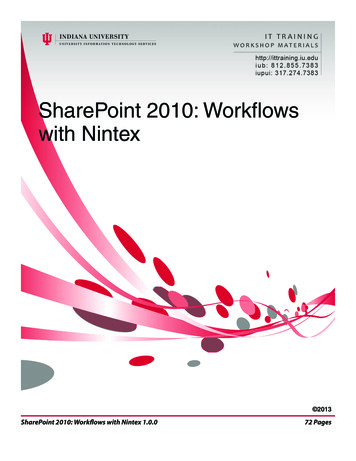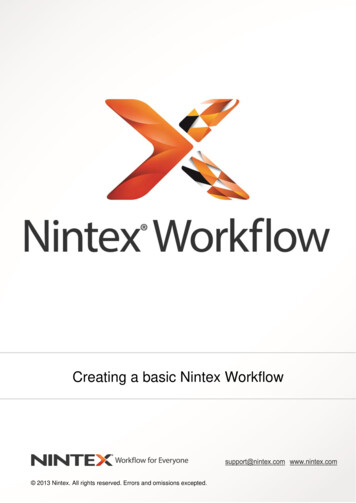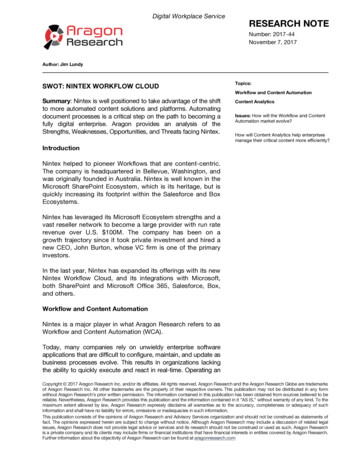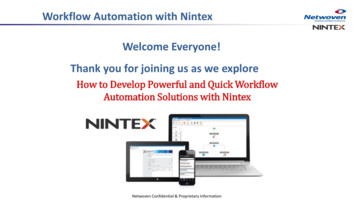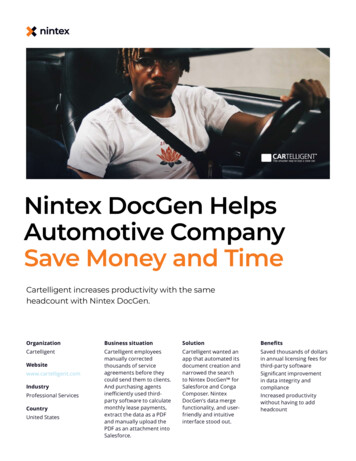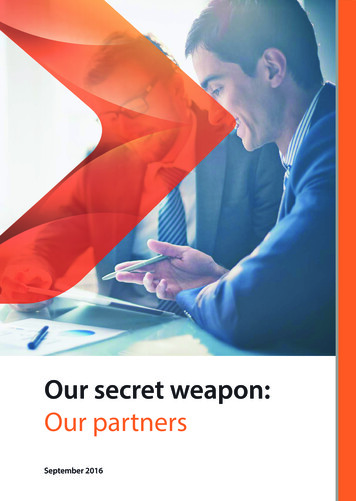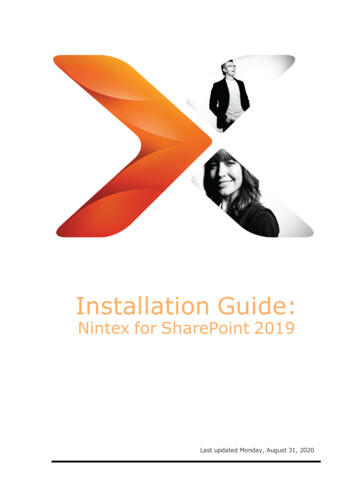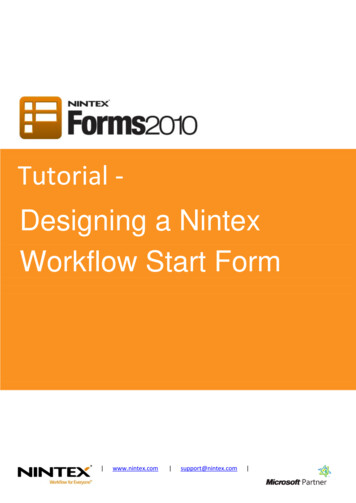
Transcription
Tutorial Designing a NintexWorkflow Start Form www.nintex.com support@nintex.com
Nintex Forms 2010: Tutorial – Designing Nintex Workflow Start FormContentsIntroduction . 3Creating a site workflow . 4Designing the Start Form of the Workflow . 9Configure the Nintex Forms Start Site Workflow web part . 13 www.nintex.com support@nintex.com 2008 Nintex LLC, All rights reserved. Errors and omissions excepted. 2011 Nintex USA LLC, All rights reserved. Errors and omissions excepted.2 15
Nintex Forms 2010: Tutorial – Designing Nintex Workflow Start FormIntroductionThis tutorial will demonstrate how to:1. Create a site workflow that will allow users to RSVP for a party using a workflow start form andsend an email notification to the party organizer.2. Configure the Nintex Forms Start Site Workflow web part to host the RSVP start form created in thestep above. www.nintex.com support@nintex.com 2008 Nintex LLC, All rights reserved. Errors and omissions excepted. 2011 Nintex USA LLC, All rights reserved. Errors and omissions excepted.3 15
Nintex Forms 2010: Tutorial – Designing Nintex Workflow Start FormCreating a site workflow1. Navigate to a SharePoint Team Site.2. Click on Site Actions Nintex Workflow 2010 Create Site Workflow.3. In the Nintex Workflow 2010 Ribbon, click on Workflow Settings.4. In the Workflow Settings dialog change the Title to “Party RSVP”.5. Click Save.6. In the Nintex Workflow 2010 Ribbon, select the Workflow Settings drop-down and then Variables.7. The Workflow Variables dialog will open.8. Select the New button from the Workflow variables Ribbon.9. Enter “First Name” in the Name field. www.nintex.com support@nintex.com 2008 Nintex LLC, All rights reserved. Errors and omissions excepted. 2011 Nintex USA LLC, All rights reserved. Errors and omissions excepted.4 15
Nintex Forms 2010: Tutorial – Designing Nintex Workflow Start Form10. Select Single line of text in the Type field.11. Select Show on start form.12. Click Save.13. Repeat steps 9 – 12 to create a “Last Name” variable.14. Create a new variable:a. Select the New button from the Workflow Variables Ribbon.b. Enter “Dietary Requirements” in the Name field.c. Select the Type as Choice.d. Enter the following options “None”, “Vegetarian”, “Vegan”, and “Celiac”, in the Choices text box.e. Select Drop-down menu as the Display Format.f. Select Show on start form.g. Click Save. www.nintex.com support@nintex.com 2008 Nintex LLC, All rights reserved. Errors and omissions excepted. 2011 Nintex USA LLC, All rights reserved. Errors and omissions excepted.5 15
Nintex Forms 2010: Tutorial – Designing Nintex Workflow Start Form15. Create the following new variables:h. Attendingi. Enter “Attending” in the Name field.ii. Select the Type as Yes/No.iii. Select Yes in the Default value.iv. Select Show on start form.v. Click Save.i. Partneri. Enter “Partner” in the Name field.ii. Select the Type as Yes/No.iii. Select No in the Default value.iv. Select Show on start form.v. Click Save.j. Partner Namei. Enter “Partner Name” in the Name field.ii. Select the Type as Single line of text.iii. Select Show on start form.iv. Click Save. www.nintex.com support@nintex.com 2008 Nintex LLC, All rights reserved. Errors and omissions excepted. 2011 Nintex USA LLC, All rights reserved. Errors and omissions excepted.6 15
Nintex Forms 2010: Tutorial – Designing Nintex Workflow Start Form16. The following Workflow Variables should now be created:17. Close the Workflow Variables dialog box.The next step details how to send an email with all of the collected information.18. From the Workflow Actions toolbox, drag a Send notification action onto the canvas.19. To configure, double-click on the center of the Send Notification action.20. Configure the Send notification action.a. Enter the recipients email address in the To box.b. Enter “Party RSVP” in the Subject box. www.nintex.com support@nintex.com 2008 Nintex LLC, All rights reserved. Errors and omissions excepted. 2011 Nintex USA LLC, All rights reserved. Errors and omissions excepted.7 15
Nintex Forms 2010: Tutorial – Designing Nintex Workflow Start FormTo create the body of the email, enter the desired text and Workflow Variables in the textbox.To insert the references:1.2.3.4.5.6.7.Type “Attending:” into the textbox.Click on the Insert Reference button.Select the Workflow Variables tab.Select Attending and then OK.Press the return button to start on a new line.Repeat steps 1-5 to insert the Attendee and remaining references to compose the message as shown below.Click on General tab and Save. www.nintex.com support@nintex.com 2008 Nintex LLC, All rights reserved. Errors and omissions excepted. 2011 Nintex USA LLC, All rights reserved. Errors and omissions excepted.8 15
Nintex Forms 2010: Tutorial – Designing Nintex Workflow Start FormDesigning the Start Form of the Workflow1. Click the Workflow Settings button in the Nintex Workflow 2010 Ribbon.2. Select the Edit Start Form drop-down in the Workflow Settings Ribbon and select Edit with Nintex Forms.3. The form will open configured with the Workflow Variables that were previously set to Show on Start Form. www.nintex.com support@nintex.com 2008 Nintex LLC, All rights reserved. Errors and omissions excepted. 2011 Nintex USA LLC, All rights reserved. Errors and omissions excepted.9 15
Nintex Forms 2010: Tutorial – Designing Nintex Workflow Start Form4. Right-click on the Nintex Forms 2010 form banner and select Delete.5. In the warning dialog, click OK.6. Select the Cancel button. Repeat steps 4-5 to remove from design canvas.7. From the Form Controls toolbox, select the Label control and drag it onto the design canvas.8. Select the Label control and edit the text to display “Party RSVP”. Format the control so that it looks like a titlefor the form.9. Rearrange the controls on the form as desired. Below is an example.Note: Hold down the Ctrl key while selecting both the label and control. www.nintex.com support@nintex.com 2008 Nintex LLC, All rights reserved. Errors and omissions excepted. 2011 Nintex USA LLC, All rights reserved. Errors and omissions excepted.10 15
Nintex Forms 2010: Tutorial – Designing Nintex Workflow Start FormNote: In the screenshot above, the colors in custom CSS styles (.nf-form-input, .nf-section, .nf-section-bottom)have been modified.10. From the Form Controls toolbox, select the Image control and drag it onto the design canvas.11. Select the Image control.12. Locate Image URL in the Control Properties Ribbon. Enter:“http://i.istockimg.com/file thumbview ty-balloons.jpg”.13. Enter “Balloons” in Alternate text.14. The image will appear on the form. Resize and rearrange the image control as desired. www.nintex.com support@nintex.com 2008 Nintex LLC, All rights reserved. Errors and omissions excepted. 2011 Nintex USA LLC, All rights reserved. Errors and omissions excepted.11 15
Nintex Forms 2010: Tutorial – Designing Nintex Workflow Start Form15. Double-click on the Start button control.16. In the General section, change the Button label to “Submit”.17. Click Save.18. To change the text on the Attending Yes/No control and the Partner Yes/No control:a. Double click the Yes/No control.b. Change the Text to “Yes” in the General section.c. Click Save.19. In the Nintex Forms 2010 Ribbon, click Save and Close.20. Save and Publish the site workflow.The site workflow and its start form have now been created, configured and published. www.nintex.com support@nintex.com 2008 Nintex LLC, All rights reserved. Errors and omissions excepted. 2011 Nintex USA LLC, All rights reserved. Errors and omissions excepted.12 15
Nintex Forms 2010: Tutorial – Designing Nintex Workflow Start FormConfigure the Nintex Forms Start Site Workflow web part1.2.3.4.Navigate to the SharePoint page you want to add the Party RSVP form to.Select the Page tab and click the Edit button on the Ribbon.Select the Insert tab and click the Web Part button on the Ribbon.Select Nintex Forms 2010 in the Categories section. Select Start Site Workflow from the Web Parts section.5. Click the Add button.6. Edit the settings for the web part. Click the Workflow drop-down to activate the web part menu and select EditWeb Part.7. In the Start Workflow Settings section:a. Select the Party RSVP workflow from the Select the site workflow to start drop-down.b. Change the Confirmation Message to “Thank you for your RSVP”. www.nintex.com support@nintex.com 2008 Nintex LLC, All rights reserved. Errors and omissions excepted. 2011 Nintex USA LLC, All rights reserved. Errors and omissions excepted.13 15
Nintex Forms 2010: Tutorial – Designing Nintex Workflow Start Form8. Change the Title of the web part to “Party RSVP” in the Appearance section.9.10.11.12.Leave the other options as the defaults and click OK.Click Page tab.Save and close page.The Party RSVP form will now be displayed in the SharePoint Web Part. www.nintex.com support@nintex.com 2008 Nintex LLC, All rights reserved. Errors and omissions excepted. 2011 Nintex USA LLC, All rights reserved. Errors and omissions excepted.14 15
Nintex Forms 2010: Tutorial – Designing Nintex Workflow Start Form13. Enter your details and click Submit.14. The following email will be sent. www.nintex.com support@nintex.com 2008 Nintex LLC, All rights reserved. Errors and omissions excepted. 2011 Nintex USA LLC, All rights reserved. Errors and omissions excepted.15 15
www.nintex.com support@nintex.com Tutorial - Designing a Nintex Workflow Start Form