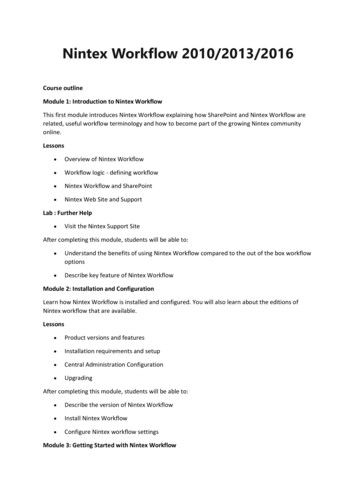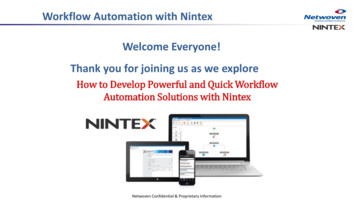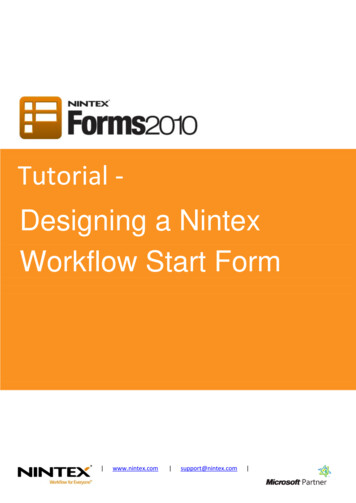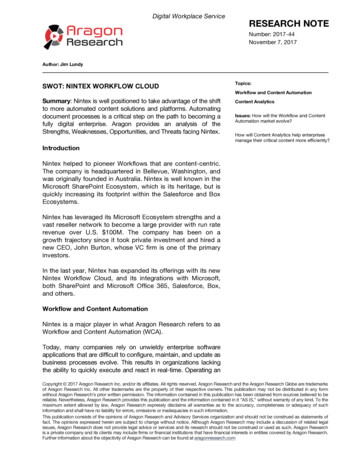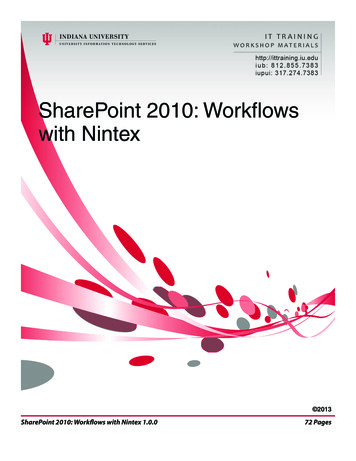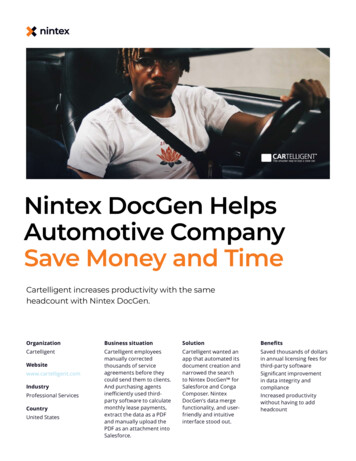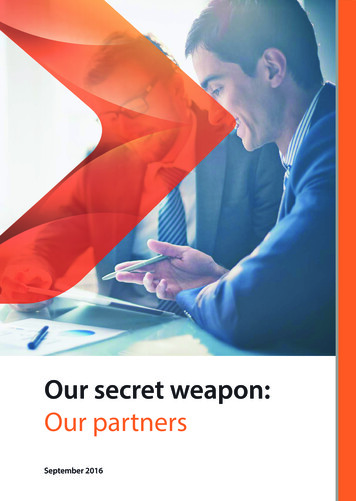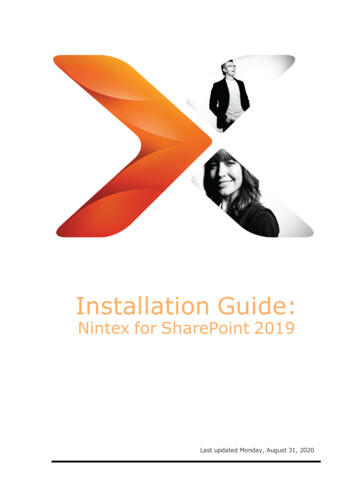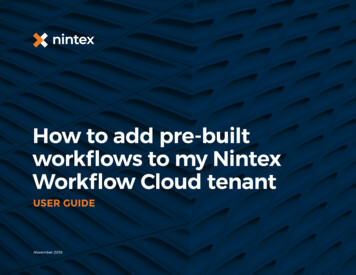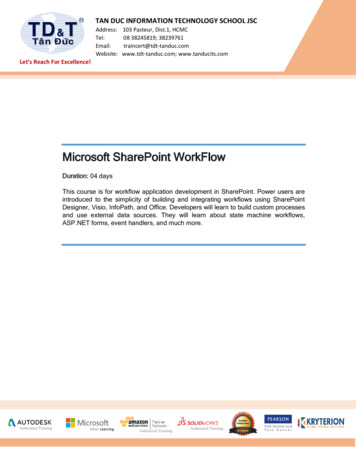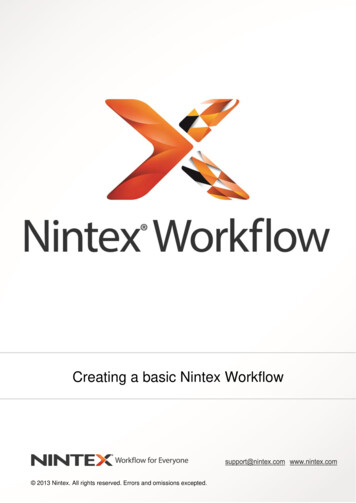
Transcription
Nintex Workflow 2013 Creating a basic Nintex WorkflowCreating a basic Nintex Workflow1 2013 Nintex. All rights reserved. Errors and omissions excepted.
Nintex Workflow 2013 Creating a basic Nintex WorkflowTable of ContentsCreating a basic Nintex Workflow . 3What is the Log in History action?. 3Let’s Begin. 3Open the Nintex Workflow Designer . 3Configuring the action . 4Opening the workflow history . 62
Nintex Workflow 2013 Creating a basic Nintex WorkflowCreating a basic Nintex WorkflowTo begin with, we are going to start off by creating a basic workflow with Nintex Workflow. This workflow sits on abasic tasks list, and uses a Log to History action. Once the workflow has been created, we will also show you how toview the workflow history and other information available about your workflows (when created with Nintex Workflow).What is the Log in History action?This action logs a user-defined entry into the workflow history list and is useful when debugging information is needed.Often, the Log in History is used to troubleshoot where a workflow is failing and where logic is not running asexpected. It assists in ensuring a workflow has run correctly by allowing you to log any information you want to atspecific points in the workflow. We’ll also show you how to view the workflow history at the end of the tutorial.Let’s BeginThe first step is to open a SharePoint List and create a new task app from the Settings Icon. Click on Add an App,and then click on the Tasks app. The name we can give it is “Basic Log in History”.Open the Nintex Workflow DesignerOpen the Tasks List app and click the List tab. Select Workflow Settings and click on Create a Workflow withNintex Workflow.Since we want to create a very basic workflow, we’ll choose the Blank template. On the left-hand sideyou will see the Workflow Actions toolbox. This is where all the actions available for creating workflowsare available. Click on the Operations category, and locate the Log in History List action.Placing an action on the design canvas isas simple as dragging and dropping theaction onto the drop zone.3
Nintex Workflow 2013 Creating a basic Nintex WorkflowConfiguring the actionSelect the drop-down arrow on the Log in History List action and click on Configure. This will open the configurationdialog for this action.In the text field of the action, we’’ll enter a basic statement “Hello world” and click on Save.Now before we finish up, let’s set the workflow to run automatically. We could also customize the workflow to runmanually, but in this case, I want to automate it. Click on Workflow Settings in the Ribbon.4
Nintex Workflow 2013 Creating a basic Nintex WorkflowIn the Start when items are created field, select Yes and click Save.You have just created your first workflow with Nintex Workflow, the last and final step is to Publish the workflow. Youcan do that by clicking Publish in the Ribbon and entering a Title for the workflow. I’ll call it “Hello world” and clickSubmit. Now click Close in the Ribbon and we can add a new task and run the workflow.5
Nintex Workflow 2013 Creating a basic Nintex WorkflowOpening the workflow historyIn the Task Name field, enter “Test” and click Save. Now that you have created a task, the workflow will startautomatically and I can show you how to view the workflow history.Next to the new list item is an ellipsis ( ), click on the ellipsis ( ) to open the menu. Click on the second ellipsis( ) and select View Workflow History.This opens the workflow status page, where you can view any running, completed or cancelled and errors workflows.Under Running Workflows, you should see the workflow we just created – Hello world. Click on the blue link to openthe Workflow Progress page.The workflow progress page allows you to see where a workflow has progressed to. In this basic workflow, we onlyhave the one action and therefore only one action appears on the screen. The green of the action indicates theworkflow action has completed.6
Nintex Workflow 2013 Creating a basic Nintex WorkflowIn future workflows, you will also notice grey, yellow and red workflow actions. Grey indicates the action has yet to becompleted, or will not be completed due to the logic of the workflow, and red indicates the workflow has stopped or isresting on that action. Yellow indicates an action that is currently being processed.To drill down further into your workflow, click on the Click here to show detailed view link in the WorkflowInformation box.This page provides a more detailed view of the workflow and breaks information down by action history. Here we cansee when the Log in History list action started and when it ended.We have now demonstrated how to create a basic workflow and how to view the history of your workflows.7
We'll also show you how to view the workflow history at the end of the tutorial. Let's Begin The first step is to open a SharePoint List and create a new task app from the Settings Icon. . Nintex Workflow 2013 Creating a basic Nintex Workflow 7 In future workflows, you will also notice grey, yellow and red workflow actions. Grey indicates .