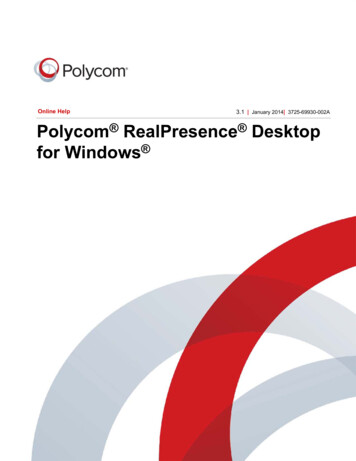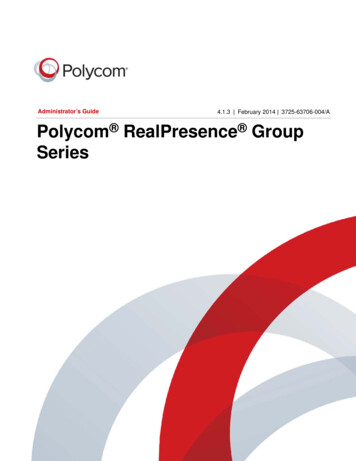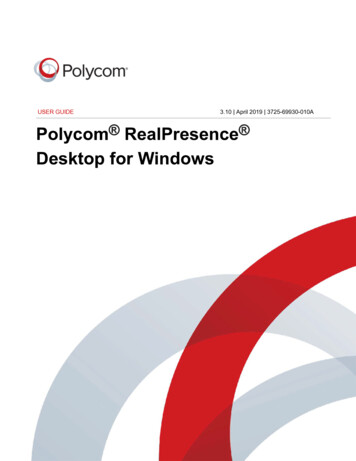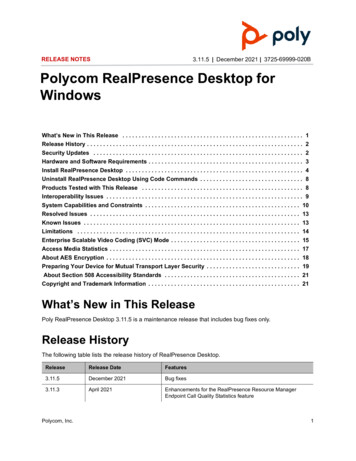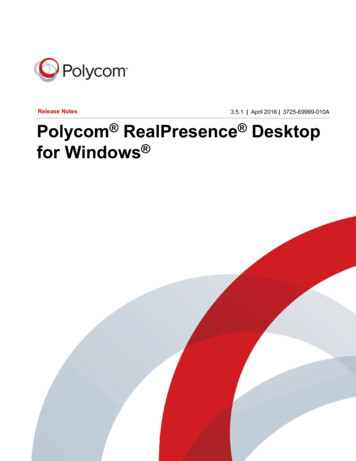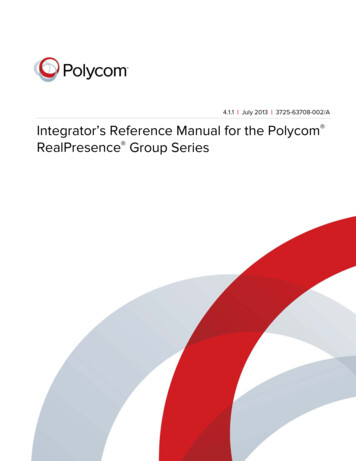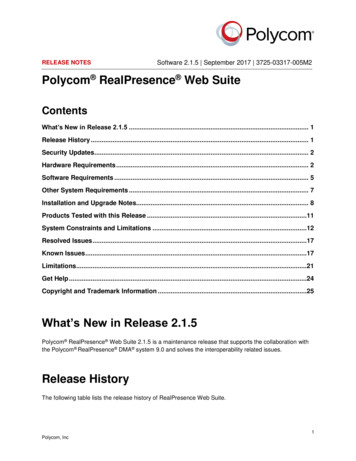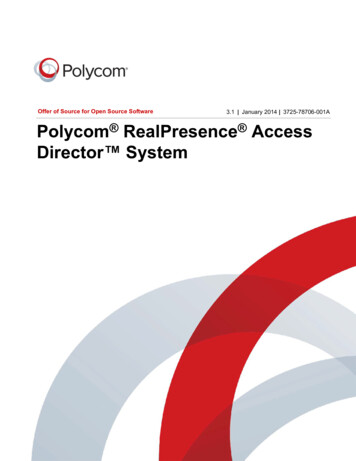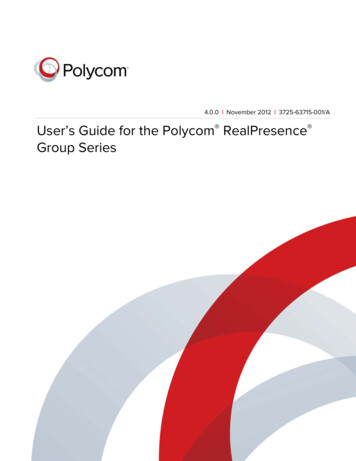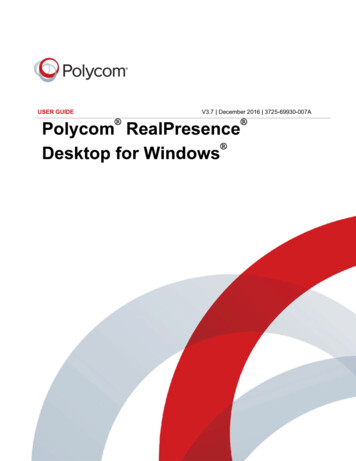
Transcription
USER GUIDEV3.7 December 2016 3725-69930-007A Polycom RealPresence Desktop for Windows
Copyright 2016, Polycom, Inc. All rights reserved. No part of this document may be reproduced,translated into another language or format, or transmitted in any form or by any means, electronic ormechanical, for any purpose, without the express written permission of Polycom, Inc.6001 America Center DriveSan Jose, CA 95002USATrademarks Polycom , the Polycom logo and the names and marks associated with Polycom productsare trademarks and/or service marks of Polycom, Inc. and are registered and/or common law marks in theUnited States and various other countries.All other trademarks are property of their respective owners. No portion hereof may be reproduced ortransmitted in any form or by any means, for any purpose other than the recipient's personal use, withoutthe express written permission of Polycom.End User License Agreement By installing, copying, or otherwise using this product, you acknowledgethat you have read, understand and agree to be bound by the terms and conditions of the End UserLicense Agreement for this product. The EULA for this product is available on the Polycom Support pagefor the product.Patent Information The accompanying product may be protected by one or more U.S. and foreignpatents and/or pending patent applications held by Polycom, Inc.Open Source Software Used in this Product This product may contain open source software. You mayreceive the open source software from Polycom up to three (3) years after the distribution date of theapplicable product or software at a charge not greater than the cost to Polycom of shipping or distributingthe software to you. To receive software information, as well as the open source software code used inthis product, contact Polycom by email at mailto:OpenSourceVideo@polycom.com (for video products) ormailto:OpenSourceVoice@polycom.com (for voice products).Disclaimer While Polycom uses reasonable efforts to include accurate and up-to-date information in thisdocument, Polycom makes no warranties or representations as to its accuracy. Polycom assumes noliability or responsibility for any typographical or other errors or omissions in the content of this document.Limitation of Liability Polycom and/or its respective suppliers make no representations about thesuitability of the information contained in this document for any purpose. Information is provided "as is"without warranty of any kind and is subject to change without notice. The entire risk arising out of its useremains with the recipient. In no event shall Polycom and/or its respective suppliers be liable for anydirect, consequential, incidental, special, punitive or other damages whatsoever (including withoutlimitation, damages for loss of business profits, business interruption, or loss of business information),even if Polycom has been advised of the possibility of such damages.Customer Feedback We are striving to improve our documentation quality and we appreciate yourfeedback. Email your opinions and comments to mailto:DocumentationFeedback@polycom.com.Polycom Support Visit the Polycom Support Center for End User License Agreements, softwaredownloads, product documents, product licenses, troubleshooting tips, service requests, and more.
Contents Polycom RealPresence Desktop Modes of Operation. 5Getting Started with RealPresence Desktop. 6Get Started with RealPresence Desktop in Standalone Mode.6Get Started with RealPresence Desktop in Managed Mode.6Get Started with RealPresence Desktop in Cloud Service Mode. 7Sign Out from the Provisioning Server.7Check Your Connection Status. 7Connection Status Information.8Startup Options. 9Remember My Startup Choice.9Set Your Startup Preference. 9Configuring Application Settings. 10Enable or Disable SDP Size Adjustment. 10Configure Profile Information. 11Configure Profile Photo. 11Virtual Business Card.11Set Virtual Business Card. 11Start RealPresence Desktop Automatically When Your System Powers up. 12Answer Incoming Calls Automatically. 12Open Links Using This Application. 12Configure Call Rate.13Configure Call QoS. 13Configure H.323 Settings (Standalone Mode Only). 14Configure SIP Settings (Standalone Mode Only).14Configure Audio Devices.15Enhancing My Audio Experience. 15 Enable Polycom Acoustic Fence for USB Headsets. 15 Enable Polycom NoiseBlock .16Enable Mute Reminder. 16Configure Camera.16Configuring Network Settings.17Configure Video Ports. 17Configure NAT.17Polycom, Inc.1
ContentsDisplay Test Features. 17Set Closed Captioning. 18Call Management.19Call by Entering a Number. 19Call from the Corporate Directory. 20Call from Local Address Book.20Answer a Call. 20Reject an Incoming Call. 20End a Call.21Calling a SIP User Directly.21Control Meeting Using the In-call Toolbar.21View Network Call Statistics.21Display Local Self-View.21Hide Local Self-View. 21Maximize or Restore Application Window. 22Restore Application Window. 22Mute Your Video.22Unmute Your Video. 22Mute Your Microphone. 22Unmute Your Microphone. 23Adjust Your Speaker Volume. 23Far End Camera Control. 23Select Audio and Video Preferences During a Meeting. 24Show More In-call Controls. 24Hide More In-call Controls.24Call Icons. 24View Recent Calls. 25Change the Video Layout.25Managing Contacts. 26Add a Contact to Your Local Address Book Manually. 26Add Contacts from the Corporate Directory to Your Local Address Book. 27Edit a Contact in Your Local Address Book. 27Search for a Contact. 28Delete a Contact. 28View Organization Hierarchy.28Importing and Exporting User Profile. 28Export User Profile. 29Import User Profile. 29Polycom, Inc.2
ContentsBasic Content. 30Share Content. 30Stop Content Sharing.30Maximize and Restore Your View. 30Enhanced Content.31Content Sharing Permissions.31Request to Share Content.32Allow Presentation Rights for an Attendee.32Deny Content Sharing Requests.32Allow a Guest to Share Content.32Share Enhanced Content.33Annotate Content. 34Save Annotations and Files.36 Using Polycom SmartPairing . 37Enable SmartPairing. 37Share Your Monitor or Application with the Paired System. 38Use Your Device as the Paired System’s Remote Controller. 38Chat and Presence. 39Presence Statuses. 39Change My Presence Status.39Chat with a Contact.40Chat with Meeting Attendees During Video Call. 40 Polycom Concierge Environments.41Pair with a Room System by Entering Pairing Code.41Unpair from a Room System.41Joining a Meeting. 42Join a Meeting as a Chairperson.42Join a Meeting as a Participant. 42Join a Meeting as a Guest.42Start a Meeting.43End a Meeting. 43Recording Meetings. 43Record a Meeting. 44Stop Recording a Meeting.44Polycom, Inc.3
ContentsRetrieving Your Recorded Meetings. 44Meeting Control.44Mute All Meeting Attendees. 45Mute Individual Attendees. 45Drop a Meeting Attendee. 45Switch Meeting Attendees’ Role.46Mute Your Microphone. 46Unmute Your Microphone. 46Adjust Your Speaker Volume. 46 Polycom MusicMode . 47Enable MusicMode.47Disable MusicMode.47Calibrate Noise Floor. 48Disable Acoustic Echo Canceler. 48Troubleshooting. 49View Log Files.49Access User Guide. 49Cannot Pair with Room System in Concierge Environments . 50I Cannot Find the Content Button.50SmartPairing Detection Issues.50I See an Exclamation Mark on the Microphone Icon.50Prevent RealPresence Desktop to Take Exclusive Control of the Microphone. 51H.323 Registration Problems. 51Polycom, Inc.4
Polycom RealPresence Desktop Modesof OperationRealPresence Desktop has three modes of operation: In standalone mode, RealPresence Desktop supports registration and calling with an H.323gatekeeper and/or a SIP server. It does not require registration with a Polycom provisioning serversuch as a Polycom RealPresence Resource Manager system. In standalone mode, you havedirect access to the configuration and settings of RealPresence Desktop.You must purchase a license and enter licensing information manually to use this beyond the 30day trial period. In managed mode, RealPresence Desktop registers with a Polycom provisioning server like aRealPresence Resource Manager system. The Polycom provisioning server configuresRealPresence Desktop automatically. It also provides access to a centralized directory server. Inmanaged mode, the Polycom provisioning server manages licensing of RealPresence Desktop, soyou do not need to purchase an individual license. In Cloud service mode, a Service Provider system configures RealPresence Desktop automatically.Once the Cloud service is enabled by the provisioning service, the Cloud Sign-In option is enabledand users can sign-in with their Cloud account, which is normally an email address.Polycom, Inc.5
Getting Started with RealPresenceDesktopTopics: Get Started with RealPresence Desktop in Standalone Mode Get Started with RealPresence Desktop in Managed Mode Get Started with RealPresence Desktop in Cloud Service Mode Sign Out from the Provisioning Server Check Your Connection Status Connection Status InformationWhen first signing into RealPresence Desktop application, you have the following options based on themode of operation: Click or tap Individual when using RealPresence Desktop in standalone mode. Click or tap Enterprise when using RealPresence Desktop in managed mode. Click or tap Cloud when you are in a Cloud service environment.Get Started with RealPresence Desktop in StandaloneModeStandalone mode does not require registration with a Polycom provisioning server. You need to configureRealPresence Desktop manually.Procedure1. Start RealPresence Desktop and click or tap Individual on the Login page. Then click or tapEnter.2. Do one of the following: Click or tap Trial to use the RealPresence Desktop application as a trial. Click or tap Activate to activate the application with a license. Then import your license, orenter your license and activation key.Get Started with RealPresence Desktop in ManagedModeIn managed mode, RealPresence Desktop will try to discover the provisioning server from which it willreceive its license and get some configuration settings. You use your company account to log intoRealPresence Desktop. LDAP search feature is only supported under the managed mode.Polycom, Inc.6
Getting Started with RealPresence DesktopProcedure1. Start RealPresence Desktop and click or tap Enterprise on the Login page. Then click or tapEnter.2. Enter your email address (usually your corporate email address) on the Sign In page, and thenclick or tap Next.3. Enter your User Name and passcode.If you select the Sign in using network login credentials check box, RealPresence Desktop willuse your Windows login credentials to sign in.If a server name does not appear in the Server field, the application cannot find a provisioningserver. Contact your IT administrator for the information to enter into the Server field.4. Click or tap Sign In. RealPresence Desktop will discover the provisioning server automaticallyNote:When Extensible Messaging and Presence Protocol (XMPP) service stopsworking, if you sign into more than one RealPresence Desktop, the laterRealPresence Desktop will fail to register H.323 because of a duplicate alias error.Get Started with RealPresence Desktop in CloudService ModeOnce the Cloud service is enabled by your provisioning service, the Cloud option is enabled and you cansign in with your Cloud account, which is normally an email address.Procedure1. Start RealPresence Desktop and then click or tap Cloud on the Login page.2. Enter your User Name and Password, then click or tap Next.Sign Out from the Provisioning ServerYou can sign out from the provisioning server and choose to work in other operation modes.Procedure» Click or tapand then click or tap Sign Out.Check Your Connection StatusYou can check your connection status such as your meeting number and server address by clicking ortapping.Procedure» Click or tapto see connection status information.If the gatekeeper or server registration fails,see more information.Polycom, Inc.is displayed on the main window. Click or tapto7
Getting Started with RealPresence DesktopConnection Status InformationThe following connection information may be available.FieldsDescriptionMy NumberNumbers the far end can use to call you. Depending on your dialing plan, the farend may call you with any of your numbers, including your IP address. Ask yourIT administrator for more information.ProvisioningProvisioning server address.H.323H.323 gatekeeper.SIPSIP configuration information.NetworkIP address the far end can use to call you.XMPPIP address of the Extensible Messaging and Presence Protocol (XMPP) server.Polycom, Inc.8
Startup OptionsTopics: Remember My Startup Choice Set Your Startup PreferenceBy default, the RealPresence Desktop starts up on its home page, showing the following two options: Place a CallMake calls or accessing contacts. Connect to RoomConnect to a room to share content.You can let the remember your startup option. You can also change the settings later.Remember My Startup ChoiceThe first time you start up the RealPresence Desktop, you can let the application to remember yourchoice on the home page and bring you directly to the relevant window later.Procedure1. After logging in to the RealPresence Desktop for the first time, select Place a Call or Connect toRoom on the home page.2. When asked Always start from this page?, select Yes.Set Your Startup PreferenceYou can choose one of the following as your startup page: Home PageGo to the home page, showing the options Place a Call and Connect to Room. Place a CallGo directly to the calling page. Connect to RoomGo directly to the room connection page.Procedure1. Click or tap.2. Go to Start up at:, select an option.Polycom, Inc.9
Configuring Application SettingsTopics: Enable or Disable SDP Size Adjustment Configure Profile Information Configure Profile Photo Virtual Business Card Start RealPresence Desktop Automatically When Your System Powers up Answer Incoming Calls Automatically Open Links Using This Application Configure Call Rate Configure Call QoS Configure H.323 Settings (Standalone Mode Only) Configure SIP Settings (Standalone Mode Only) Configure Audio Devices Enhancing My Audio Experience Enable Polycom Acoustic Fence for USB Headsets Enable Polycom NoiseBlock Enable Mute Reminder Configure Camera Configuring Network Settings Display Test Features Set Closed CaptioningRealPresence Desktop application setting options vary depending on your mode of operation. Instandalone mode, you need to configure RealPresence Desktop manually. In managed mode and cloudservice mode, a provisioning server configures most of the RealPresence Desktop options automatically.Enable or Disable SDP Size AdjustmentEnable this feature to shorten Session Description Protocol (SDP) size to avoid call failure caused bySDP size limitation for some users.Procedure» Enter #001# from the Dialpad to enable or disable this feature.Note:Polycom, Inc.When you enable SDP Size Adjustment, video content, FECC, H.264 high profile,RFC2833 for DTMF, and SVC cannot be used.10
Configuring Application SettingsConfigure Profile InformationIn standalone mode, if you enable your virtual business card, you can set your personal information, suchas name, title, and location, to show to your far end. In managed mode and cloud service mode, thisinformation comes from the provisioning server and is not configurable.Procedure1. Click or tap.2. Go to Profile.3. Enter your profile information.In standalone mode, this information displays on your virtual business card.Related LinksSet Virtual Business Card on page 11Configure Profile PhotoYou can set your profile photo. Meeting participants see this photo when you mute your video in ameeting.Procedure1. Click or tap.2. Click or tap Profile.3. Click or tapand browse to select a picture.4. When the photo appears in the preview window, drag to position it, or click or tapto zoom out the picture. Click or tap Submit to save your changes.to zoom in or5. Click or tap to enable Profile Photo.6. Click or tap OK to save your settings.Related LinksMute Your Video on page 22Virtual Business CardYou can enable your virtual business card to show your personal information, such as name, and title, tofar-end participants.Your virtual business card is unavailable in the following situations: When you are in an SVC multi-point call When your microphone is muted When your screen resolution is lower than 180pSet Virtual Business CardIn standalone mode, if you enable virtual business card, you can set your personal information, such asname and title, to show to your far end. In managed mode, if you enable virtual business card, your profilePolycom, Inc.11
Configuring Application Settingsinformation comes from the provisioning server. During the meeting, these information appears togetherwith your video or your photo when you are speaking in a meeting.Procedure1. Click or tap.2. Go to Settings Profile.3. Do one of the following: In managed mode, check the Virtual Business Card option and click or tap OK. In standalone mode, enter your name, title, and location, check the Virtual Business Cardoption and click or tap OK.4. Click or tap OK to save your changes.Related LinksConfigure Profile Information on page 11Start RealPresence Desktop Automatically When YourSystem Powers upYou can choose to start RealPresence Desktop automatically when you start your device.Procedure1. Click or tap.2. Click or tap General Automatically start when the system starts.Answer Incoming Calls AutomaticallyYou can specify whether to answer incoming calls automatically, and select whether to mute your videoor audio for these automatically answered calls. If you mute your video or audio for automaticallyanswered calls, you can turn them on using the in-call toolbar anytime during the call.Procedure1. Click or tap.2. Click or tap General Auto-answer incoming calls.3. To enable the system to answer calls without turning on the microphone, click or tap Audio muteauto-answered calls.4. To enable the system to answer calls without turning on the camera, click or tap Video muteauto-answered calls.Related LinksAnswer a Call on page 20Open Links Using This ApplicationYou can set RealPresence Desktop as the default program to open Callto, H.323, or SIP links. If set,when you click a link of these type, RealPresence Desktop launches automatically to call this link.Polycom, Inc.12
Configuring Application SettingsNote:Ensure the links are not used by other applications such as Microsoft Lync. Otherwise,restart RealPresence Desktop to register these links again to take effect.Procedure1. Click or tap.2. Go to Settings General and select a link type option below Set RealPresence Desktop as thedefault program for the following links: Callto H.323 SIP3. Click or tap OK to save your settings.Configure Call RateThe call rate acts as a limit on the maximum rate at which a call will connect. If the far end imposes alower rate, then the lower rate will be the one in effect. The call rate impacts both incoming and outgoingcalls.The
Polycom RealPresence Desktop Modes of Operation RealPresence Desktop has three modes of operation: In standalone mode, RealPresence Desktop supports registration and calling with an H.323 gatekeeper and/or a SIP server. It does not require registration with a Polycom provisioning server