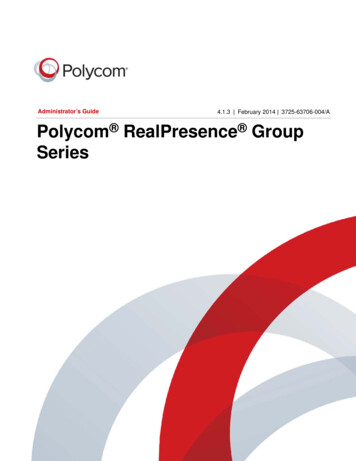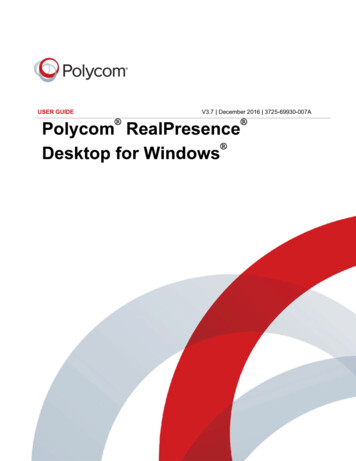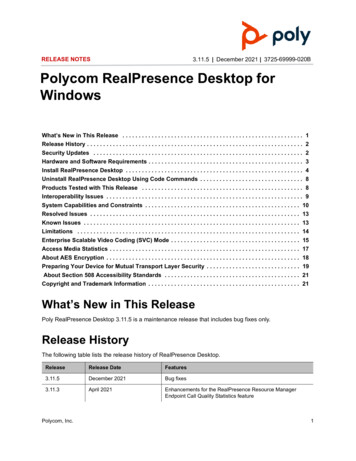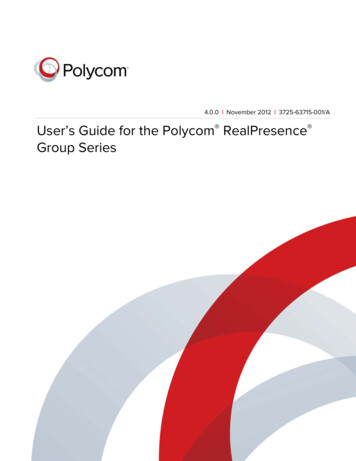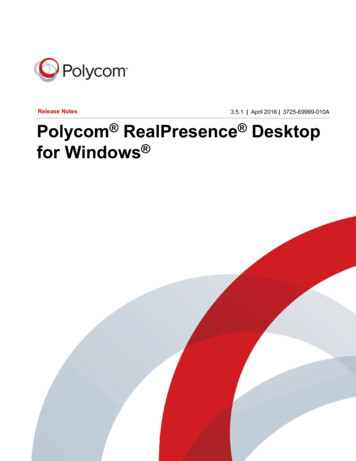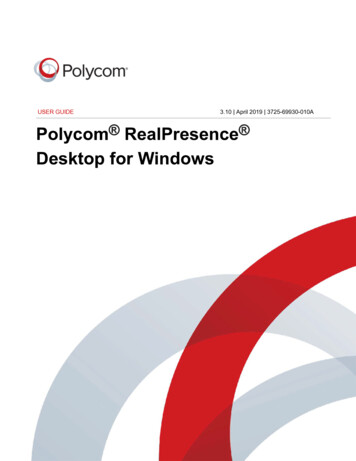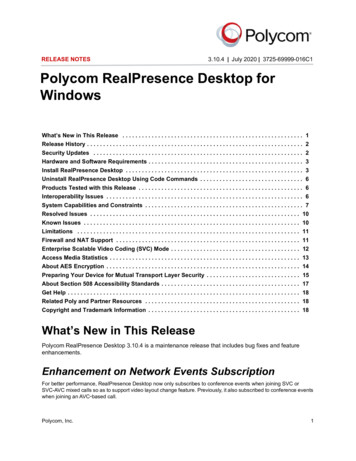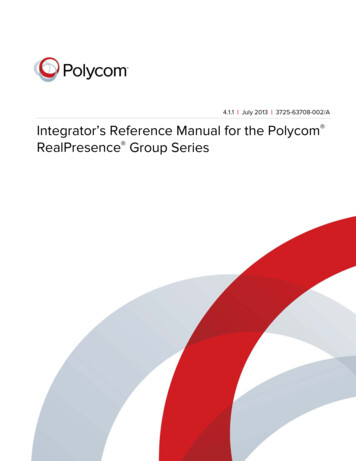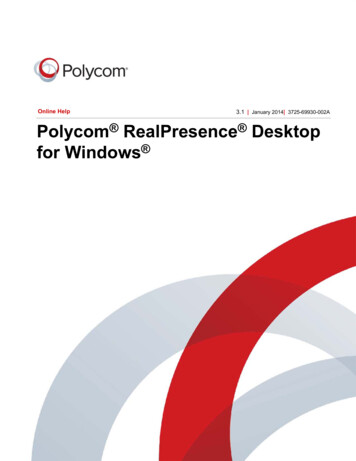
Transcription
Online Help3.1 January 2014 3725-69930-002APolycom RealPresence Desktopfor Windows
Trademark InformationPOLYCOM and the names and marks associated with Polycom's products are trademarks and/or service marks ofPolycom, Inc., and are registered and/or common law marks in the United States and various other countries.All other trademarks are the property of their respective owners.Patent InformationThe accompanying product may be protected by one or more U.S. and foreign patents and/or pending patentapplications held by Polycom, Inc. 2013 Polycom, Inc. All rights reserved.Polycom, Inc.6001 America Center DriveSan Jose CA 95002USANo part of this document may be reproduced or transmitted in any form or by any means, electronic or mechanical, forany purpose, without the express written permission of Polycom, Inc. Under the law, reproducing includes translatinginto another language or format.As between the parties, Polycom, Inc., retains title to and ownership of all proprietary rights with respect to the softwarecontained within its products. The software is protected by United States copyright laws and international treatyprovision. Therefore, you must treat the software like any other copyrighted material (e.g., a book or sound recording).Every effort has been made to ensure that the information in this manual is accurate. Polycom, Inc., is not responsiblefor printing or clerical errors. Information in this document is subject to change without notice.2
ContentsRealPresence Desktop Modes of Operation . . . . . . . . . . . . . . . . . . . . . . . . . . . . . . . . . . . . . . . 4Configure RealPresence Desktop . . . . . . . . . . . . . . . . . . . . . . . . . . . . . . . . . . . . . . . . . . . . . . . 4Use Automatic Setup to Configure RealPresence Desktop . . . . . . . . . . . . . . . . . . . . . . . . 5Set up RealPresence Desktop Manually . . . . . . . . . . . . . . . . . . . . . . . . . . . . . . . . . . . . . . . 6Manage Calls . . . . . . . . . . . . . . . . . . . . . . . . . . . . . . . . . . . . . . . . . . . . . . . . . . . . . . . . . . . . . . . 9Use the In-call ToolBar . . . . . . . . . . . . . . . . . . . . . . . . . . . . . . . . . . . . . . . . . . . . . . . . . . . . 9View Recent Calls . . . . . . . . . . . . . . . . . . . . . . . . . . . . . . . . . . . . . . . . . . . . . . . . . . . . . . . 10Change the Video Layout . . . . . . . . . . . . . . . . . . . . . . . . . . . . . . . . . . . . . . . . . . . . . . . . . 11Manage Contacts . . . . . . . . . . . . . . . . . . . . . . . . . . . . . . . . . . . . . . . . . . . . . . . . . . . . . . . . . . 11Share Content . . . . . . . . . . . . . . . . . . . . . . . . . . . . . . . . . . . . . . . . . . . . . . . . . . . . . . . . . . . . . 12Maximize and Restore Your View . . . . . . . . . . . . . . . . . . . . . . . . . . . . . . . . . . . . . . . . . . . 13Enable and Use SmartPairing . . . . . . . . . . . . . . . . . . . . . . . . . . . . . . . . . . . . . . . . . . . . . . . . . 13Use Instant Messaging and Presence . . . . . . . . . . . . . . . . . . . . . . . . . . . . . . . . . . . . . . . . . . . 15Use Chat to Send an Instant Message . . . . . . . . . . . . . . . . . . . . . . . . . . . . . . . . . . . . . . . 15Set Presence-Related Parameters on RealPresence Resource Manager . . . . . . . . . . . . 16Track Problems . . . . . . . . . . . . . . . . . . . . . . . . . . . . . . . . . . . . . . . . . . . . . . . . . . . . . . . . . . . . 16View Log Files to Track Problems . . . . . . . . . . . . . . . . . . . . . . . . . . . . . . . . . . . . . . . . . . . 16No device can be connected when using SmartPairing . . . . . . . . . . . . . . . . . . . . . . . . . . 17Polycom, Inc.3
Online HelpRealPresence Desktop Modes of OperationYou can use RealPresence Desktop in standalone mode or managed mode. Standalone mode provides direct access to the configuration and settings of RealPresence Desktop.It does not require registration to a Polycom provisioning server (such as Polycom ConvergedManagement Application (CMA ) 4000/5000 or Polycom RealPresence Resource Manager). Itsupports registration and calling with a H.323 gatekeeper and/or a SIP server. You must purchase alicense and enter licensing information manually to use this application beyond the 30-day trialperiod. Managed mode provides the benefits of centralized management including centralized managementof configuration, automatic distribution of runtime licenses, and access to a centralized directoryserver. In managed mode, you must register to a Polycom provisioning server (a Polycom ConvergedManagement Application (CMA) 4000/5000 or Polycom RealPresence Resource Manager). ThePolycom provisioning server configures RealPresence Desktop automatically. You do not need topurchase aRealPresence Desktop license when you are using the product in managed mode(licensing is controlled from the Polycom provisioning server).Configure RealPresence DesktopThe following figures show the RealPresence Desktop main window and in-call toolbar. See Use the In-callToolBar for details.Figure:RealPresence Desktop for Windows main windowPolycom, Inc.4
Online HelpFigure:RealPresence Desktop for Windows in-call toolbarUse Automatic Setup to Configure RealPresence DesktopIn managed mode, you can configure the options listed in the following procedure To configureRealPresence Desktop (optional):. The Polycom provisioning server configures other RealPresenceDesktop options automatically. You need to use your company account to log into RealPresence Desktop.Microphone UsageWhen you start RealPresence Desktop, the microphone is used only by RealPresence Desktop.Other applications cannot use this microphone. To fix this issue, go to Control Panel Sound,open the Microphone Properties dialog under the Recording tab. Uncheck the Allowapplications to take exclusive control of the device check box under the Advanced tab.To enable RealPresence Desktop to discover the provisioning server:1 Select the Enterprise Sign-In page and click Enter.2 Enter your e-mail address (usually your corporate e-mail address) on the Sign In page, and thenclick Next.3 Enter your User Name and Password.If you select the Sign in using network login credentials check box, RealPresence Desktop willuse your Window login credentials to sign in.If a server name does not appear in the Server field, the application cannot find a provisioning server.Contact your IT administrator for the information to enter in the Server field.4 Click Sign In. RealPresence Desktop will discover the provisioning server automatically.To configure RealPresence Desktop (optional):1 ClickSettings after you sign in.2 Click General and configure the following settings: Display Name In the managed mode, displays your login name to the far end no matter whatyour display name is. Automatically start when the system starts Specifies whether to start RealPresence Desktopautomatically when you start your computer. Auto-answer incoming callsSpecifies whether to answer incoming calls automatically. Audio mute auto-answered callsmicrophone.Allows the system to answer calls without turning on the Video mute auto-answered callscamera.Allows the system to answer calls without turning on thePolycom, Inc.5
Online Help Set RealPresence Desktop as the default program for the following links: Callto H.323 SIPIt specifies whether the RealPresence Desktop system should open automatically when you clickthese link types3 Click Call Rate and select your preferred call speed (up to 1920 kbps). Following are therecommended call rates: For household users, select 384 kbps. For enterprise networks, choose 512 kbps.The call rate impacts both incoming and outgoing calls. It acts as a limit on the maximum rate at whicha call will connect. If the far end imposes a lower rate, then the lower rate will be the one in effect.Minimum call rate limitationThe lowest selectable call rate for RealPresence Desktop is 256 kbps. 128 kbps is not selectable fromRealPresence Desktop. RealPresence Desktop can participate in 128 kbps calls, but only if the farend or the gatekeeper impose this rate.4 To specify your audio devices, select Audio Device from the menu, and then configure the followingoptions: Audio input device (microphone) Audio output device (speakers)Select a microphone that you use during a call.Select a speaker that you use during a call. Enable Keyboard Noise Suppression Select this check box to mask the keyboard and mousenoise.5 To adjust your camera and video devices settings, select Camera from the menu, and thenconfigure the options displayed.6 Click SmartPairing to enable or disable SmartPairing. Enable SmartPairingSelect this check box to enable SmartPairing. Auto Detection If Auto Detection is turned on, IP addresses of nearby Polycom HDX orRealPresence Group Series system that have been detected will be listed.7 Click Test Features to configure the USB Headset Noise Suppression feature.Enable USB Headset Noise SuppressionThe password is 456.Select this check box to mask the background noise.Limitation on this featureThis feature only works when you are using a USB headset and RealPresence Desktop can detectthe second microphone.8 Click OK to save the settings.Set up RealPresence Desktop ManuallyIn standalone mode, you need to import a license to activate RealPresence Desktop and configure theapplication manually. When you purchase RealPresence Desktop from an authorized reseller of Polycom,you will receive either a physical or electronic document. On the document, you will see a license numberPolycom, Inc.6
Online Helpand directions for authorizing the license through Polycom Support web page. Following the authorizationprocess, you will be authorized to use RealPresence Desktop for as long as the service and support are ineffect. RealPresence Desktop will operate identically to the way it would as it is provisioned with a CMA orRealPresence Resource Manager. However, in standalone mode, RealPresence Desktop does not provideencryption, provisioning, monitoring, or Active Directory Services. You may need to contact your ITadministrator for the information to enter during the setup procedure.To configure RealPresence Desktop manually:1 After you launch RealPresence Desktop, click Enter to enter as Individual Account.2 Choose one of the following: Click Trial to use the RealPresence Desktop application as a trial,. Click Activate to activate the application. Then import your license, or enter your license andactivation key.3 ClickSettings.4 Click General and configure the following settings: Display NameEnter the name to display to the far end during a call. Automatically start when the system startsyou start your computer. Auto-answer incoming callsStart RealPresence Desktop automatically whenAnswer incoming calls automatically. Audio mute auto-answered callsAnswer calls without turning on the microphone. Video mute auto-answered callsAnswer calls without turning on the camera. Set RealPresence Desktop as the default program for the following links: Callto H.323 SIPIt specifies whether the RealPresence Desktop system should open automatically when you clickthese link types.5 Click Call Rate and select your preferred call speed (up to 1920 kbps). For household users, select 384 kbps. For enterprise networkS, choose 512 kbps.The call rate impacts both incoming and outgoing calls. It acts as a limit on the maximum rate at whicha call will connect. If the far end imposes a lower rate, then the lower rate will be the one in effect.6 If desired, enable H.323. Click H.323 to configure the following options. Enable H.323 CallsEnable or disables H.323 calls. Gatekeeper Registration Gatekeeper AddressEnable or disable registering your system with a gatekeeper.Enter the IP address or FQDN of the gatekeeper. H.323 Alias Enter the name to display to the far site during calls. H.323 Extension Enter the name that gatekeepers use to identify this system. Yourorganization's dialing plan may define the names you can use for enterprise net.7 If desired, enable SIP. Click SIP to configure the following options:Polycom, Inc.7
Online Help Enable SIP CallsDisplay the configuration settings for SIP calls. SIP RegistrationEnable or disable registering your system with a SIP server. SIP Proxy Server SIP DomainEnter the IP address or FQDN of the SIP proxy server.Enter the domain name for authentication with SIP registrar server: If you use a Polycom DMA server as the SIP server, leave this field empty. If you use a third-party SIP server, enter the domain name for authentication with the registrarserver. SIP User NameEnter the user name for authentication with a registrar server. Authorization Nameregistrar server. SIP PasswordEnter the name to use for authorization when registering with a SIPEnter the password for authentication with a registrar server. Transport Protocol Choose the protocol that the system uses for SIP signaling: TCPReliable transport UDPBest-effort transport TLSEncrypted transport8 To specify your audio devices, select Audio Device from the menu, and then configure the followingoptions: Audio input device (microphone) Audio output device (speakers)Select a microphone that you use during a call.Select a speaker that you use during a call. Enable Keyboard Noise Suppression Select this check box to mask the keyboard and othernon-speech noise when you are not talking.9 To adjust your camera and video devices settings, select Camera from the menu, and thenconfigure the options displayed.10 Click Network to configure NAT. Media Ports Specify the media transmission range to allocate to UDP ports. You can specifyonly the starting port. The valid value is from 0 to 65515. The end ports are populatedautomatically. Click the Reset button to set the ports to the default values, which are 3230 and3250. H.323 TCP Ports Specify the H.245 signal traffic range to allocate to TCP ports. You can specifyonly the starting port. The valid value is from 0 to 65515. The end ports are populatedautomatically. Click the Reset button to set the ports to the default values, which are 3230 and3250. Use NAT After you enable the NAT option, you must specify a public NAT address. Do one ofthe following to specify a public NAT address: Auto detect public (WAN) address Select this check box to enable RealPresence Desktopdetect a public address automatically. Manually input public (WAN) addressaddress in this field.If you choose this option, you must type a public11 Click SmartPairing to enable or disable SmartPairing. Enable SmartPairingSelect this check box to enable SmartPairing. Auto Detection If Auto Detection is turned on, IP addresses of nearby Polycom HDX orRealPresence Group Series system that have been detected will be listed.Polycom, Inc.8
Online Help12 Click OK to save the settings.Manage CallsYou can simply use the RealPresence Desktop application to make, answer, reject, or end calls.To place a call by entering a number:1 Choose one of the following: On the dialpad, click the numbers to enter the contact number to call. Using your keyboard, enter the number.You can use any of the following formats: 2555: SIP user name, E.164 extension for H.323 stereo.polycom.com: FQDN name user@domain.com: SIP username@domain.com 10.11.12.13##1234:signaling IP##conference ID for H.323 1234@10.11.12.13: SIP user name@IP address 10.11.12.13: IP address2 Click Call to start the call.To place a call from the corporate directory:1 Click.2 Enter the name or part of the name that you want to call, and then press Enter.3 Double-click the contact name from the search list.4 Click Call besides the applicable device name of the contact to start the call.To answer a Call» Click Answer.Use the In-call ToolBarDuring a call, you will see the in-call toolbar on the bottom of the screen. See Figure: RealPresence Desktopfor Windows in-call toolbar on page 5 for the in-call toolbar example picture. Use the in-call toolbar to accessPolycom, Inc.9
Online Helpadditional features of the RealPresence Desktop application, for example, to switch cameras or mute youraudio.Table:In-call ToolbarIconsDescriptionNetwork connection status.Hide or display local self-view.Encryption status.Mute or unmute your video.Mute or unmute your microphone.Mute or unmute your speaker.Adjust the volume.Share content.Enter a number or password.Control the far-end camera.Change call settings.Maximize or restore the screen.Hang up from a call.Click the Chat tab to start a Chat session withanother person.To change device settings during a call:» During a call, clickto switch your audio and video devices.View Recent CallsThe RealPresence Desktop application stores details about the most recent calls placed and received.Polycom, Inc.10
Online HelpTo view information about recent calls:1 Click.2 Click the call that you want to review.Change the Video LayoutYou can change the video layout in a call hosted by the Polycom RMX system.To change the video layout:1 Connect to the Polycom RMX virtual meeting room.2 Click.3 To display the layout options, click the asterisk (*) two times.4 Select the number that corresponds to the layout that you want to use.5 To return to the call, click.Manage ContactsThe RealPresence Desktop application enables you to access contacts from two sources: The application manages a local directory that is available in both standalone and managed modes. When deployed in managed mode, the application enables you to access and search a corporatedirectory that is hosted by the administrator. This directory uses an LDAP interface.The device displays a list of the 100 most recent contacts and other local contacts that fit on the screenTo add a new contact manually to your local address book:1 Click, and then click.2 Enter the contact's Last Name and/or First Name.3 (Optional) Enter identifying information about the contact: Last Name First Name Title Department Location Phone E-mail4 Click Add a device.5 Enter the Device Name and Device Type.6 Complete at least one of the following fields: IP AddressPolycom, Inc.IP address of the contact’s endpoint.11
Online Help H.323 Extension Number that gatekeepers use to identify this system. Your organization'sdialing plan may define the numbers you can use. H.323 Name Name that gatekeepers use to identify this system. Your organization's dialing planmay define the names you can use. SIP URISIP URI of the system.7 Click Save.To add a contact from a corporate directory to your local address book:1 Click.2 Enter the contact name or part of that name, and then press Enter.3 From the search results, select the contact name.4 Click Add to Contacts.To search for a contact:1 Click.2 Enter the contact name or part of the name that you want to call, and then press Enter.3 Click the contact name.4 Click Call next to the applicable device name of the contact to start the call.To delete a contact:1 Click.2 Select the contact that you want to delete.3 Click Delete.Share ContentYou can share content during a call or share content on a paired Polycom HDX or RealPresence GroupSeries system. See Enable and Use SmartPairing on page 13 for details on sharing content on a paireddevice.To share content during a call:1 Click.2 Choose one of the following To share your desktop, select an option under Share Monitor. To share a running application, select an option under Share Application.To stop sharing content from Monitor 1 or an application:» Click Stop.Polycom, Inc.12
Online HelpMaximize and Restore Your ViewTo toggle between maximizing and restoring the video and content windows:» Double-click within the window area.Enable and Use SmartPairingYou can pair your device with a Polycom HDX or RealPresence Group Series system and then do one ofthe following: Share your monitor or application with the paired system You can share your monitor orapplication with paired Polycom HDX or RealPresence Group Series system. Use your device as the paired system’s remote controller You can control the paired PolycomHDX or RealPresence Group Series system (for example, place a call, adjust the call volume or endthe call) using your RealPresence Desktop application.Enable SmartPairing on Paired DeviceYou need to enable the SmartPairing feature and Telnet on the paired HDX or RealPresence GroupSeries systems for this feature to operate.Before using this feature, you first need to enable SmartPairing on your RealPresence Desktop.To enable SmartPairing:1ClickSettings.2Click SmartPairing.3Select the Enable SmartPairing check box.If Auto Detection is turned on, IP addresses of nearby Polycom HDX or RealPresence Group Seriessystem that have been detected will be listed.To share your content with the Polycom HDX or RealPresence Group Series System:1 ClickSmartPairing.2 Click Share Content.3 Do one of the following: Select a device from the System Detected list. Enter a device address in the Room system IP field.4 Click Pair.5 Choose one of the following To share your desktop, select an option under Share Monitor. To share a running application, select an option under Share Application.Polycom, Inc.13
Online HelpTo stop sharing content:» Click Stop Sharing.To control calls on the Paired Polycom HDX or RealPresence Group Series System:1 From the menu bar at the top right of the application, click.2 Click the Room Control button.3 Do one of the following: Select a device from the detected system list. Specify a device address in the Room System IP field.4 Click Pair. The following figure shows an example interface of paired HDX system.Figure:5SmartPairingUse the following options to control calls on the paired device. Content Click this button to share your content with the paired device. You can select either amonitor or an application to share. Place a call Click this button and enter a desired number on the right soft keypad to place a callon the paired device MuteMute or unmute the call. Volume DTMFAdjust the call volume.Open the DTMF keypad. Hang up6End the call form the paired device.Click the Unpair button to end the control.Polycom, Inc.14
Online HelpUse Instant Messaging and PresenceAfter you log on to the RealPresence Desktop and register to CMA successfully, you can view your nameand set your presence status. After you add other people in your contacts and they accept your invitation,you will also view other people’s status. The following statuses are available: AvailableYou are online. Busy You are busy and do not want to be disturbed. When your status is Busy, you can still getmessages, but you will not be informed of received messages until you activate RealPresenceDesktop. AwayYou have signed in and you have been away from your computer for a certain time. Offline You cannot set your status to Offline. If a person does not log into RealPresence Desktop,his or her status appears as Offline. Unknown RealPresence Desktop cannot find any information of your contact from your company’sserver. Before you add a contact, the status of this contact is unknown.If you find yourself from theRealPresence Desktop address book, the status of your end points isunknown. Other people who have added you to their contacts can see your correct status.Limitations on this Feature The instant messaging and presence feature is compatible with devices running the CMA Desktopapplication. The instant messaging and presence feature works properly on RealPresence Resource Manager8.0 or higher and CMA 6.2.5 or higher. The instant messaging and presence feature is only available in managed mode. Only Polycom Video Border Proxy (VBP ) ST series and RealPresence Access Director support fire wall NAT. The instant messaging and presence feature can be enabled or disabled together only forRealPresence Desktop 3.1.Use Chat to Send an Instant MessageYou can chat with anyone on your contacts list. RealPresence Desktop enables you use both chat and videoat the same time.To send an instant message:1 From the top menu, click the2 ClickChat tab.Chat.3 Select or search a contact and type your message.4 Click Send Message or press ENTER to send your message. If the presence status of the contactis Unknown, you can also send messages. The person will receive the messages only after signingin RealPresence Desktop.To send an instant message during a video call:1 Click2 ClickPolycom, Inc.Chat from the in-call toolbar.Chat.15
Online Help3 Select or search a contact and type your message.4 Click Send Message or press ENTER to send your message.Set Presence-Related Parameters on RealPresence Resource ManagerThe administrator can set the following parameters on RealPresence Resource Manager: Allow IM/ChatAllow the IM feature on RealPresence Desktop. The default value is true. Auto Accept Invitationdefault value is false.Allow people to add you to their contact lists without your verification. The Allow IM Storage Allow RealPresence Desktop to save your instant messages on your localcomputer. The default value is true.To set the value of these parameters:1 Log into RealPresence Resource Manager.2 Go to the Provisioning Profiles page. You can open this page by choosing ENDPOINT DynamicManagement Provisioning Profiles from the top menu.3 Select Default Admin Config Provisioning Profile from the Profile Name column.4 Click Edit Default from the ACTIONS panel on the left. You will see the Edit Profile dialog.5 Click Software Endpoint Settings on the left. You will see the above parameters.6 Click OK to save the changes.Track ProblemsView Log Files to Track ProblemsViewing the log file is helpful in determining the causes and solutions for problems. Before you open logfiles, you must exit RealPresence Desktop. You can find the log files from the following locations: Windows 7 and 8: C:\Users\yourAlias\AppData\Roaming\RealPresence Desktop\log. Windows XP: C:\Documents and Settings\User\ApplicationData\RealPresence Desktop\log.To collect and e-mail the log file:1 Clickon the application's title bar.2 Click Log Collector.3 Enter the recipient’s e-mail address.4 Click Send.To exit RealPresence Desktop:1 Clickon the application's title bar.2 Select an option from the menu. Select Close to keep the application running in the system tray.Polycom, Inc.16
Online Help Select Exit to shut down the application.No device can be connected when using SmartPairingIf no room system is detected, check the following: Ensure that SmartPairing and Telnet are enabled on the Group Series and HDX system. Ensure that the sampling rate of the PC microphones is higher than 44.1KHZ and deselect theEnable audio enhancements check box under the Advanced tab of Internal MicrophoneProperties. if you use Smart Audio, ensure that you disable Smart Audio.Polycom, Inc.17
Polycom, Inc. 5 Figure: RealPresence Desktop for Windows in-call toolbar Use Automatic Setup to Configure RealPresence Desktop In managed mode, you can configure the options listed in the following procedure To configure RealPresence Desktop (optional):. The Polycom provisioning server configures other RealPresence Desktop options automatically.