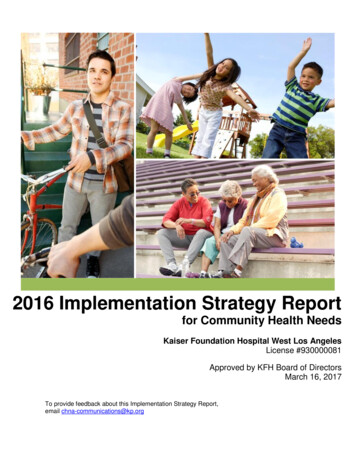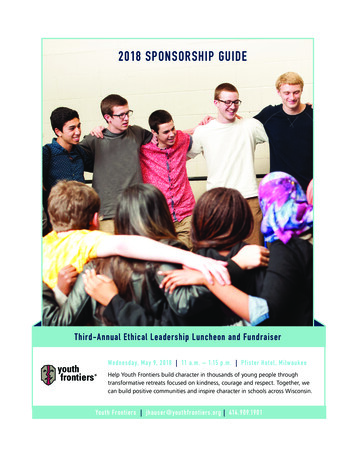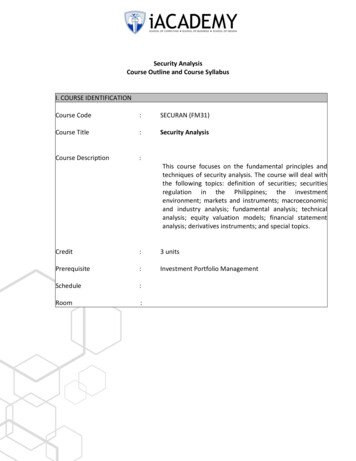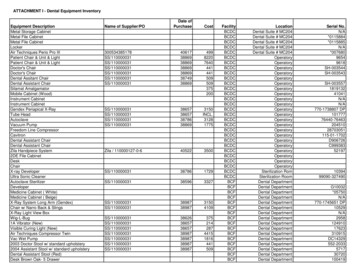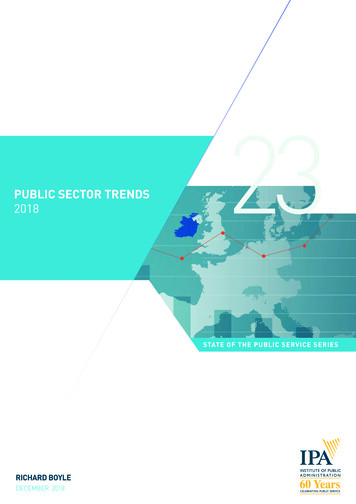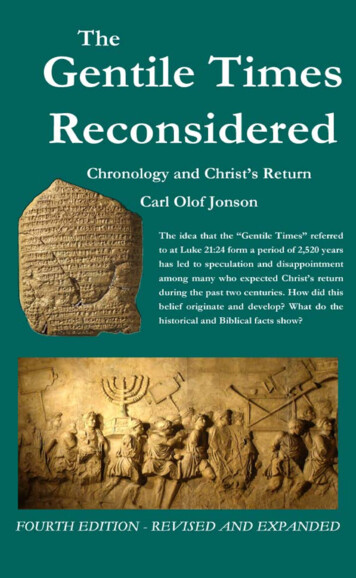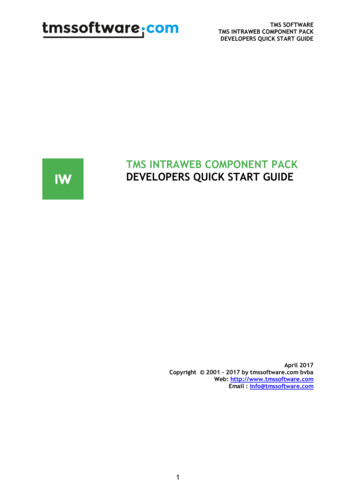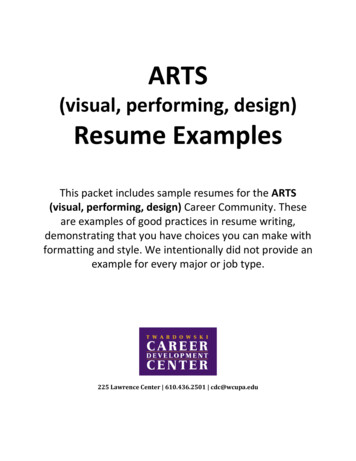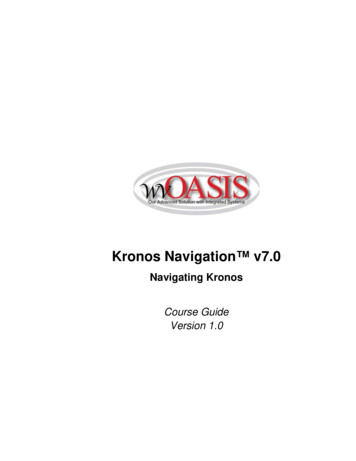
Transcription
Kronos Navigation v7.0Navigating KronosCourse GuideVersion 1.0
The information in this document is subject to change without notice and should not be construed as a commitment by KronosIncorporated. Kronos Incorporated assumes no responsibility for any errors that may appear in this manual. This document is for theuse of the intended recipient, and it may not be reproduced in whole or in part or used for any other purpose than that for which itwas provided without the prior written permission of Kronos Incorporated. Copyright, Kronos Incorporated or a related company,2013. All rights reserved.Altitude, Cambridge Clock, CardSaver, Datakeeper, Datakeeper Central, eForce, Gatekeeper, Gatekeeper Central, Imagekeeper,Jobkeeper Central, Keep.Trac, Kronos, Kronos Touch ID, Kronos InTouch, the Kronos logo, My Genies, PeoplePlanner,PeoplePlanner & Design, Schedule Manager & Design, ShopTrac, ShopTrac Pro, StarComm, StarPort, StarSaver, StarTimer,TeleTime, Timekeeper, Timekeeper Central, TimeMaker, Visionware, Workforce Accruals, Workforce Central, Workforce Decisions,Workforce Express, Workforce Genie, and Workforce TeleTime are registered trademarks of Kronos Incorporated or a relatedcompany. Altitude Dream, Altitude Pairing, Altitude PBS, Comm.Mgr, CommLink, DKC/Datalink, FasTrack, HR and PayrollAnswerforce, HyperFind, Improving the Performance of People and Business, Kronos 4500, Kronos 4500 Touch ID, Kronos eCentral, Kronos KnowledgePass, KronosWorks, KVC On Demand, Labor Plus, Momentum, Momentum Essentials, MomentumOnline, Schedule Assistant, Smart Scheduler, Smart View, StartLabor, Start Quality, Start WIP, Starter Series, TimekeeperDecisions, Timekeeper Web, VisionPlus, Winstar Elite, WIP Plus, Workforce Activities, Workforce Attendance, WorkforceCollaboration, Workforce Connect, Workforce Employee, Workforce HR, Workforce Leave, Workforce Manager, Workforce Mobile,Workforce MobileTime, Workforce Payroll, Workforce Record Manager, Workforce Recruiter, Kronos Scheduler, Kronos Schedulerwith Optimization, Workforce Smart Scheduler, Workforce Tax Filing, Workforce Timekeeper, Workforce Analytics, WorkforceAcquisition, Workforce View, Workforce Absence Manager, Workforce Device Manager, Workforce Integration Manager, WorkforceForecast Manager, Workforce Operations Planner, Workforce Task Management, Workforce Ready, Workforce TeleTime IP aretrademarks of Kronos Incorporated or a related company.IBM, eServer, and iSeries are trademarks of International Business Machines Corporation. StandardsPro is a registered trademarkof H.B. Maynard and Company, Inc. Vortex and Vortex Mobile Scheduler Connect are trademarks of Vortex Connect. All otherproduct and company names mentioned are for identification purposes only, and may be trademarks of their respective owners.When using and applying the information generated by Kronos products, State of West Virginias should ensure that they complywith the applicable requirements of federal and state law, such as the Fair Labor Standards Act. Nothing in this Guide shall beconstrued as an assurance or guaranty that Kronos products comply with any such laws.These training materials are provided with the understanding that Kronos is not engaged in the business of rendering reader-specificlegal, accounting, or regulatory compliance advice. If legal, accounting or other regulatory compliance consulting services arerequired, the services of an attorney, certified public accountant or other qualified professional, with full knowledge of yourorganization’s particular operations, circumstances and policies, should be sought. Examples provided in these materials are forgeneral educational purposes only. Readers are encouraged to consult with appropriate professional advisors concerning theirindividual circumstances before making decisions affecting their business operations. Last updated December 11, 2013.Kronos KnowledgePass subscription is designed to be your pre-training, post-training, andrefresher skills destination. Kronos KnowledgePass contains tutorials, learning snippets, job aids, andmuch more to support the training you receive from Kronos-certified instructors. KronosKnowledgePass education support materials stream right to your desktop and are all available 24/7.To find out if your organization subscribes to Kronos KnowledgePass, speak to the individualresponsible for the Kronos solution at your organization. If you are not a subscriber and you areinterested in Kronos KnowledgePass, please give us a call at888 293 5549.Document RevisionProduct VersionRelease DateAKronos 7.0April 2014
Table of ContentsAccessing Kronos . 1Logging On . 1The Inactivity Timeout. 2Signing Out of Kronos. 3Navigating Kronos. 4Introducing the Navigator. 4Navigating Widgets in Kronos . 11Saving Information in a Widget . 14 2014 Kronos Incorporated or a related company. All rights reserved.iii
Navigating KronosAccessing KronosLogging OnPurposeThe My Apps link on the State of West Virginia intranet provides access to all the features of the Kronosapplication where you perform your time, scheduling and leave tasks.ExampleYou, as the supervisor, log on to the Kronos application at least once a day to review and work with youremployees’ time and scheduling data.Steps1Double-click the Internet Explorericon.2Type in the ter your Email Address andPassword. Click Sign In.4Click the Kronos Time and Leavelink. 2014 Kronos Incorporated or a related company. All rights reserved.1
Navigating KronosBusiness PracticeIf you or an employee using Kronos forgets the user name or password, contact the wvOASISHelp Desk.TipPasswords are case sensitive.The Inactivity TimeoutPurposeKronos provides security to prevent other people from accessing your information. It also helps keep youremployees’ information confidential.Regaining access after the inactivity timeoutInactivity timeout protects sensitive information in the application. If the application does not detect activitywithin a specific amount of time, it attempts to automatically log you off. To regain access to theapplication, you must click Yes when asked to remain logged in. When you regain access, the applicationrestores the last page you were viewing.CautionIf you do not click Yes after receiving the inactivity timeout, you are logged out of theapplication. You will lose all unsaved edits.2 2014 Kronos Incorporated or a related company. All rights reserved.
Navigating KronosBusiness PracticeThe inactivity timeout screen appears if there is no activity for 20 minutes.Signing Out of KronosPurposeUpon completion of your tasks, you must sign out of Kronos to ensure that your employees’ informationremains confidential.CautionClicking the Close (X) button without first signing out can leave your connection to theapplication open, which might allow unauthorized people to view and edit information. 2014 Kronos Incorporated or a related company. All rights reserved.3
Navigating KronosNavigating KronosIntroducing the NavigatorPurposeAfter you log on to Kronos, your Navigator appears. The Navigator is a customized view of the time andlabor information that is important to completing your daily work tasks. The Navigator is designed to besimple and intuitive with easy-to-use views. You should take a few minutes to get acquainted with itsnavigation features.Navigator ComponentsThe Navigator consists of five main components:4 Alerts Workspace Workspaces carousel Workspace tabs Related Items Pane 2014 Kronos Incorporated or a related company. All rights reserved.
Navigating KronosNavigatorComponentDescriptionAlertsA Navigator can contain one or more alerts configured to notify you when specific events orconditions occur. Because the alerts always appear in your Navigator, you’ll knowimmediately if something requires your attention.WorkspaceA Navigator can contain one or more workspaces. A workspace is a layout designed toaccommodate a specific business need. If a Navigator has more than one workspace, onewill be configured as the default or “home” workspace.Workspaces carouselIf a supervisor’s Navigator is configured to include more than one workspace, allworkspaces other than the home workspace are listed in the Workspaces carousel. You candisplay additional workspaces in your Navigator by selecting them in the Workspacescarousel.Workspace tabsWhen a workspace is displayed in the Navigator, it will have an associated tab. You can usethe workspace tabs to switch between or to close displayed workspaces.Related Items PaneDisplays a list of inactive widgets. An inactive item can be opened by clicking the item fromwithin the list.TipKronos is a browser-based application. However, you should not use the browser’s navigationcontrols - the Back button on the toolbar, for example. Only use the links inside of Kronos to doyour work. 2014 Kronos Incorporated or a related company. All rights reserved.5
Navigating KronosUsing AlertsAlerts display at the top of the Navigator, and notify you about timecard exceptions, time-off requests, andmore.The numbers displayed in the upper-right corner of each alert indicate the number of employees withnotifications for that alert.To get more information about the notifications associated with an alert, click the alert.The system automatically updates the alerts. The refresh rate, a parameter defined by your administrator,is typically every 60 minutes. To manually update alerts, click the Refresh Alerts control.6 2014 Kronos Incorporated or a related company. All rights reserved.
Navigating KronosViewing WorkspacesPurposeIf your Navigator is configured to provide more than one workspace, you can select which workspaces todisplay. Workspaces include: My Information – displays employee self service information.Steps1To open the Workspaces carousel,click the Workspaces tab.2Click the arrows to rotate throughthe available workspaces.3To select a workspace, click it.Note: To close the Workspacescarousel without selecting aworkspace, click the Workspacestab again.The selected workspace opens and a tab for the workspace is added. The Workspaces carousel closes. 2014 Kronos Incorporated or a related company. All rights reserved.7
Navigating KronosSwitching between workspacesAfter selecting a workspace from the workspaces carousel, you can switch to a different workspace byselecting the associated tab. Note that your home workspace will be indicated by ain the tab.Closing a workspaceTo close a workspace and return it to the carousel, hover the cursor over the workspace’s tab and click X.Using GotoGoto navigation is only available within some workspaces. It allows you to select employees from thecurrent workspace and navigate to other workspaces or widgets using the Goto button.8 2014 Kronos Incorporated or a related company. All rights reserved.
Navigating KronosSide by Side WidgetsSome workspaces display multiple widgets within the workspace.A widget can be closed by clicking the gear icon in the upper-right corner of a widget and selecting Close. 2014 Kronos Incorporated or a related company. All rights reserved.9
Navigating KronosThe Related Items paneClick the arrow in the upper-right corner to open and close the Related Items pane. To retrieve a widgetfrom the Related Items pane, drag it from the pane into the workspace. Or, to open it in a temporaryworkspace, single-click it.10 2014 Kronos Incorporated or a related company. All rights reserved.
Navigating KronosNavigating Widgets in KronosPurposeKronos pages allow you to perform less common or more complex tasks. You can use widgets in Kronosto display these pages and complete these tasks.The key areas of Kronos pagesKronos pages contain three main areas: search tools, the action bar, and the workspace.AreasDescriptionSearch toolsInclude: Show field where you can select a specific set of employees Time Period field where you select the timeframe for which you want to view schedulesand timecard dataAction barAllows you to perform tasks to selected employees such as editing punches, approvingtimecards, and other common tasksWorkspaceWork area contains detailed information about the employees in the selected time period, aswell as the action bar, which contains selections for modifying data 2014 Kronos Incorporated or a related company. All rights reserved.11
Navigating KronosUsing the tools within a Kronos Timekeeper pageThe Show field allows you to display a group of employees. The default setting for the Show field whenyou log on is None. You can use the Show field to select employees in a specific group, such as onlythose employees who report to you or are working in a particular area.The Time Period field allows you to set the timeframe you want to view, such as the current pay period ora particular timeframe in the past. The time period you select determines what you will see on that page.The Action Bar contains tasks that you can perform on the page. Each Action Bar is specific to the pagethat you are currently viewing and your role within the system.12 2014 Kronos Incorporated or a related company. All rights reserved.
Navigating KronosUsing the shortcut menuWhen one or more employee records are selected, you can right-click to display a shortcut menu. Fromthe menu, you can quickly access four key tools: Timecard Schedule People ReportsToolDescriptionTimecardLaunches the timecard(s) for the selected employee(s).ScheduleLaunches the Schedule Editor for the selected employee(s). The Schedule Editor is used toview and update employee schedules.PeopleLaunches the People Editor for the selected employee(s). The People Editor is used to viewpersonal and employment information for employees.ReportsLaunches the Reports workspace. If you run a report, it will contain information only for theselected employee(s).Steps1In the workspace area, highlight theemployees for whom you need toaccess data.2Which system component do youwant to access? To access timecards for theselected employees, right-clickand then select Timecard. To access the Schedule Editor forthe selected employees, rightclick and then select Schedule. To access the People Editor forthe selected employees, rightclick and then select People. To access the Reports for theselected employees, right-clickand then select Reports. 2014 Kronos Incorporated or a related company. All rights reserved.13
Navigating KronosTipThere are various ways to select employees: Use the Ctrl key and single-click each person to select more than one employee notlisted next to each other Use the Shift key and single-click the first and last employees in a range ofemployees grouped together Click and drag the mouse to select a range of contiguous employeesSaving Information in a WidgetPurposeSome edits that you perform in Kronos Timekeeper and Scheduler will be saved automatically. Otherchanges that you make will not be applied until you click a Save button. If a widget requires you to savechanges manually, you’ll find a Save and related buttons in the widget.When you first access a widget that requires you to save changes, the Save and Cancel buttons are grayand disabled.As soon as you edit something in the widget, the Save and Cancel buttons turn yellow-orange andbecome enabled.To save your changes, click Save.To cancel your edits, click Cancel.If you click Cancel, the widget displays a warning asking you to confirm your action.14 2014 Kronos Incorporated or a related company. All rights reserved.
Navigating KronosTipIn most instances, when you attempt to navigate away from a widget without saving youredits, a warning message will appear. However, even if you don’t see the message when younavigate away from a widget, the warning message will always be displayed when youattempt to sign out with unsaved edits.Refreshing DataBecause other users or other systems may have modified data since you loaded a widget, you mayoccasionally need to refresh your displayed data.Widgets enable you to refresh your displayed data; you simply click the Refresh button.TipIf you click Refresh without saving your edits, a warning message will appear. 2014 Kronos Incorporated or a related company. All rights reserved.15
Kronos KnowledgePass subscription is designed to be your pretraining, post- -training, and refresher skills destination. Kronos KnowledgePass contains tutorials, learning snippets, job aids, and much more to support the training you receive from Kronos-certified instructors. Kronos