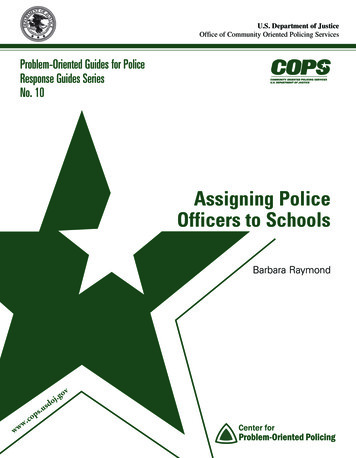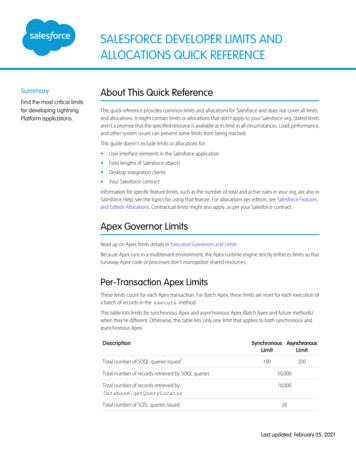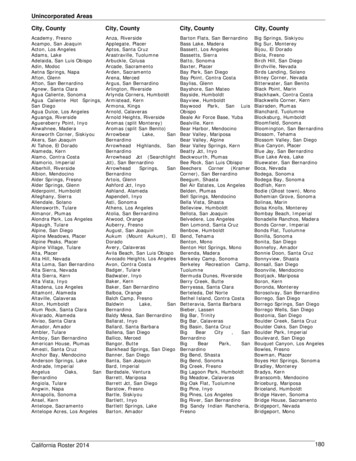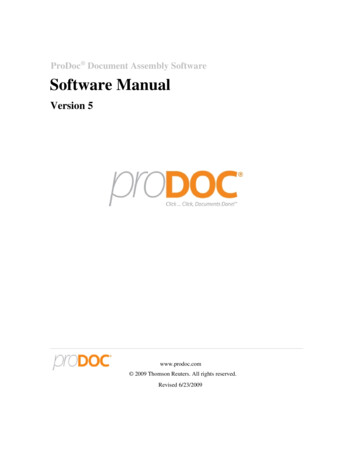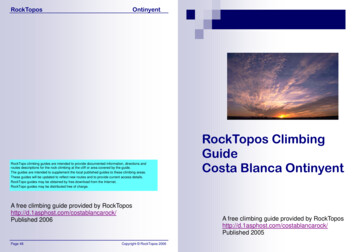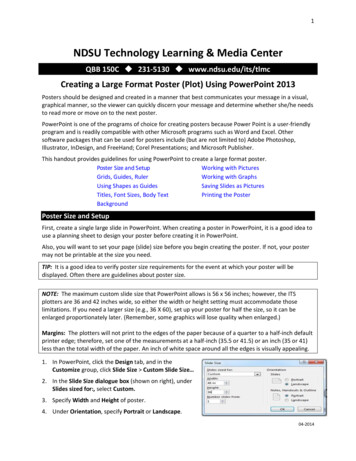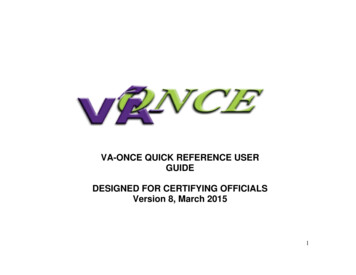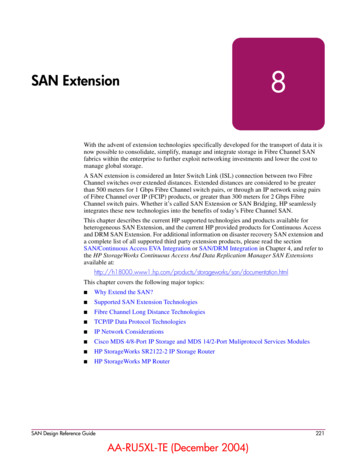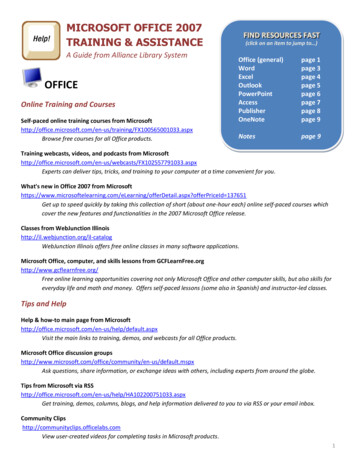Transcription
Avatar for AdministratorsQuick Reference Guides
Table of ContentsQuick Reference Guide—Call Intake . 1Quick Reference Guide—Open Episode Call Intake . 4Quick Reference Guide—Initial Contact Screening (ICI). 5Quick Reference Guide—Pre Admit Caseload Assignment. 6Quick Reference Guide—Assign a Permanent MR # (Client ID) to a P # Client. 7Quick Reference Guide—Admission Bundle/CSI Admission . 7Quick Reference Guide—Financial Eligibility. 9Quick Reference Guide—Family Registration (UMDAP) . 12Quick Reference Guide—Assign to Caseload and Remove from Caseload. 15Quick Reference Guide—Client Relationships . 16Quick Reference Guide—Diagnosis . 17Quick Reference Guide—BHRS Outpatient Progress Note/Append Progress Note . 18Quick Reference Guide—Registering Therapy Groups . 19Quick Reference Guide—Update Client Data. 21Quick Reference Guide—Discharge Clients. 22Quick Reference Guide—Client Charge Input/Recurring Client Charge Input . 22Quick Reference Guide—Set up a Client Alert and View an Urgent Care Plan . 23Quick Reference Guide—Edit Service Information . 25Quick Reference Guide—Scan and View Documents. 25San Mateo BHRSiAvatar for Administrators
QUICK REFERENCE GUIDE—CALL INTAKETaskProcedureMenu PathAvatar PM Client Management Episode Management CallIntakePerform a Client Searchfor a New Client’s FirstContact and Performthe Call Intake1.Choose Avatar PM Client Management EpisodeManagement Call Intake from the Menu Frame.2.Enter the search information in the Select Client screen.3.Click the Search button.4.If no match is found, click the New button to open the CallIntake window.Avatar assigns a P # to the new client.Perform a Client Searchfor a New Client whohas one or moreContacts in the P #Status5.Enter the Call Intake Information (Call Intake tab only).6.Click the Submit button to save the Call Intake record.1.Choose Avatar PM Client Management EpisodeManagement Call Intake from the Menu Frame.2.Enter the search information in the Select Client screen.3.Click the Search button.The client’s name appears in the search results tabletogether with their existing P #.4.Click OK. (Do not click New—New would erroneously assigna second P # to the client.)The Pre‐Display screen appears listing all contacts the clienthas had in the Call Intake status.San Mateo BHRS5.Click the Add button to add a new Call Intake under theclient’s original P #.6.Enter the Call Intake information (Call Intake tab only).7.Click the Submit button to save the Call Intake record.1Avatar for Administrators
TaskPerform a Client Searchfor a Returning Clientwith No Open Episodes(First Contact)Procedure1.Choose Avatar PM Client Management EpisodeManagement Call Intake from the Menu Frame.2.Enter the search information in the Select Client screen.3.Click the Search button.The client’s name appears together with their existing MR #(Client ID).Perform a Client Searchfor a Returning Clientwith No Open Episodes(Additional Contacts)4.Click the Episode Display button to open the client’s EpisodeReport.5.Check that there is a date in the Discharge Date column toverify that the client has no open episodes.6.Close the Episode Report window.7.In the Select Client screen, click OK. (Do not click New—Newwould erroneously assign a P #.)8.Enter the Call Intake information (Call Intake tab only).9.Click the Submit button to save the Call Intake record.1.Choose Avatar PM Client Management EpisodeManagement Call Intake from the Menu Frame.2.Enter the search information in the Select Client screen.3.Click the Search button.The client’s name appears together with their existing MR #(Client ID).4.Click the Episode Display button to open the client’s EpisodeReport.5.Check that there is a date in the Discharge Date column toverify that the client has no open episodes.6.Close the Episode Report window.7.In the Select Client screen, click OK. (Do not click New—Newwould erroneously assign a P #.)The Pre‐Display screen appears listing all of the client’scontacts in the Call Intake status.San Mateo BHRS8.Click the Add button to add a new Call Intake under theclient’s original MR # (Client ID).9.Enter the Call Intake information (Call Intake tab only).10.Click the Submit button to save the Call Intake record.2Avatar for Administrators
TaskPerform a Client Searchduring a Contact from aFamily Member orOther Interested PartyProcedure1.Choose Avatar PM Client Management EpisodeManagement Call Intake from the Menu Frame.2.Enter the search information in the Select Client screen. Usethe name of the person the inquiry is about.3.Click the Search button.4.If no match is found, click the New button to open the CallIntake window.Avatar assigns a P # to the prospective client.5.Make sure the prospective client’s name appears in theClient Name field and enter the name of the person calling inthe Caller Name field.6.Enter the Call Intake information (Call Intake tab only).7.Click the Submit button to save the Call Intake record.NOTE: Additional calls from family members or other interestedparties should be entered under the P # assigned during the firstcall. You click OK, not New, in the Select Client screen to avoidcreating a duplicate P # record for the client.Modify Call IntakeInformationSan Mateo BHRS1.Choose Avatar PM Client Management EpisodeManagement Call Intake from the Menu Frame.2.Enter the search information in the Select Client screen.3.Click the Search button.4.Make sure the correct client is selected and click OK.5.If there is more than one call intake for the client, select theappropriate row in the Pre‐Display screen.6.Click the Edit button.7.Edit the data you want to change.8.Click the Submit button to save the changes.3Avatar for Administrators
QUICK REFERENCE GUIDE—OPEN EPISODE CALL INTAKETaskProcedureMenu PathAvatar PM Client Management Episode Management OpenEpisode Call IntakePerform a Client Searchin Call Intake1.Choose Avatar PM Client Management EpisodeManagement Call Intake from the Menu Frame.2.Enter the search information in the Select Client screen.3.Click the Search button.The client name appears in the search results table.Perform an OpenEpisode Call IntakeEdit the Open EpisodeCall IntakeSan Mateo BHRS4.Click the Episode Display button to open the client’s EpisodeReport.5.Check that there is no date in the Discharge Date column.6.Close the Episode Report window.7.In the Select Client screen, click the Cancel button to end theCall Intake process.1.Choose Avatar PM Client Management EpisodeManagement Open Episode Call Intake from the MenuFrame.2.Enter the intake information (page 1 only).3.Click the Submit button to save the new intake information.1.Make sure the client is active in the My Session Frame of theAvatar Homepage.2.Choose Avatar PM Client Management EpisodeManagement Open Episode Call Intake from the MenuFrame.3.Choose the desired call in the Pre‐Display screen.4.Click the Edit button.5.Make the changes in the Open Episode Call Intake window.6.Click the Submit button to save the changes.4Avatar for Administrators
QUICK REFERENCE GUIDE—INITIAL CONTACT SCREENING (ICI)TaskProcedureMenu PathAvatar PM Client Management Episode Management CallIntake Bundle or Open Episode Call Intake BundleNOTE: In some BHRS locations, the administrator completes theCall Information tab of the Initial Contact Screening (ICI) whencompleting the Call Intake bundle or the Open Episode Call Intakebundle. If administrators in your location do not enter informationin the Initial Contact Screening (ICI), click the Close icon on theOptions toolbar to close the window and continue with Pre AdmitCaseload Assignment.Complete the CallInformation TabSan Mateo BHRSIf you are using the Call Intake bundle or the Open Episode CallIntake bundle, the Initial Contact Screening (ICI) window opensautomatically when you submit the Update Client Data window.1.Enter the information on the first three pages of the CallInformation tab.2.Click the Submit icon on the Option toolbar to save the dataand open the Pre Admit Caseload Assignment window.5Avatar for Administrators
QUICK REFERENCE GUIDE—PRE ADMIT CASELOAD ASSIGNMENTTaskProcedureMenu PathAvatar PM Client Management Episode Management PreAdmit Caseload AssignmentAdd a Client to aClinician’s CaseloadRemove a Client from aClinician’s CaseloadTransfer a P # Client to aDifferent ClinicianSan Mateo BHRS1.Make sure your client is active in the My Session Frame onthe Avatar Homepage.2.Choose Avatar PM Client Management EpisodeManagement Pre Admit Caseload Assignment from theMenu Frame.3.Type all or part of the clinician’s name in the ClinicianAssignment text box.4.Click the Process Search button to locate the clinician.5.If necessary, choose the clinician from the search results listor click OK if the clinician’s name appears in a message box.6.Click the Submit icon.1.Make sure your client is active in the My Session Frame onthe Avatar Homepage.2.Choose Avatar PM Client Management EpisodeManagement Pre Admit Caseload Assignment from theMenu Frame.3.Click the clinician’s name to select it.4.Press [F5] to remove the name.5.Click the Submit icon.1.Make sure your client is active in the My Session Frame onthe Avatar Homepage.2.Choose Avatar PM Client Management EpisodeManagement Pre Admit Caseload Assignment from theMenu Frame.3.Type all or part of the clinician’s name in the ClinicianAssignment text box.4.Click the Process Search button to locate the clinician.5.If necessary, choose the clinician from the search results listor click OK if the clinician’s name appears in a message box.6.Click the Submit icon.6Avatar for Administrators
QUICK REFERENCE GUIDE—ASSIGN A PERMANENT MR # (CLIENT ID) TO A P # CLIENTTaskProcedureMenu PathAvatar PM Client Management Episode Management AssignPermanent MR #Assign an MR # (ClientID)1.If necessary, activate your P # client in the My SessionFrame.2.Choose Avatar PM Client Management EpisodeManagement Assign Permanent MR # from the MenuFrame.3.Click the Assign Permanent MR # button.4.When the message appears to auto assign the next IDnumber, click Yes.5.Click the Submit icon to save the MR # (Client ID).QUICK REFERENCE GUIDE—ADMISSION BUNDLE/CSI ADMISSIONTaskProcedureMenu PathAvatar PM Client Management EpisodeManagement Admission Bundle (Outpatient)Perform a Client SearchPerform a BundledAdmission (Admission(Outpatient) Window)Perform a BundledAdmission (CSIAdmission Window)San Mateo BHRS1.Choose Avatar PM Client Management EpisodeManagement Admission Bundle (Outpatient) from theMenu Frame.2.Enter the search information in the Select Client screen.3.Click the Search button.4.If no match is found, click the New button.5.If Avatar offers to auto assign an ID number, click Yes. (If youare admitting a P # client who has already been assigned anMR # (Client ID), you will not see this message.)1.Enter the Admission information.2.Click the Submit icon to display the CSI Admission window.1.Enter the CSI information.2.Click the Submit icon.7Avatar for Administrators
TaskEdit AdmissionInformation (Non‐Bundled)Edit CSI Information(Non‐Bundled)San Mateo BHRSProcedure1.Choose Avatar PM Client Management EpisodeManagement Admission (Outpatient) from the MenuFrame.2.Perform a client search.3.In the Pre‐Display screen, select the appropriate episode andclick the Edit button.4.Make the desired changes.5.Click the Submit icon.1.Choose Avatar PM Client Management ClientInformation CSI Admission.2.Perform a client search.3.In the Episode Selection screen, choose the appropriateepisode and click OK.4.When the message appears asking if you would like todefault CSI information from a previous episode, click No.5.Make the desired changes.6.Click the Submit icon.8Avatar for Administrators
QUICK REFERENCE GUIDE—FINANCIAL ELIGIBILITYTaskProcedureMenu PathAvatar PM Client Management Account Management FinancialEligibilityAdd a Guarantor for aClient Who is New toBHRS(No Episodes)San Mateo BHRS1.Activate your client in your My Session Frame.2.Choose Avatar PM Client Management AccountManagement Financial Eligibility from the Menu Frame.3.Click the Guarantor Selection tab.4.Click the Add New Item button.5.Type all or part of the guarantor name in the Guarantor #field. (Use an alphabetic search in this field.)6.Click the Process Search button.7.Choose the guarantor from the dropdown list or click OK.8.In most cases the Guarantor Plan autofills based onGuarantor #. For Medi‐Cal and Medicare Palmetto, you mustchoose the plan from the dropdown list. (If necessary, referto the Cheat Sheets for Clinics folder in the Admin SpptAvatar Financial Cheat Sheets folder on the shared drive forguidance.)9.Choose No for Customize Guarantor Plan.10.Go to page 2 of the Guarantor Selection tab.11.Choose Yes for Eligibility Verified except for the UnknownPending guarantor, which would be No.12.Enter the Coverage Effective Date. (If necessary, see theWorking with Financial Eligibility lesson to determine thedate.)13.Complete the subscriber name and demographic fields if thesubscriber is someone other than the client. (If thesubscriber is the client, the information autofills from theadmission.)14.Regarding the last three fields on the right side of this page,see “Financial Forms for Client Signature” in the Workingwith Financial Eligibility lesson for information on forms theclient should sign.15.Go to page 3 of the Guarantor Selection tab.16.Complete the fields as appropriate. (Refer to MIS forguidance.)9Avatar for Administrators
TaskLink GuarantorInformation for a Clientwith More Than OneEpisodeEdit Financial EligibilityInformationSan Mateo BHRSProcedure17.Repeat this procedure for each guarantor.18.Click the Financial Eligibility tab.19.Choose the Guarantor Order from the Guarantor #dropdown lists. (If necessary, refer to the Cheat Sheets forClinics folder in the Admin Sppt Avatar Financial CheatSheets folder on the shared drive. MIS will verify rankingorder.)20.Click the Submit icon.1.If you need to make changes to the guarantors, go toEpisode #1 and update it. (When you link to Episode #1, thecurrent episode will copy the Episode #1 data.)2.Print the forms that the client needs to sign from Episode #1.3.Click the Submit icon.4.Choose Avatar PM Client Management AccountManagement Financial Eligibility from the Menu Frame.5.When the Episode Selection screen appears, choose thecurrent episode and click OK.6.Click the Yes button in the Link to Financial Eligibility fromAnother Episode field.7.When the Linking to Another Episode. message appears,click OK.8.Click the Episode to Link To dropdown list and chooseEpisode #1. (If you click the Guarantor Selection tab, you willnot see the guarantors listed. You must click the Submitbutton and come back into Financial Eligibility if you want tosee the populated table.)9.Click the Submit icon.1.Choose Avatar PM Client Management AccountManagement Financial Eligibility from the Menu Frame.2.If the client has more than one episode, always chooseEpisode #1 to edit.3.Make the necessary changes.4.Click the Submit icon to save the changes. (All episodeslinked to Episode #1 automatically update with the newinformation.)10Avatar for Administrators
TaskProcedureNOTE: Do not edit the social security number in Financial Eligibility.Edit the social security number through Admission (Outpatient),Admission Bundle (Outpatient), or Update Client Data.San Mateo BHRS11Avatar for Administrators
QUICK REFERENCE GUIDE—FAMILY REGISTRATION (UMDAP)TaskProcedureMenu PathAvatar PM Client Management Family and UMDAPManagement Family RegistrationRegister a New FamilySan Mateo BHRS1.Choose Avatar PM Client Management Family andUMDAP Management Family Registration from the MenuFrame.2.In the Select Family screen, enter the client’s name in thisformat: LASTNAME,FIRSTNAME.3.Click the Select Family Name/ID# Search button.4.When the Not Found message appears, click OK.5.Click the New button.6.When the New ID message appears, click OK.7.Enter the family billing address and zipcode. (If the partyresponsible for the monthly payment is other than the client,that person’s name should appear at the beginning of theFamily’s Address – Street field: C/O OLIVIA OREGANO, 123CHERRY BLOSSOM LANE. If necessary use the second addressfield.)8.Enter the Family Activation Date (first day of month in whichthe UMDAP occurs).9.Click the Family Members tab.10.Click the Add New Item button.11.Enter the client’s name in the Client ID# field in this format:LASTNAME,FIRSTNAME.12.Click the Process Search button.13.Choose your client from the dropdown list or click OK.14.Choose the Type of Family Member.15.Choose the Relationship to Head of Household.16.Enter the Start Date of Family Membership (same date asthe Family Activation Date).17.Continue with the next steps listed in this table, “Enter theUMDAP Information.”12Avatar for Administrators
TaskEnter the UMDAPInformationSan Mateo BHRSProcedure1.Click the UMDAP Information tab.2.Click the Add New Item button.3.Enter the Start Date of UMDAP Year (first day of the monthin which the UMDAP occurs).4.Enter the Financial Liability information.5.Move to page 2 of the tab.6.Enter the Asset Determination values.7.Move to page 3 of the tab.8.Enter the Allowable Expenses.9.Move to page 4 of the tab.10.Complete the required (red) fields on pages 4 and 5 of theUMDAP Information tab.11.Click the Submit icon to save the information.12.Run the UMDAP report. See “Run the UMDAP Report” in thisQuick Reference Guide for the steps to run the report.13.Print the UMDAP report for the client’s signature.14.Close the report window.15.Choose Avatar PM Client Management Family andUMDAP Management Family Registration from the MenuFrame.16.Go to page 4 of the UMDAP Information tab.17.Enter the monthly payment that appears on the report in theAgreed Monthly Payments to Satisfy Above Liability field.18.Click the Submit icon.13Avatar for Administrators
TaskRun the UMDAP ReportProcedure1.Choose Avatar PM Reports Payor UMDAP specifylanguage from the Menu Frame.2.If the Select Client screen appears, enter the client’s name orMR # (Client ID) in the Client Name/ID # field. If the SelectClient screen does not appear, skip tostep 6.3.Click the Select Client Name/ID# Search button.4.If necessary, select the client name from the Select Client listat the bottom of the screen.5.Click OK.6.Choose the UMDAP Effective Date from the dropdown list.7.Click the Process button.8.Print the report for the client’s signature.9.Click the Close button in the upper‐right corner of the reportwindow.10.Registering AdditionalFamily Members (BHRSClients) Who Have theSame Party Who isResponsible for BHRSBillsSan Mateo BHRSClick the Close button on the Option toolbar of the PayorUMDAP window.1.Choose Avatar PM Client Management Family andUMDAP Management Family Registration from the MenuFrame.2.In the Select Family screen, enter the Family Name of thefirst client to enter the BHRS system.3.Click the Select Family Name/ID# Search button.4.Click OK to open the Family Registration window.5.Click the Family Members tab.6.Click the Add New Item button.7.Enter all or part of the client’s name in the Client ID# field.8.Click the Process Search button.9.Choose your client from the dropdown list or click OK.10.Choose the Type of Family Member.11.Choose the Relationship to Head of Household.12.Enter the date this client’s episode opened.13.Click the Submit icon.14Avatar for Administrators
QUICK REFERENCE GUIDE—ASSIGN TO CASELOAD AND REMOVE FROM CASELOADTaskProcedureMenu PathAvatar PM Client Management Episode Management BHRSAssign to CaseloadAdd a Clinician to aTreatment TeamRemove a Clinician froma Treatment TeamSan Mateo BHRS1.Make sure the client is active in your My Session Frame onthe Avatar Homepage.2.Choose Avatar PM Client Management EpisodeManagement BHRS Assign to Caseload from the MenuFrame.3.Use the Process Search feature to locate the team member.4.It is recommended that you add a note to further explainthe assignment including the reason for the assignment andthe assignment date.5.Click the Submit icon on the Option toolbar to save theinformation.1.Make sure the client is active in your My Session Frame onthe Avatar Homepage.2.Choose Avatar PM Client Management EpisodeManagement BHRS Assign to Caseload from the MenuFrame.3.In the blue dropdown field, click the name of the clinicianonce.4.Press the [F5] key on the keyboard to remove the clinician’sname.5.If there is a note related to this team member, delete it.6.Click the Submit icon on the Option toolbar to save thechange.15Avatar for Administrators
QUICK REFERENCE GUIDE—CLIENT RELATIONSHIPSTaskProcedureMenu PathAvatar PM Client Management Client Information BHRS ClientRelationshipsAdd a Client Relationship1.If necessary, activate the client in your My Session Frame.2.Choose Avatar PM Client Management ClientInformation BHRS Client Relationships from the MenuFrame.3.Click the Relationships tab.4.Click the Add New Item button.5.Enter the information in the bottom half of page 1 of theRelationships tab.6.Click the Forward icon to move to page 2.7.Enter the appropriate choices and information on this page.8.Click the Back icon to return to page 1.9.Repeat steps 4 through 8 for each new relationship.10.Edit a Client RelationshipSan Mateo BHRSClick the Submit icon to save the changes.1.If necessary, activate the client in your My Session Frame.2.Choose Avatar PM Client Management ClientInformation BHRS Client Relationships from the MenuFrame.3.Click the Relationships tab.4.Click the row you want to edit.5.Click the Edit Selected Item button.6.Make any desired changes in the information in the bottomhalf of page 1 of the Relationships tab.7.Click the Forward icon to move to page 2.8.Make any changes in the information on this page.9.Click the Submit icon to save the changes.16Avatar for Administrators
TaskDelete a ClientRelationshipProcedure1.If necessary, activate the client in your My Session Frame.2.Choose Avatar PM Client Management ClientInformation BHRS Client Relationships from the MenuFrame.3.Click the Relationships tab.4.Click the row you want to delete.5.Click the Delete Selected Item button.6.When the message appears verifying that you want todelete the item click Yes.7.Click the Submit icon to save the change.QUICK REFERENCE GUIDE—DIAGNOSISTaskProcedureMenu PathAvatar PM Client Management Client Information DiagnosisEnter a Diagnosis1.Choose Avatar PM Client Management ClientInformation Diagnosis from the Menu Frame.2.Choose the type of diagnosis.BHRS does not use the Onset diagnosis option.Edit a Diagnosis3.Enter the date of the clinician’s signature as the Date ofDiagnosis.4.Enter the current time as the Time of Diagnosis.5.Complete the remaining fields based on the information inthe paper diagnosis form provided by the clinician.6.Click the Submit icon to save the information.1.Choose Avatar PM Client Management ClientInformation Diagnosis from the Menu Frame.2.Make the editing changes.3.Click the Submit icon to save the changes.NOTE: Do not edit a diagnosis when there is a change in theclient’s diagnosis. Enter a new diagnosis and mark it as an UpdateDiagnosis.San Mateo BHRS17Avatar for Administrators
QUICK REFERENCE GUIDE—BHRS OUTPATIENT PROGRESS NOTE/APPEND PROGRESSNOTETaskProcedureMenu PathsAvatar CWS Progress Notes BHRS Outpatient Progress NoteAvatar CWS Progress Notes Append Progress NoteDocument the ServiceDetailsAppend a Progress NoteSan Mateo BHRS1.Choose Avatar CWS Progress Notes BHRS OutpatientProgress Note from the Menu Frame.2.Choose New Service in the Progress Note For field.3.Enter the Date of Service.4.Enter 56 in the Service Charge Code field and tap [Enter].5.Enter the Service Duration in minutes.6.Choose Does Not Require Co‐Signature from the Note Typedropdown list.7.Navigate to Page 2.8.Type your note in the Notes Field.9.Select Draft or Final.10.Click the Submit icon.1.Choose Avatar CWS Progress Notes Append ProgressNote from the Menu Frame.2.Choose Does Not Require Co‐Signature from the Note Typedropdown list.3.Choose the note you want to append from the List of Notesdropdown list.4.Go to page 2.5.Enter the additional information for the Progress Note.6.Click the Submit icon.18Avatar for Administrators
QUICK REFERENCE GUIDE—REGISTERING THERAPY GROUPSTaskProcedureMenu Path—Register aGroup and AssignMembersAvatar CWS Appointment Scheduling GroupManagement Group RegistrationRegistering a Group andAssigning Members1.Choose Avatar PM Appointment Scheduling GroupManagement Group Registration from the Menu Frame.2.When the Select Group screen appears, type the name ofthe new group in ALL CAPS in the Group Name/ID# field.3.Click the Select Group Name/ID # Search button.4.When the Not Found message appears, click OK.5.Click the New button at the bottom of the screen to beginregistering the group.6.When Avatar offers to auto assign the next ID number, clickYes.7.When the New ID message appears, click OK.The group name should autofill from the Select Group screen.San Mateo BHRS8.If the Group Name is not populated, type the Group Name inALL CAPS.9.Click the T button to enter today’s date as the GroupRegistration Date.10.Click the Group Member Assignment tab.11.Click the Add New Item button to add a new row to theGroup Member Assignment table.12.Conduct a Process Search to locate the first group member.13.Select the client’s billing episode from the Episode Numberdropdown list.14.Click the T button to enter today’s date in the GroupAssignment Start Date field.15.Do not enter an end date.16.Repeat steps 11–14 for each client you want to add to thegroup.17.Click the Submit button.19Avatar for Administrators
TaskDeleting Members fromOr Adding Members toan Existing GroupProcedure1.Choose Avatar PM Appointment Scheduling GroupManagement Group Registration from the Menu Frame.2.When the Select Group screen appears, type the name ofthe group in the Group Name/ID# field.3.Click the Select Group Name/ID # Search button.4.When Avatar locates the group, if necessary, choose thegroup name from the Select Group list.5.Click OK.6.When the Group Registration window appears, click theGroup Member Assignment tab.7.If you want to delete a member, click the row you want todelete and then click the Delete Selected Item button. ClickYes when the message appears.8.If you want to add a member, follow these steps:a. Click the Add New Item button.b. Type the client’s name in the Client field and click theProcess Search button.c. Click OK, or if necessary, choose the client’s name fromthe list in the Process Search field.d. Choose the client’s billing episode from the EpisodeNumber dropdown list.e. Click the T button to enter today’s date in the GroupAssignment Start Date field.9.San Mateo BHRSClick the Submit button.20Avatar for Administrators
TaskProcedureMenu Path—Print theList of Group MembersAvatar PM Appointment Scheduling GroupManagement Group Member ListingPrinting a Roster1.Choose Avatar PM Appointment Scheduling GroupManagement Group Member Listing from the MenuFrame.2.Click the Individual radio button.3.Conduct a Process Search to locate the group.4.Click the Process icon on the Option toolbar.5.When the roster appears, click the Print button at thebottom of the screen.6.When the Print dialog box appears, click the Print button.7.When the Printing Complete message appears, click OK.8.Click the Stop/Dismiss button at the bottom of the screen.9.When the Option Return message appears, click Yes.10.Click the Close icon on the Option toolbar to close thewindow.QUICK REFERENCE GUIDE—UPDATE CLIENT DATATaskProcedureMenu PathAvatar PM Client Management Client Information UpdateClient DataUpdate Client DataSan Mateo BHRS1.If necessary, activate the client in your My Session Frame.2.Choose Avatar PM Client Management ClientInformation Update Client Data from the Menu Frame.3.Update client data, as appropriate, on pages 1 and 2 of theUpdate Client Data tab.4.Click the Submit icon to save your changes.21Avatar for Administrators
QUICK REFERENCE GUIDE—DISCHARGE CLIENTSTaskProcedureMenu PathAvatar PM Client Management EpisodeManagement Discharge (Outpatient)Discharge a Client froman Episode1.If necessary, activate the client in your My Session Frame.2.Choose Avatar PM Client Management EpisodeManagement Discharge (Outpatient) from the MenuFrame.3.Enter the information on the Discharge tab and add acomment if appropriate.4.Click the Demographics tab.5.Enter any changes to the client’s demographics information.6.Click the Submit icon to save the changes.QUICK REFERENCE GUIDE—CLIENT CHARGE INPUT/RECURRING CLIENT CHARGE INPUTTaskProcedureMenu Path for ClientCharge InputAvatar PM Services Ancillary/Ambulatory Services ClientCharge InputEnter Client Charges foran Individual TherapySessionMenu Path forRecurring Client ChargeInputEnter Recurring ClientChargesSan Mateo BHRS1.Choose Avatar P
Menu Path Avatar PM Client Management Episode Management Pre Admit Caseload Assignment Add a Client to a Clinician's Caseload 1. Make sure your client is active in the My Session Frame on the Avatar Homepage. 2. Choose Avatar PM Client Management Episode Management Pre Admit Caseload Assignment from the