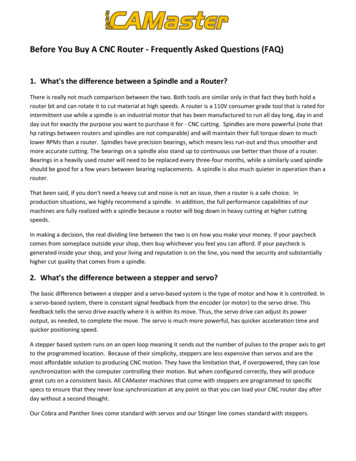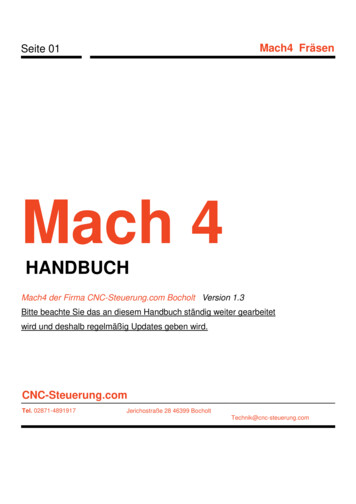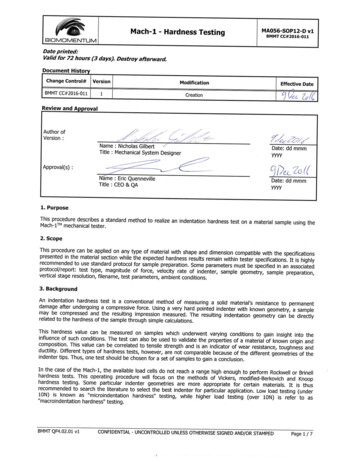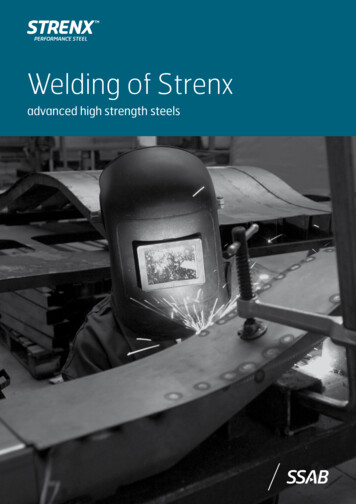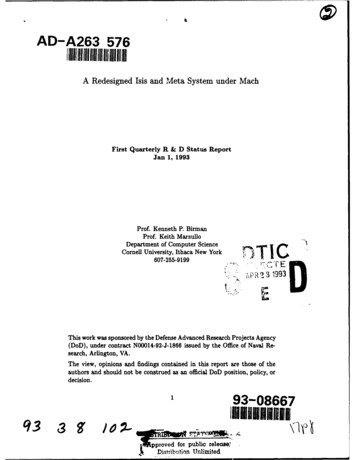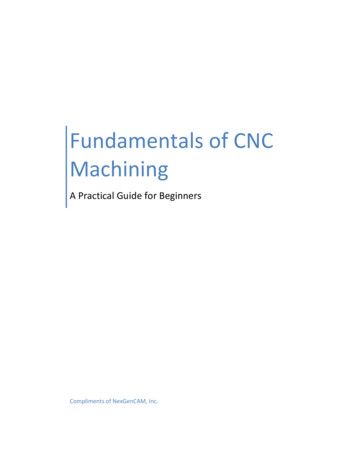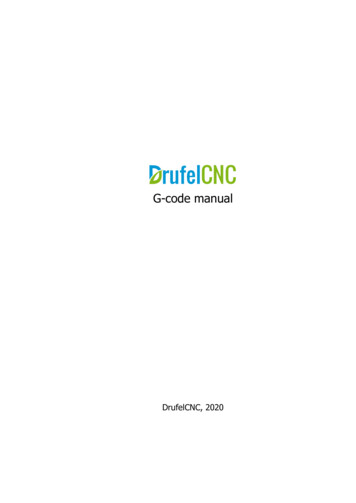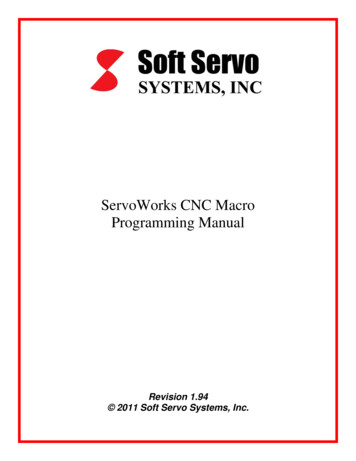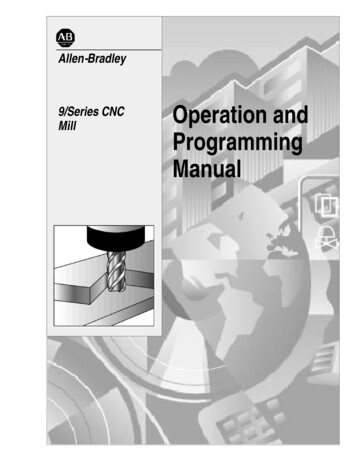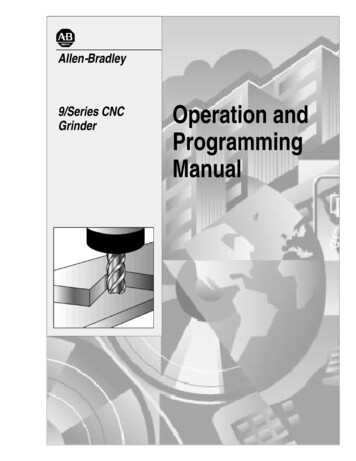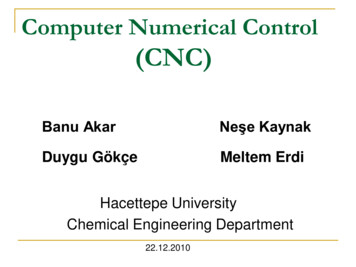Transcription
2013 Kadmy - Fotolia.comMach 3 CNC Rechnervorbereitung
Willkommen zur PreciFast.de Einfuhrungfur die Mach 3 CNC RechnervorbereitungDieses Dokument dient dem Zweck, Entwicklern und Anwendern den Einstieg indie CNC-Software Mach 3 zu erleichtern. Damit Mach 3 den Programmablauf aufeinem herkömmlichen PC ohne Signalfehler störungsfrei abarbeiten kann, isteine besondere Konfiguration des Betriebssystems notwendig. Windows istaufgrund seiner Architektur kein echtzeitfähiges Betriebssystem und damiteigentlich nicht als Umgebung für eine NC-Steuerung geeignet. Im Betriebwerden häufig Prozesse angehalten um andere Prozesse durchzuführen. Mankann sich gut vorstellen, dass zum Beispiel ein automatischer Updatevorgangvon Windows während der Durchführung eines Maschinenprogramms zuungewollten Störungen im Ablauf des G-Codes führt. Diese Anleitung zeigtjedoch, wie mit ein paar Kniffen Windows für die Anwendung als CNC-Rechneroptimiert werden kann. Weiterhin werden dem Anwender Hilfestellungen für dieersten Schritte mit Mach 3 zur Hand gegeben. Der Schwerpunkt der Anleitungliegt hierbei speziell bei der Konfiguration von Rechnern mit Windows XP und derVorbereitung der Umgebung für die Triple Beast Steuerung von BenezanElectronics.1Windows für Mach 3 und CNC vorbereiten. Eine Anleitung von http://www.precifast.de
Vorbereiten des Systems fur Mach 31. RechnerauswahlNach der Entscheidung für die CNC-Software Mach 3 ist die erste Aufgabe anEuch die Auswahl eines geeigneten Rechners. Die Minimalanforderung ist:- 32-bit System; 64-bit System ist nur mit zusätzlichem USB-Controller möglich- Parallelschnittstelle LPT, also ein herkömmlicher Druckeranschluss- 32-bit Betriebssystem: Windows XP, Windows 2000, Windows 7- 1 GHZ CPU Rechnerleistung- Arbeitsspeicher 512 MB RAM- Separate Grafikkarte mit mindestens 32 MB RAM.2. (Neu-)Installation des BetriebssystemsSobald Ihr eine geeignete Hardware besitzt, solltet Ihr das Betriebssystemvollständig neu aufsetzen. Alte und zugemüllte Konfigurationen sind definitivnicht geeignet und führen nur zur Frustration des CNC-Anwenders beimAussetzen der Steuerung während dem Bearbeitungsbetrieb. Installiert bitte dasBetriebssystem mit dem minimal möglichen Umfang.2Windows für Mach 3 und CNC vorbereiten. Eine Anleitung von http://www.precifast.de
3. Konfigurieren von Windows für Mach 3Für die Optimale Vorbereitung von Windows für die CNC-Bearbeitung mit Mach3könnt Ihr einfach die folgende Klickanleitung durchgehen:Bild 1: Rechtsklick auf die Taskleiste und Wechsel in die Eigenschaften der Taskleiste.Bild 2: Auswahl des klassischen Startmenüs und Übernehmen der Einstellung.3Windows für Mach 3 und CNC vorbereiten. Eine Anleitung von http://www.precifast.de
Bild 3: Wechsel in die Systemsteuerung von Windows.Bild 4: Aufrufen des Sicherheitscenters.4Windows für Mach 3 und CNC vorbereiten. Eine Anleitung von http://www.precifast.de
Bild 5: Aufruf der Einstellungen der Windows-Firewall.Bild 6: Im Reiter „Ausnahmen“ alle Programme und Dienste deaktivieren.5Windows für Mach 3 und CNC vorbereiten. Eine Anleitung von http://www.precifast.de
Bild 7: Im Reiter „Allgemein“ die Firewall inaktivieren.Bild 8: Einstellungen für Automatische Updates aufrufen.6Windows für Mach 3 und CNC vorbereiten. Eine Anleitung von http://www.precifast.de
Bild 9: Automatische Updates deaktivieren.Bild 10: So sollte jetzt die Übersicht aussehen im Sicherheitscenter aussehen. AlleDienste wurden deaktiviert. Nächster Schritt: Aufruf der Warnungseinstellungen desSicherheitscenters.7Windows für Mach 3 und CNC vorbereiten. Eine Anleitung von http://www.precifast.de
Bild 11: Alle Warnungen deaktivieren. Die Konfiguration des Sicherheitscenters ist fertig.Bild 12: Wechsel in die Eigenschaften des Arbeitsplatzes.8Windows für Mach 3 und CNC vorbereiten. Eine Anleitung von http://www.precifast.de
Bild 13: Haken setzen bei „Deaktivieren der Systemwiederherstellung“ um sie zu deaktivieren.Bild 14: Bestätigung mit „Ja“.9Windows für Mach 3 und CNC vorbereiten. Eine Anleitung von http://www.precifast.de
Bild 15: Im Reiter „Remote“ Die Remoteunterstützung deaktivieren (haken entfernen) undübernehmen.Bild 16: Klick auf die Einstellung der Systemleistung10Windows für Mach 3 und CNC vorbereiten. Eine Anleitung von http://www.precifast.de
Bild 17: Für optimale Leistung anpassen auswählen und übernehmen.Bild 18: Im Reiter „Erweitert“ die Leistungen anpassen für Hintergrunddienste und Systemcache.11Windows für Mach 3 und CNC vorbereiten. Eine Anleitung von http://www.precifast.de
Bild 19: Bestätigung mit OK und Alle Einstellungen übernehmen.Bild 20: Mit „Ja“ das Neustarten des Rechners bestätigen.12Windows für Mach 3 und CNC vorbereiten. Eine Anleitung von http://www.precifast.de
Bild 21: Nach dem Neustart auf den Desktop Rechtsklicken und in die Eigenschaften gehen.Bild 22: Im Reiter „Designs“ das Design auf „klassisch“ wechseln und übernehmen.13Windows für Mach 3 und CNC vorbereiten. Eine Anleitung von http://www.precifast.de
Bild 23: Die Darstellung sollte jetzt so aussehen.Bild 24: Im Reiter „Bildschirmschoner“ den Bildschirmschoner „Kein“ auswählen.14Windows für Mach 3 und CNC vorbereiten. Eine Anleitung von http://www.precifast.de
Bild 25: In die Energieverwaltung wechselnBild 26: Energieschema auf Dauerbetrieb Stellen. Monitor und Festplatten nie ausschalten.15Windows für Mach 3 und CNC vorbereiten. Eine Anleitung von http://www.precifast.de
Bild 27: Den Desktophintergrund auf „Kein“ setzen und übernehmen.Bild 28: Rechtsklick auf die Lokale Festplatte und Klick auf Eigenschaften.16Windows für Mach 3 und CNC vorbereiten. Eine Anleitung von http://www.precifast.de
Bild 29: Haken aus der Laufwerksindizierung entfernen und Einstellungen übernehmen.Bild 30: Klick auf Start – Ausführen.17Windows für Mach 3 und CNC vorbereiten. Eine Anleitung von http://www.precifast.de
Bild 31: „msonfig“ eingeben und damit das Systemkonfigurationsprogramm starten.Bild 32: Alle nicht benötigten Dienste und Software beim Systemstart entfernen. Achtung: NurDienste entfernen, bei denen man sich sicher ist, dass Sie nicht benötigt werden!Jetzt kann die Installation von Mach 3 erfolgen. Bitte lest noch die folgendenHinweise, damit Ihr weiterhin viel Freude mit eurem Steuerungsrechner habt!18Windows für Mach 3 und CNC vorbereiten. Eine Anleitung von http://www.precifast.de
4.Drei Tipps, damit Mach 3 stabil bleibtHurra! Ihr habt euer System erfolgreich aufgesetzt und Mach3 läuft ohneAussetzer! Damit das System jedoch dauerhaft für den Betrieb mit einer CNCFräse, einem 3D Drucker oder einem Positionierroboter stabil bleibt, solltet Ihrnoch kurz die nachfolgenden 3 wichtigen Tipps lesen!1. Keine unnötige Hardware installieren. Nicht benötigte Hardware bitteauch nicht installieren. So mancher Drucker- oder Netzwerkkartentreiberkann die Signale stark stören.2. Keine weitere Software installieren. Die einzige Funktion des Steuerungsrechners sollte die Steuerung eurer Maschine sein. Also bitte nicht alsRechner zum Erstellen der Steuererklärung oder zum Download desneusten 3D Spiels verwenden.3. Nicht ans Internet anschließen. Damit Windows und Konsorten gar nichterst in die Versuchung kommen ein Update zu laden, während Ihr geradeEuer aufwändigstes Teil fräst.Hat Dir die Anleitung geholfen?Hast Du Fragen oder Hinweise?Kennst Du noch weitere Tipps, oderkannst Du von Deiner CNC-Maschine berichten?Besuche www.PreciFast.de und berichte uns!19Windows für Mach 3 und CNC vorbereiten. Eine Anleitung von http://www.precifast.de
2. Keine weitere Software installieren. Die einzige Funktion des Steuerungs-rechners sollte die Steuerung eurer Maschine sein. Also bitte nicht als Rechner zum Erstellen der Steuererklärung oder zum Download des neusten 3D Spiels verwenden. 3. Nicht ans Internet anschließen. Damit Windows und Konsorten gar nicht