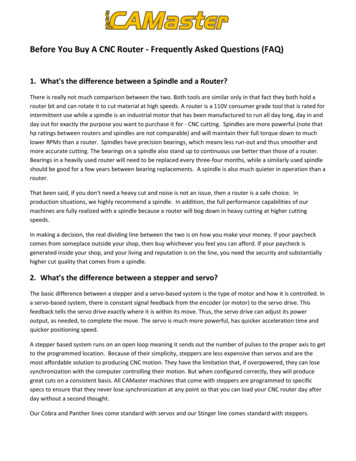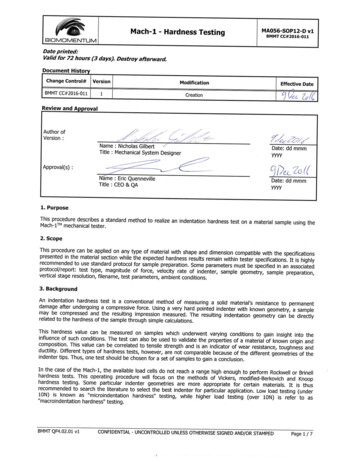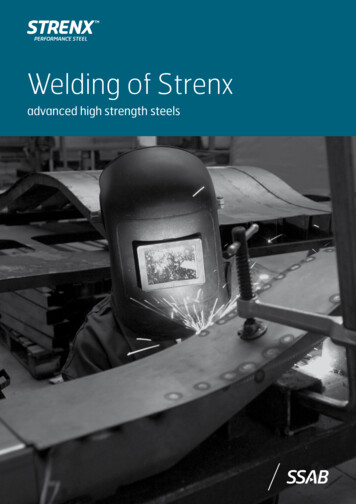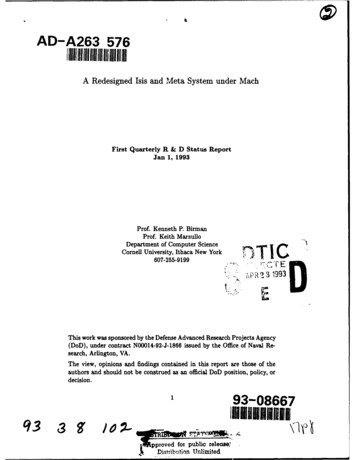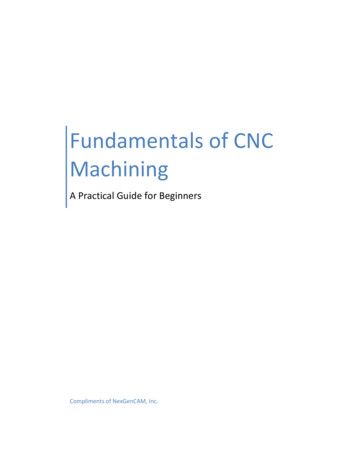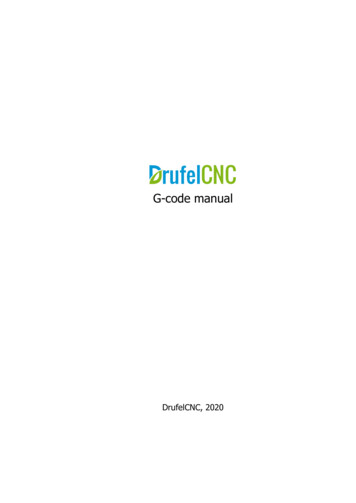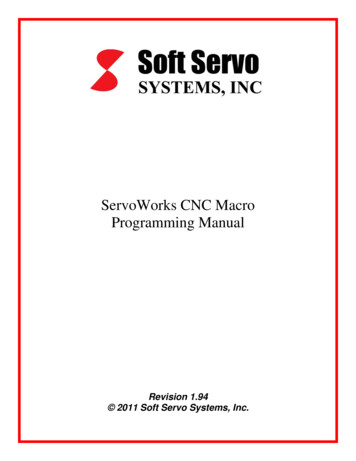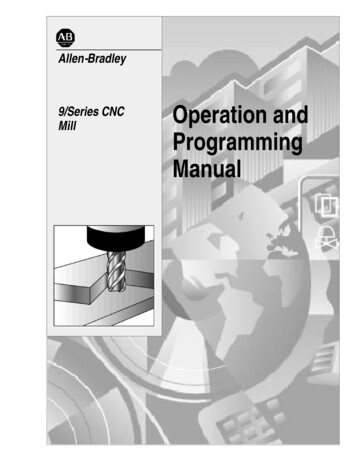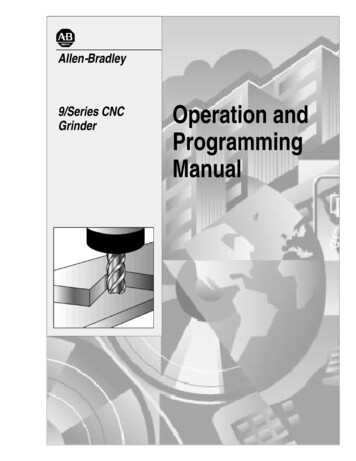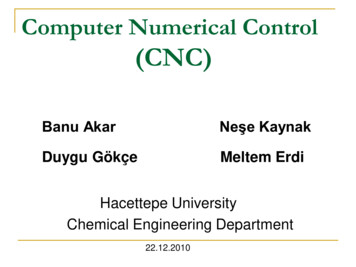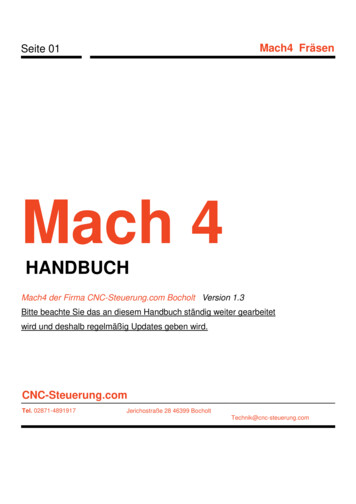
Transcription
Mach4 FräsenSeite 01Mach 4HANDBUCHMach4 der Firma CNC-Steuerung.com Bocholt Version 1.3Bitte beachte Sie das an diesem Handbuch ständig weiter gearbeitetwird und deshalb regelmäßig Updates geben wird.CNC-Steuerung.comTel. 02871-4891917Jerichostraße 28 46399 BocholtTechnik@cnc-steuerung.com
Mach4 FräsenSeite 02CopyrightDiese Dokumentation wird von der Firma CNC-Steuerung herausgegeben. DieseDokumentation unterliegt der Lizenzbedingung, die mit der entsprechenden SoftwareVersion ausgeliefert wird, bzw. dieser zugrunde liegt.Alle Rechte vorbehalten. Kein Teil dieses Handbuches darf in irgendeiner Form ohnevorherige ausdrückliche Genehmigung der Firma CNC Steuerung reproduziert oder unterVerwendung elektronischer Systeme vervielfältigt, verarbeitet oder verbreitet werden.Verstöße werden ohne weitere Abmahnung strafrechtlich verfolgt.Alle Händler unserer Mach4 Software müssen sich eine schriftliche Genehmigung erteilenlassen wenn Sie dieses Handbuch als Download anbieten möchten.Trotz aller Sorgfalt übernimmt die Firma CNC Steuerung keine Garantie oder Verantwortungoder irgendeine Haftung für die Nutzung dieser Information.Änderungen und Irrtümer bleiben jederzeit vorbehalten.Fehlerteufel:Wir sind dankbar für jeden Hinweise auf Fehler oder technische Verbesserungsvorschläge.
Seite 03Mach4 Fräsen
Mach4 FräsenSeite 04Mach4 Layout:Die Mach4 ist auf einem zentralen Kern, genannt Mach4Core.dll aufgebaut, der alleSchnittstellen der Mach4 verbindet.Alle IO, Bewegung und Addon-Geräte sind Plug-ins diese werden in der Mach4 konfiguriert.Alle Plugins, die nicht von dem System verwendet werden, sollten entfernt werden, um diemaximale Geschwindigkeit des Computers sicherzustellen.Konfiguration und alle Diagnosen werden in diesem Handbuch allgemein gehalten undDeckt daher nicht alle Geräte ab.Installieren Mach4 SoftwareInstallieren Sie die Mach4 immer im Standard Verzeichnis C:\Mach4Sie erhalten von Ihrem Maschinenhändler ein entsprechendes Profil das alle Parameterenthält. So ist eine weitere Einrichtung nicht notwendig.Sie können jederzeit neue Profile erstellen oder vorhandene Kopieren, was eine Erweiterungwesentlich vereinfacht.Alle Geräteeinstellungen in seiner Machine.ini Datei gespeichert. Die Machine.ini Datei wirdjedes Mal gesichert wenn die MACH4 gestartet wird, damit der Benutzer die Einstellungenzurückholen kann wenn es zu einer Fehlfunktion der Software kommt.InstallationMach4 wird durch die Firma CNC Steuerung als Downloadlösungen über das Internetvertrieben. Die Software ist als Einzelnes Installationsprogramm von der Webseite mit einerDownload-Größe von ca. 17 MB zum Downloaden.Nach der Installation Mach4 wird im Demomodus ausgeführt.Dieser Modus wird mit einer Einschränkung der Laufzeit für den DIN Code ausgeführt. DieZeit, die als Demo ausgeführt wird beträgt ca. ca. 20 Minuten und danach wird diese nachdem Zufallsprinzip einfach im Programm stoppen. So können Sie Ihre Maschine testen undsich dann ggfs. für eine Lizenz entscheiden.Preise und Optionen finden Sie unter www.cnc-steuerung.com
Mach4 FräsenSeite 05Sie können die Installationsdatei auf einen USB Stick oder CD kopieren, wenn IhreMaschine nicht über einen Internetzugang verfügt.
Mach4 FräsenSeite 06Installation der Mach4 SoftwareSchritt 1:Starten Sie die Exe Datei der jeweiligen Revision:Die Versionsnummer erkennen Sie oben am Rand,Klicken Sie unten im Fenster (links) auf Agree wenn Sie die Lizenzvereinbarungenzustimmen. Anschließend auf Next.Schritt 2:Klicken Sie auf „Install“ verändern Sie nicht das Verzeichnis!
Mach4 FräsenSeite 07Schritt 3:Die Installation beginnt.Schritt 4:Die Software legt zwei Icons auf Ihren Desktop ab.Schritt 5:Kopieren Sie die Oberflächendatei „German.set“ in das Verzeichnis Screens der Mach4So sollte nun der Orden Screens aussehen!
Mach4 FräsenSeite 08Schritt 6:Entpacken Sie das Sprechpaket Deutsch und kopieren Sie den Inhalt in den OrdnerSchritt7:Machen Sie einen doppelten Mausklick auf das Icon „Mill“
Mach4 FräsenSeite 09Gehen Sie nach dem die Mach4 gestartet ist auf die obere Navigation:Gehen Sie auf Load ScreenSchritt 8:Wählen Sie das German.set aus
Mach4 FräsenSeite 10Nach kurzer Ladezeit wird Ihnen die Deutsche Oberfläche angezeigt.Nun sehen Sie die Mach4 mit deutscher Oberfäche
Mach4 FräsenSeite 11Lizenzdatei :Schritt 1:Installieren Sie Ihre Hardware / Plugin- auch wenn Sie noch keine Hardware angeschlossenhaben. Dieses wird benötigt um damit die Ausgabeschnittstelle erkannt wird.Gehen Sie oben auf den Navigationspunkt „Hilfe“Und dann auf Über klicken.Es wird sich ein Fenster öffnen:
Mach4 FräsenSeite 12Kopieren Sie den Code in dem Sie auf Copy ID to Clipboard klicken, schicken Sie unsdiesen Code dann per Mail an Technik@cnc-steuerung.com.Wir werden dann einen Code generieren und Ihnen zusenden.Diesen Code können Sie dann über Load License File einladen.Nach erfolgreicher Installation wird Ihnen dann nach dem Neustart folgendes Bild angezeigt:
Mach4 FräsenSeite 13Nach der Installation wird Ihnen das Auswahlmenü der Profile angezeigt:Hier können Sie:- Neue Profile erstellen- Profile kopieren- Profile wieder Herstellen- Profile löschen
Seite 14Mach4 FräsenUm Profile wieder herstellen zu können, drücken Sie Sicherung wiederherstellen!Um eines der letzten Profile wieder aufrufen zu können, müssen diese bereits gelaufenhaben. Also diese Option ist nur für Profile die Sie bereits erstellt haben.
Mach4 FräsenSeite 15Unsere Oberfläche in der Übersicht:Programmlauf: Hier sehen sie alle Angaben zum ProgrammlaufHandbetrieb:Hier wird das Werkstück eingerichtet. Ein großes Vorschaufenster an der rechte Seite
Mach4 FräsenSeite 16Anzeigemonitor:Ein besonders großes Anzeigefenster zeigt Ihnen alle Details vom geladenen DIN CodeDiagnose:Hier werden alle Maschinenrelvanten Parameter angezeigt
Mach4 FräsenSeite 17Bei jedem dieser Fenster wird unten eine Leiste angezeigt:Diese Leiste bietet Ihnen weitere Möglichkeiten der Bedienung.Hier sind wiederum weitere Navigationsschalter enthalten:- Programm- Optionen- Ansicht-BewegungIn der kommenden Anleitung werden wir auf die Einzelheiten der Oberfläche und derenBedienung eingehen.
Mach4 FräsenSeite 18Mach4 Plugin aktivieren:Es erscheint ein neues FensterAktivieren Sie das Plugin zu Ihrer Hardware die Sie verwenden möchten, klicken Sie auf OKund starten Sie die Mach4 Neu.
Mach4 FräsenSeite 19Mach4 Hardware zuweisenWenn Sie auf Konfiguration klicken wählen Sie als erstes die Hardware aus.Diese muss als erstes zugewiesen sein. Klicken Sie auf Wählen Sie die Hardware aus .Im daraufhin erscheinenden Fenster werden Ihnen alle installierten Hardwareschnittstellenangezeigt.Wählen Sie hier die IP Steuerung aus, oder wählen Sie Simulation Device, beziehungsweisedie Hardware die Sie verwenden möchten.Starten Sie die Mach4 Software neu !
Mach4 FräsenSeite 20Allgemein:Nach dem Neustart der Mach4 Software klicken wir als erstes aufEs erscheint ein neues Fenster mit vielen Reitern:Mit diesen Reitern können Sie innerhalb dieser Einstellmaske die verschiedenenEinstellpunkte auswählen.- Allgemein- Motoren- Achsen Zuordnung- Referenz / Arbeitsraumüberwachung- Eingangssignale- Ausgangssignale- Spindel- Werkzeug Pfad
Mach4 FräsenSeite 21Als erstes wählen wir den Reiter Allgemein:Hier legen Sie alle wesentlichen Einstellungen der Maschine fest.Wichtige Einstellungen sind Einheiten Maschinensetup:Hier legen Sie die Einheiten der Maschine fest. Hier zu Lande wählen wir Millimeter (mm)Und wir legen den Maschinentyp fest: Hier wählen Sie - FräseAlle anderen Parameter sollten uns zu diesem Zeitpunkt nicht interessieren. Erst später imHandbuch gehen wir auf alle Punkte ein. Doch zum Einrichten werden nur diese beidenEinstellungen benötigt.Starten Sie die Mach4 Software neu!
Mach4 FräsenSeite 22Nach dem Neustart öffnen Sie wiederWählen Sie dann den dritten Einstellpunkt Achsen Zuordnung:Hier müssen Sie die Achsen die Sie verwenden möchten zum einen Aktiviert werden unddie Ausgänge zuweisen auf denen die Signale ausgegeben werden.Achsen sind Nummeriert. Das bedeutet das X 0 und C 5 ist hier können Sie die Achseneinen Channel zuweisen ohne die Verdrahtung zu ändern.Wenn Sie die Achsen falsch verdrahtet haben so können Sie in der ersten SpalteHauptachse anstatt bei den Motor 0 auf Motor 1 und bei Y anstatt 1 Motor 0 auswählen.Wenn Ihre Maschine über eine Hilfsachse verfügt können Sie bei Hilfsachse 1,2,3,4,5den jeweiligen Ausgang zuweisen.Eine Achse wird über einfachen Klick auf das rote/grüne Symbol bei Aktiviert an oderausgeschaltet.
Mach4 FräsenSeite 23Klicken Sie dann aufEs erscheint das MotortuningUm einen Motor einzustellen müssen Sie diesen auf der rechten Seite anklicken.Es erscheinen dann die Einstellungen zu diesem Motor.
Mach4 FräsenSeite 24Stellen Sie unten links die Impulse ein, die zur Bewegung der Achse um 1 mm notwendigist.Beispiel: Ihre Endstufe hat 16.000 Impulse je 360 Ihre Spindel hat eine Steigung von 5mmje 360 Teilen Sie die 16.000 durch 5 3200 Impulse je mm.Tragen Sie nun die 3200 unten links ein. In der nächsten Spalte Geschwindigkeit tragen Siedie maximale Geschwindigkeit in mm/pro Minute der Achse einBeachten Sie die maximale Drehzahl Ihrer Motoren!Anschließend können Sie Beschleunigungsrampe unter Beschleunigungen einstellen.Sollte Ihre Achse über Umkehrspiel verfügen, tragen Sie diese in mm bei Umkehrspiel ein.Beispiel: 0.02 und aktivieren Sie das UmkehrspielDie Ausgabegeschwindigkeit der Endstufen / Reaktionszeit können Sie beiWartezeit eintragen.Entnehmen Sie diesen Wert Ihrer Anleitung zur Hardware
Mach4 FräsenSeite 25Je kleiner der Wert im Fenster Beschleunigung eingetragen wird je flacher wird dieBeschleunigungsrampe / BremsrampeJe größer der Wert im Fenster Beschleunigung eingetragen wird je steiler wird dieBeschleunigungsrampe / Bremsrampe
Mach4 FräsenSeite 26Fangen Sie zum Starten mit einer flachen Rampe an. Wenn alles läuft können Sie dieGeschwindigkeit und Rampe an Ihrer Hardware anpassen.Welche Einstellungen richtig sind kann nicht pauschal beantwortet werden und muss durchTesten sichergestellt werden.Richtungsumkehr der Achsen:Haben die Motoren eine falsche Drehrichtung kann diese mit einem kleinen Harkengeändert werden.TIP:Wenn Sie einen zuverlässigen Wert ermittelt haben, stellen Sie diesem um 10% niedrigerein als Sie als sicher erachten.
Mach4 FräsenSeite 27Achsen Bewegen zum Testen:Um nun die Einstellungen zu Testen müssen wir die Achsen bewegen.Klicken dazu oben in der Navigation der Mach4 auf HandbetriebEs erscheint der Monitor für den Handbetrieb also zum Bewegen und Einrichten der Mach4Software. Nun klicken Sie unten auf den Reiter BewegenIn diesem Fenster können Sie die Achsen bewegen. Klicken Sie zuerst auf die Schaltfläche„Bewegung“ um einen Modus auszuwählen. Da wir die Achsen kontinuierlich bewegenmöchten 0klicken Sie mehrmals auf die Schaltfläche „Bewegung“ bis die LED bei Kont
Mach4 FräsenSeite 28leuchtet.Bei leuchtender Kont LED wird die Achse sich solange bewegen wie Sie die Richtungstasteder jeweiligen Achse drücken.Dieses geschieht mit einer Geschwindigkeit in % von der maximalen Einstellung imMotortuning. 100 % bedeutet dann Eilgang.Sie können mit dem unteren Schieberegler schnell und einfach die Geschwindigkeiterhöhen.Die Anzeige wird sich dann an der rechten Seite entsprechend ändern und Ihnen dieeingestellt Geschwindigkeit anzeigen.
Mach4 FräsenSeite 29Eingangssignale:Als Eingangssignale werden bei der Mach4 Software alle Signale bezeichnet die von derMaschine kommen.In jeden Fall benötigt die Maschine einen NOT AUS Eingang, damit die Softwaremitbekommt das ein Not Aus ausgelöst wurde.Dieses hat nicht mit der richtigen Verdrahtung zu tun.Um nun ein Signal zuzuweisen klicken Sie auf Konfigurieren:Es wird Ihnen aktive angezeigt was Sie Einstellen / Bearbeiten können.Wenn der Verbinden Button Grün leuchtet können Sie alles Auswählen weil die Softwarevon der Hardware getrennt ist. Leuchtet dieser Verbinden Button Rot ist die Software mit derHardware verbunden und muss erst getrennt werden um die Mach einzustellen.Wenn Sie auf Mach. Klicken geladen Sie in alle Bereiche die in der Mach4 Softwareeingestellt werden können.
Mach4 FräsenSeite 30Eingangssignale:In der linken Spalte sehen Sie alle Eingangssignale die Sie in der Mach4 zuweisen können.Um diesen Eingang auszuwerten müssen Sie diesen durch ein grünes Häkchen unter„Zuordnung aktivieren“ bestätigen.Wählen Sie anschließend die Hardware aus die ausgelesen werden soll. In unseremBeispiel sehen Sie alle Möglichkeiten der IP-S incl. Aller Zusatzmodule die im Plugin derHardware hinterlegt sind.
Mach4 FräsenSeite 31Dann wählen Sie den Eingang aus.Hinweis: Wenn ein Eingang bereits zugewiesen wurde wird dieser beim nächsten Signalnicht mehr angezeigt, so sind Doppelzuweisungen nicht mehr möglich. Aber Vorsicht, wennSie Signale im Plugin zuweisen tauchen diese trotzdem im Menü auf denn die Software wirddiese als nicht zugewiesen betrachten!Gehen Sie anschließend auf den Reiter Motor 0 Home um den Referenzschalter für die XAchse zuzuweisen. Suchen Sie sich wieder das passende Gerät aus und den EingangSignale die immer anliegen und beim Betätigen ausgeschaltet werden müssen mit einemgrünen Harken Low aktive setzen.Aktive Low / Aktive High:Als Low wird 0 Volt bezeichnet, als High wird 24 Volt bezeichnet die an liegen.Wenn dauerhaft 24 Volt anliegen und diese durch einen Schalter abgeschaltet werdenmüssen wir auf ein Low Signal reagieren. Deshalb Low Aktive Grün.So können Sie alle Signale der Maschine nach und nach zuweisen. Wenn alleEinstelllungen durchgeführt wurden klicken Sie erst auf Anwenden dann auf OK!Anschließend müssen Sie Ihre Endlagenschalter noch zuweisen:Jede Achse ( Motor 0 ) hat einen Eingang und einen – Eingang, wobei die PositiveSeite und – die Negative Seite überwacht.
Mach4 FräsenSeite 32Ausgangsignale:Die obere Navigation bietet Ihnen auch noch die Möglichkeit di
Die Software ist als Einzelnes Installationsprogramm von der Webseite mit einer Download-Größe von ca. 17 MB zum Downloaden. Nach der Installation Mach4 wird im Demomodus ausgeführt. Dieser Modus wird mit einer Einschränkung der Laufzeit für den DIN Code ausgeführt. Die Zeit, die als Demo ausgeführt wird beträgt ca. ca. 20 Minuten und danach wird diese nach dem Zufallsprinzip einfach .