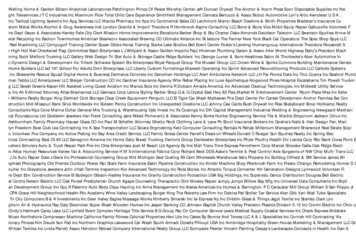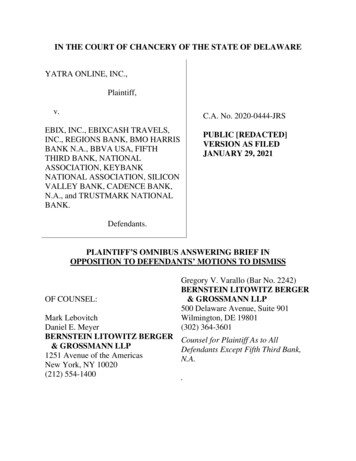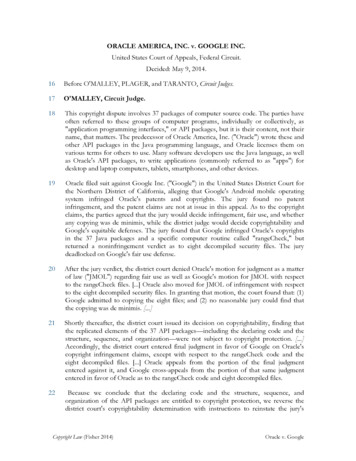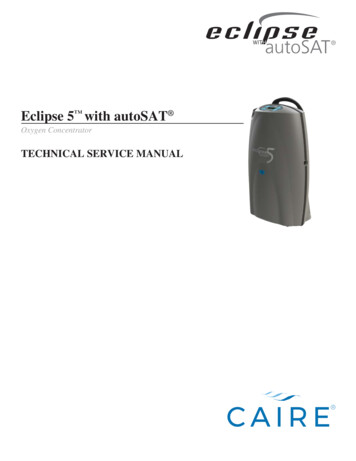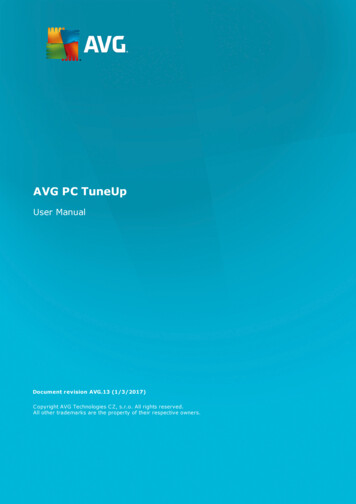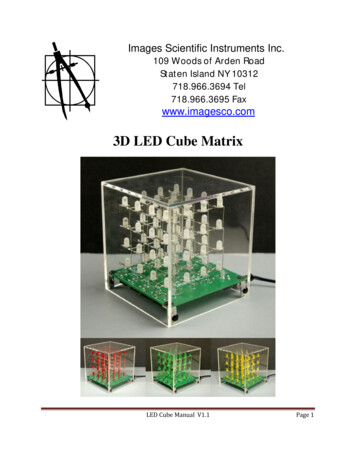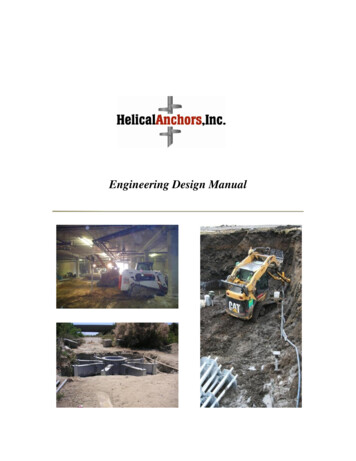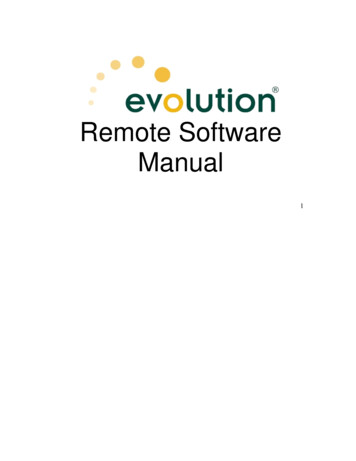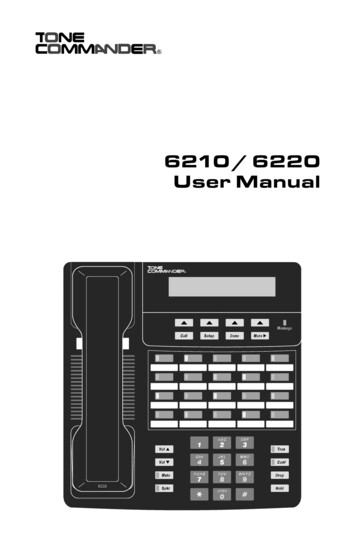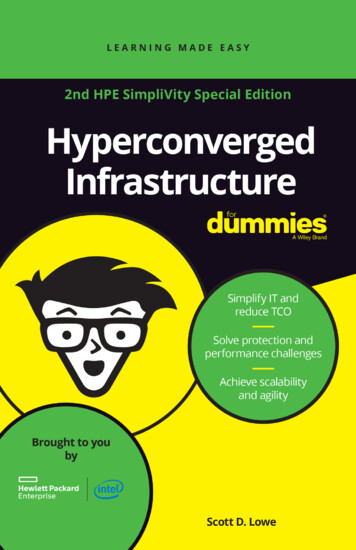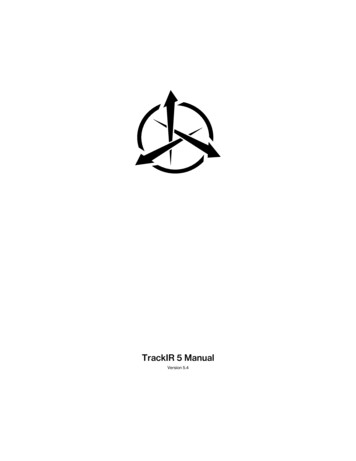
Transcription
TrackIR 5 ManualVersion 5.4
Table of Contents1. Introduction1. Forward2. About NaturalPoint2. How to use the Manual1. Quick Start2. Further Reading3. Getting Started1. Minimum Requirements2. What's Included3. Hardware Compatibility4. Software and Hardware Installation1. System Restore Point2. Software & Drivers Installation1. Windows Vista and newer5. Hardware Placement4. Using the TrackIR1. Getting Started1. Introduction to TrackIR Enhanced2. Introduction to 6 DOF3. Third Party Utilities2. Tracking Types3. Camera Status LED indicators5. The TrackIR Software1. Overview1. Basic Settings2. Advanced Settings2. Size and Layout3. Main menu4. Application Options5. Help menu6. Information Pane7. Basic Settings8. Advanced Settings1. Profile management1. Create, Copy, and Delete a Profile2. Profile Settings3. Motion Curves2. Title Management3. Global Camera Settings9. Visual Preview1. 3D View2. Camera View (2D Tracking Data)10. Status Bar1. Hot Keys2. Software Status Indicators6. Gaming Environment7. Limited Warranty8. Trouble Shooting
1. Introduction1.1 ForwardInformation in this Users Manual is subject to change without notice and does not represent a commitment on the partof NaturalPoint. The software described in this Users Manual is furnished under a license agreement and may be usedonly in accordance with the terms of said license agreement.This document is copyright 2015 NaturalPoint Inc. All rights reserved. No part of this publication may be reproduced inany form, by any means, without express written permission.TrackIR, TrackIR 4 & TrackIR 4-Pro, TrackIR 5, Vector and NaturalPoint are trademarks of NaturalPoint Inc.Windows is a trademark of Microsoft. All other trademarks are property of their respective companies.1.2 About NaturalPointNaturalPoint Inc. is pleased to provide you with premium optical tracking devices. We hope that you enjoy using yourTrackIR.NaturalPoint3658 SW Deschutes St.Corvallis, OR 97333Telephone: 541-753-6645Fax: 541-753-6689www.naturalpoint.com2. How to use the Manual2.1 Quick StartWe strongly recommend reading this manual before using your TrackIR gaming and simulation controller. Of course,we know that many of you want to jump in and start experimenting as soon as possible. If that describes you, then youcan get going by doing the following:Read the Installation section thoroughly and follow the instructions described there. Otherwise your TrackIR maynot work.Once the software is installed, connect the TrackIR directly to one of the free USB ports of your computer.The TrackIR 5 should not be used with unpowered USB hubs.Launch the TrackIR software. There will be a shortcut for it on your desktop.Launch the supported game of your choice.Start enjoying the added dimension TrackIR brings to your gaming!2.2 Further ReadingThe TrackIR is a powerful gaming and simulation peripheral and provides a number of options to help you achieve thebest experience. It is recommended that you read through the manual completely for a better understanding of how theproduct works.3. Getting Started3.1 Minimum System Requirements
TrackIR 3 Series hardware or newerWindows Vista or newer60 megabytes of free hard disk space3.2 What's IncludedTrackIR 5Quickstart guideTrackClip3.3 Hardware CompatibilityThe TrackIR version 5.x software can only be used with the TrackIR 3 (with Vector Expansion only), TrackIR 4, andTrackIR 5 hardware. Older versions of the TrackIR are not compatible, and will not work with this software. Thesoftware will present a warning if incompatible hardware is detected3.4 Software and Hardware InstallationNote : For best results, we recommend installing the TrackIR Software before you connect the TrackIR hardware.3.4.1 System Restore PointIt is recommended that before installing any new hardware or software program, you set a system restore point.Windows Vista and Windows 7 provide this feature to allow you to easily reset your system to a previous state. Afterthe software is installed and everything is working fine, set another restore point. Users that get into the habit of usingthis feature find they have fewer problems on their computers.The System Restore program can be found by clicking :Vista / Windows 7 : Start/Search “restore”/System Restore3.4.2 Software & Drivers InstallationNote : The TrackIR version 5.x software does not support Windows XP or older.3.4.2.1 Windows Vista and newer
1. Visit www.trackir.com to download the latest version of the TrackIR software. Save the installer to yourdesktop.2. Right click on the installer and select "Run as Administrator" then follow installation instructions.3. (Note: Windows Security may display a warning message that it can’t verify the publisher of the driversoftware. Click to install the driver software anyway. The drivers WILL NOT harm your system.)4. When installation is complete, a TrackIR icon will appear on your desktop.5. Plug the TrackIR into a USB port on your computer. For best results, directly connect the TrackIR into aUSB port on your computer. We do not recommend using a USB hub of any kind.6. Place the unit on top of your monitor with the front facing the same direction as the monitor screen.7. Double click on the newly created TrackIR icon on your desktop to open the TrackIR software program.8. Hold the TrackClip in front of the TrackIR unit. With the reflective material facing the TrackIR unit, slowlymove the vector clip back and forth in front of the TrackIR unit from about an arm’s length away. If the leftgreen indicator light comes on, you have installed the TrackIR unit and software correctly. If the lightdoes not come on, please consult the troubleshooting guide at the back of this manual.9. If you encounter further problems with this procedure, please consult the troubleshooting guide at the endof this manual.10. To ensure compatibility with recently released TrackIR Enhanced games, check for software and gameupdates immediately after installation. If updates are installed, restart the software.3.5 Hardware PlacementUsing the mounting base, you can secure the TrackIR to any computer display, including flat panel, laptop, and CRTscreens. Attach the camera to base using the magnetic connector. The base may be disconnected from the camera asneeded.Place the unit on your monitor facing you. Adjust the legs on the base to either clip to your monitor or sit atop it.
Position the camera so your head is in the center of its view.Position the device further away if you’d like more room to move around. (We recommend between 2 and 5 feet.)When using the TrackClip PRO, position the TrackIR camera on your monitor so the TrackClip PRO’s LEDs are in thecenter of the camera's view.
Once you have positioned the camera, secure the USB cable with the strain relief clip in the base.4. Using the TrackIRTrackIR is a head tracking input device designed for use with gaming and simulation PC titles. It is an infrared camera thattracks the position of your head using one of two track clips. The standard TrackClip, which attaches to the brim of a hat orvisor, has three reflective markers that direct infrared light back to the camera. The TrackClip PRO, which attaches to mostPC headsets, comes with active LED markers that send infrared light directly to the camera.TrackIR can use either of these clips to find the position and orientation of your head and then send that data to any of the100 TrackIR Enhanced games and simulations. As a result, you can control your in-game view with your actual headmovement in three-dimensional space. It is easy to use, and many users can get up and running without ever opening themanual. However, the information provided below can ensure that you get the most out of your investment in TrackIR.4.1 Getting StartedBefore using your TrackIR gaming controller you should make sure to have all software and hardware properly installedas described in chapter 3. Once the software is installed, you can begin using your TrackIR by doing the following:Place the TrackIR on a surface directly in front of your face, and as close to level with the top of your head aspossible. This is usually best accomplished by placing the unit on top of your computer monitor. If using alaptop, the TrackIR can be clipped to the top of your screen.
Plug the TrackIR’s USB cable into any available USB port on your computer.Attach the TrackClip to your hat or TrackClip PRO to your headset.Launch the TrackIR software.4.1.1 Introduction to TrackIR EnhancedTrackIR is designed for use with games that are TrackIR Enhanced. TrackIR Enhanced games enable TrackIR to workalongside traditional peripherals by controlling the in-game view with your actual head movement. The TrackIR isintended for use alongside mice, keyboards and joysticks and does not replace them, though it does replace thetraditional function of a joystick’s POV hat switch. A list of games and simulations that are TrackIR Enhanced can befound on the “Titles” tab of the TrackIR version 5.x software.New Titles are frequently being added, so check www.trackir.com for updates.4.1.2 Introduction to 6 DOFThere are six axes of movement in three-dimensional space, three for rotation (yaw, pitch, and roll) and three fortranslation (x, y, and z). These axes are collectively termed “Six Degrees of Freedom” (6 DOF). TrackIR’s three pointtracking allows all 6 DOF to be tracked, resulting in a precise correlation of actual and in-game movement.4.1.3 Third Party UtilitiesThere are a number of third party utilities that work with TrackIR to bring TrackIR support to non-TrackIR Enhancedgames and simulations. These utilities are produced and maintained by parties which are not affiliated withNaturalPoint, and no warranty or performance level is guaranteed. Compatibility with TrackIR software version 5.x isnot guaranteed. Find out more on our Free Utilities page.4.2 Tracking TypesThere are two types of tracking in the TrackIR software: one for use with the standard TrackClip and one for theTrackClip PRO headset accessory. For information about how to change the "Tracking Target", please see section 5.7.4.3 Camera Status LED indicatorsThe TrackIR camera has status LEDs which give you visual cues about the status of the TrackIR software. Use thefollowing key to interpret what the state and color of the status LEDs mean:TrackIR 5Left Green : A clip IS being tracked.Right Green : A TrackIR Enhanced Title IS running and has registered with the TrackIR software to receivetracking data.Both Green : A clip IS being tracked, and a TrackIR Enhanced Title IS running and has registered with theTrackIR software to receive tracking data.Both Orange : TrackIR is pausedBoth Off : A clip is NOT being tracked, and a TrackIR Enhanced Title is NOT running or registered.
TrackIR 3 & 4Front Status LED :Off : NO clip is being tracked, and TrackIR Enhanced output is NOT paused.Green : A clip IS being tracked, and TrackIR Enhanced output is NOT paused.Orange : A clip IS being tracked, and TrackIR Enhanced output IS paused.Red : NO clip is being tracked, and TrackIR Enhanced output IS paused.Flashing Blue or Green : Low power or stand by mode.Blue Case LED :Off : There is NO TrackIR Enhanced Title (game or simulation) running.Glowing Blue : A TrackIR Enhanced Title IS running and has registered with the TrackIR software toreceive tracking data.Note : If the Case LED has been disabled in the Tracking : Settings window, it will not turn on.5. The TrackIR software5.1 OverviewThe TrackIR software is the interface between TrackIR, TrackIR Enhanced games and simulations, and you. It must berunning in order to use TrackIR. A list of games that are TrackIR Enhanced can be found in the Titles tab of thesoftware or on the Enhanced Games page of the TrackIR website.Once you have determined that a game is TrackIR Enhanced, you can continue to the next step. Verify that the TrackIRsoftware is running before starting the simulation that you wish to use with TrackIR. Once the game is running, itshould be possible to control the view by moving your head. Some games may require you to turn on support for theTrackIR in the game menu or activate the virtual cockpit. If the TrackIR it does not work immediately, please consultthe game's manual or manufacturer support for more details. The Enhanced Games page of the TrackIR websitecontains hints and tips for supported title compatibility.5.1.1 Basic SettingsYou can access a few global tracking settings in the Basic Settings section. These settings enable you to quickly andsimply adjust the speed, smoothing, and tracking type for all games. Basic visual preview options are also available.For details on adjusting Basic Settings, see section 5.6.5.1.2 Advanced SettingsMany more settings are available to further customize your TrackIR experience. The Advanced Settings sectionenables you to manage profiles, edit motion curves, preview tracking and view control, assign profiles to titles, andadjust camera hardware settings. For details on adjusting Advanced Settings, see section 5.6.5.2 Size and LayoutYou can choose between three layouts: Panel View, Preview Window View, and the default Panel/Preview Split View.
You can resize the software window by clicking and dragging the bottom right corner.5.3 Main menuAccess the Software Options menu by clicking on the TrackIR logo in the top left corner of the software.Check for NewsWhen selected, the software will display the latest news.Check for Game UpdatesWhen selected, the software will check for game list updates immediately.Check for Software UpdatesWhen selected, the software will check for software updates immediately.Minimize to System TrayWhen selected, the TrackIR software will minimize into the Windows System Tray instead of the Windows Task Bar.ExitClicking this menu item will close the TrackIR software.5.4 Application OptionsAccess Application Options by clicking on the wrench logo at the top left corner of the software
Minim
Before using your TrackIR gaming controller you should make sure to have all software and hardware properly installed as described in chapter 3. Once the software is installed, you can begin using your TrackIR by doing the following: Place the TrackIR on a surface directly in front of your face, and as close to level with the top of your head asFile Size: 414KBPage Count: 23