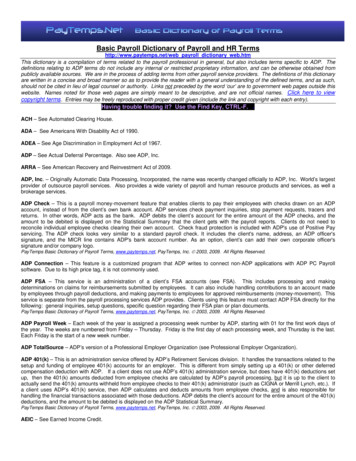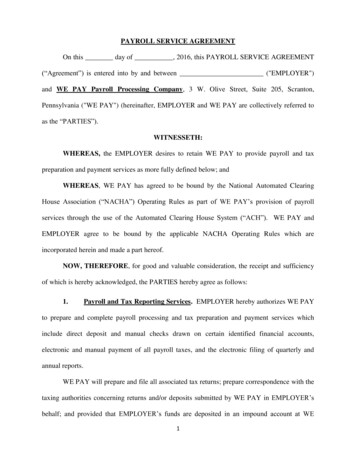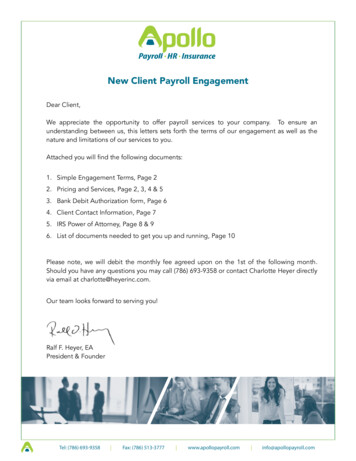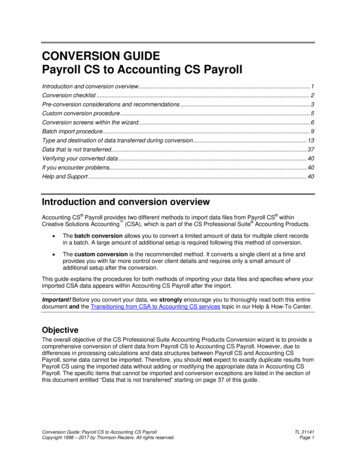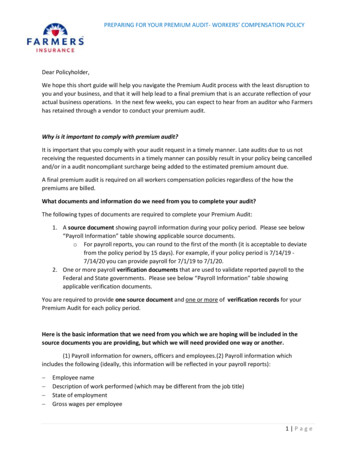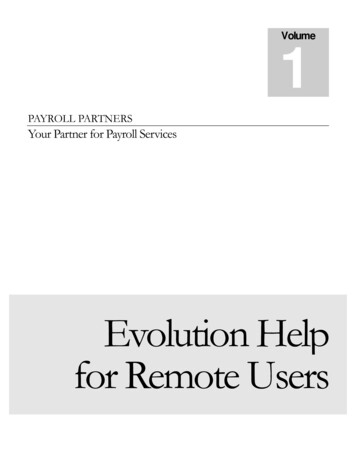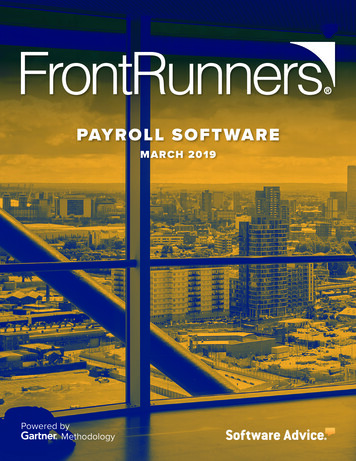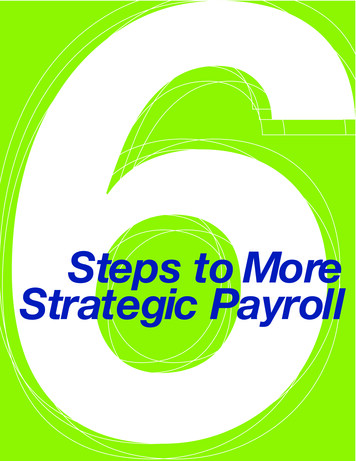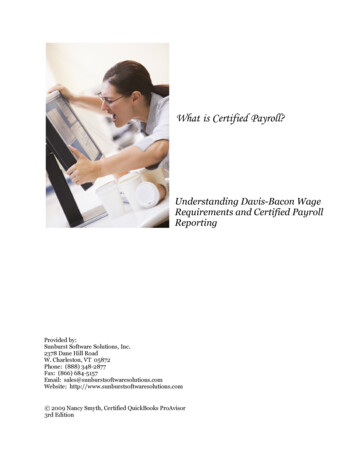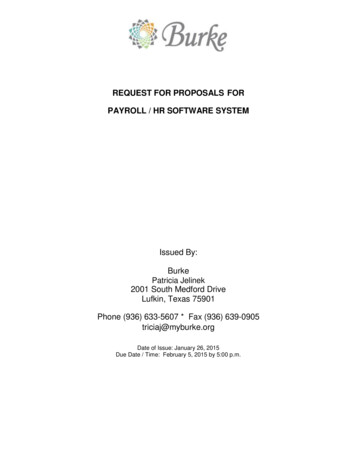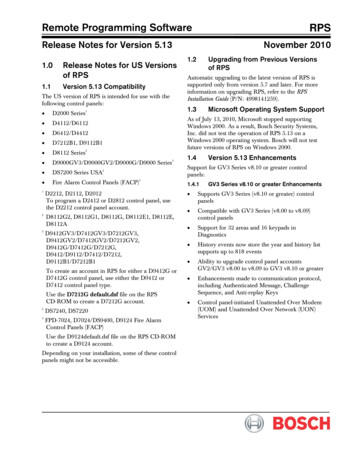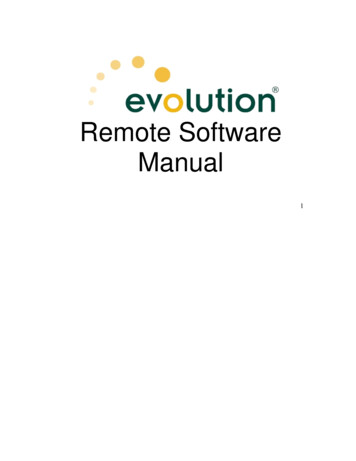
Transcription
Remote SoftwareManual1
The following manual is designed to familiarize new userswith Evolution and to provide extra knowledge for currentusers. This manual will focus on the tasks involved withcreating or changing employee information and keyingpayrolls.There are many terms and abbreviations in this manual thatmay be unfamiliar to you if you are new to Evolution. Youcan find information about the terms and abbreviations inthe Glossary section at the end of the manual.This manual is arranged to generally mirror the windowsand tabs of Evolution. To find a specific topic from theindex, simply click on the topic and you will be brought tothe page that contains the information.2
Copyright 2006 by iSystems LLC.All rights reserved. Printed in USA.This manual, and the software described in this manual, iscopyrighted. No part of this manual or the describedsoftware may be copied, reproduced, translated, stored in aretrieval system, or transmitted in any form or by anymeans, electronic, mechanical, photocopying, recording, orotherwise without the prior written consent of iSystemsLLC. Any other reproduction in any form without thepermission of iSystems LLC is prohibited.3
Evolution Shortcut Keys. 11General Navigation in Evolution . 22Understanding Effective Dates . 23Viewing Effective Dates. 24As of Date Editor . 27Monitoring the Task Queue . 28List View. 30Split View . 33Detail View . 34Full View . 35Printing Report Previews . 37Marking Up Report Previews . 37Saving a Report Preview. 39Admin Security . 42Browse tab . 42Detail tab. 43Security Rights for Users. 46Creating Users. 50Groups Tab . 52Clients Tab. 53D/B/D/T Tab . 54Deleting Users. 554
System Information. 56Workstation Settings. 58Printing . 58Checks Printer. 58Reports Printer . 59Speed Test. 61Client RW Reports. 65Company-General-Company Summary . 66Company-Miscellaneous-Jobs . 70Company-General-Additional Info. 74Company-Misc-HR Positions . 76Creating Payroll Default E/Ds . 78Creating Payroll Check Templates . 83Creating Pay Groups for Payroll Defaults . 100Creating Payroll Filters for Payroll Defaults . 103Employee-Employee window. 107Creating an Employee. 116EE Entry Tab . 117Details tab . 127Address Tab . 138W2 tab. 144Federal Tax tab . 1485
Notes tab . 154HR Tab. 156Documents Tab . 157Employee Quick Entry Window. 159Pay Rate Info window. 168States Window . 181Locals Window . 189Scheduled Earnings and Deductions window. 196Details 1 tab . 202Details 2 tab . 219Direct Deposits tab. 226Child Support Cases tab. 231Viewing Scheduled E/Ds . 236Creating Specific Scheduled Earnings and Deductions. 259Setting Up Child Support (DQ) . 259Pro-Rating Multiple Child Support Orders. 268Setting Up Garnishments (DR). 269Setting Up Group Term Life Insurance . 279Setting Up Pensions . 280Setting up Washington L & I (DY, M7). 293Time Off Accrual window. 296Viewing Time Off Accrual History . 3046
Shifts window . 307Auto-Labor Distribution window . 310Pension Fund Splits window . 312Piecework window. 314Additional Info window. 317Applying Additional Info to Employees. 318Miscellaneous . 321Terminating an Employee. 321Check Finder. 322Tax and Check Line Calculator . 327Check Preview Tab. 330Overriding Employee Federal Taxes . 332Setting Up 1099R Employees. 332Setting Up 1099M Employees. 335Setting Up Reciprocal States . 341Payroll. 350Using the Payroll Expert to Create a Payroll. 350Creating the Payroll Using the Create Payroll Button. 368Creating the Batch . 370Keying the Checks . 373Pre-Processing the Payroll . 380Submit the Payroll . 3817
Payroll-Payroll Window . 382Notes Tab. 385Payroll Tab. 387Block E/Ds tab . 395Checks tab. 398Earnings and Deductions tab . 402Tax tab . 406Time Off tab. 409Payroll-Batch Window . 411Quick Entry Tab. 419Quick Entry W/Overrides tab . 422Earnings and Deductions tab . 425Taxes tab . 425Auto Reduction tab . 430Payroll-Check Window. 435Check Lines tab . 436All Fields tab. 440Manual Tax tab . 446General tab. 450Tax Overrides tab. 456Preview tab . 461Employee Notes tab . 4638
Creating Additional Regular Checks . 465Using the Create Next Check Button. 467Creating a Manual Check . 469Using the Create Manual Check Button . 471Create Multiple Manual Checks . 473Modifying the Check . 476Creating 3rd Party Checks . 477Voiding Checks. 477Using the Payroll Expert. 480Miscellaneous . 486Using the Keyboard to Navigate. 486Adding Columns . 487Deleting Columns . 487Viewing the Check Detail. 487Adding Checks. 487Deleting Checks. 488Adding a Check Line . 488Preview ALD (F6) Button . 489YTD (F3) Button . 489Reports-Run Reports Window. 489Browse Tab . 490Report Parameters Tab. 4939
Payrolls Tab . 495Misc Tab . 500Employee Filter tab. 504DBDT Filter tab . 507Reports- Set up Reports Window . 512Browse Tab . 513Details Tab. 514Misc tab. 521Employee Filter tab. 526DBDT Filter tab . 528Setting Up Company Reports . 531Running Company Reports. 532Appending Report Data to ASCII Files. 535Using the Certified Payroll Report . 539Previewing Reports. 549Printing Report Previews . 551Marking Up Report Previews . 552Saving a Report Preview. 554Technical Support . 555Installing Evolution on a Remote Workstation . 555Troubleshooting Printing . 555Glossary . 55610
Evolution Shortcut KeysGeneralActionFilter records to viewMoves the insertionpoint from tab to tabon a window.Show contents of adrop-down menuSearch a browse gridView the details of anitem in a browse grid.ToolbarActionBack to previouslyviewed windowForward to nextviewed windowButtonShortcut KeyCTRL RN/ACTRL TABN/AALT DOWN ARROWN/AN/ACTRL FCTRL ENTERButtonShortcut KeySHIFT ALT LEFT ARROWSHIFT ALT RIGHT ARROW11
First recordALT HOMEPrior recordALT LEFT ARROWNext recordALT RIGHT ARROWLast recordALT ENDCreate a recordALT INSERTDelete a recordALT DELView audit historyCTRL HRefresh dataF5As of date editorN/APost changesF10Cancel changesF2Commit datachang
Evolution tracks the history of each change made to its databases. Each time a change is made to an Evolution database, Evolution creates a new record in the database to mark the change. You can also make changes that take effect in the past or in the future. To see the audit history, put your cursor on the field you want to see history for.