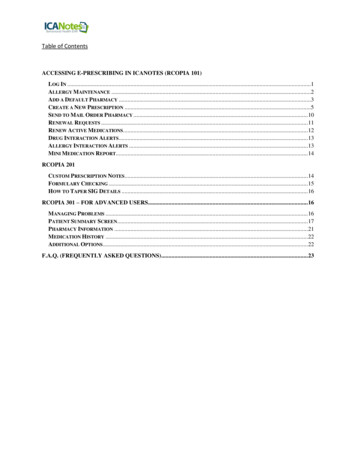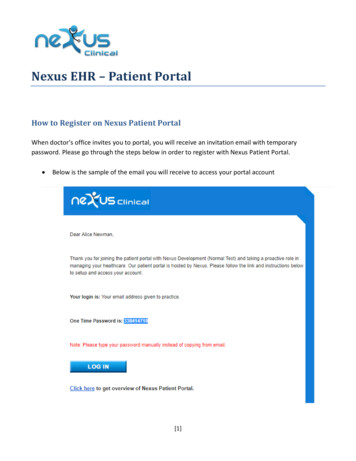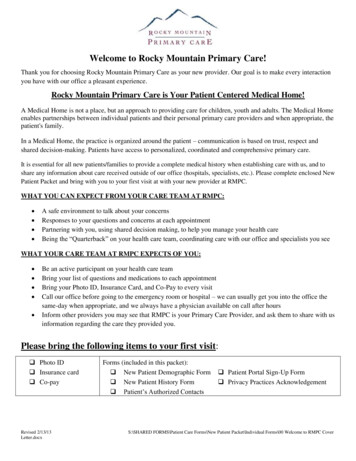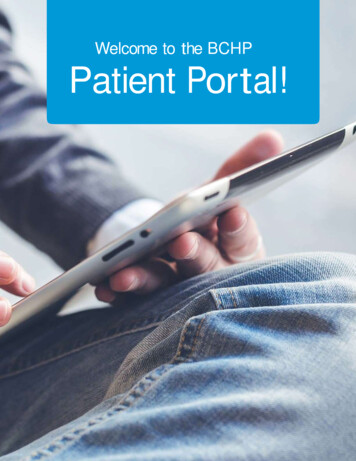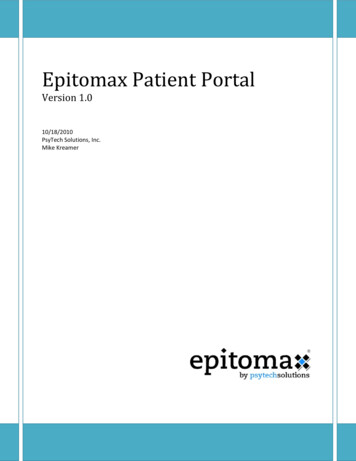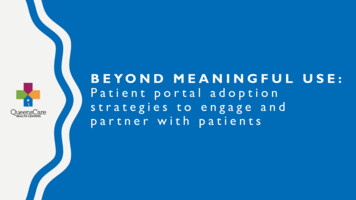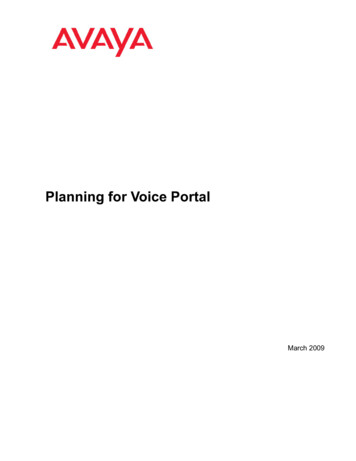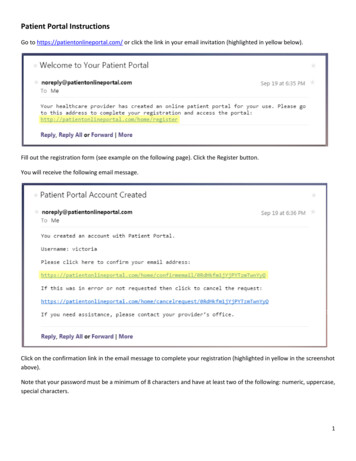
Transcription
Patient Portal InstructionsGo to https://patientonlineportal.com/ or click the link in your email invitation (highlighted in yellow below).Fill out the registration form (see example on the following page). Click the Register button.You will receive the following email message.Click on the confirmation link in the email message to complete your registration (highlighted in yellow in the screenshotabove).Note that your password must be a minimum of 8 characters and have at least two of the following: numeric, uppercase,special characters.1
2
You will receive the following email notifying you that you have been successfully registered.Click on the link to login with the username and password you created during the registration process.After clicking “Sign In” for the first time, you will be presented with the portal’s Terms and Conditions (see screenshot onthe following page). Please read this information, click the checkbox to indicate your acceptance, and then click Proceed.NOTE: If you have forgotten your password, you can reset it by clicking on the Forgot Password? Link on the PatientPortal login page, or you can contact your provider’s office. They can also reset your portal password for you.3
After clicking Proceed, you will be at the Portal’s main screen. From here, you can create authorized users, access yourmedical history, or send secure messages to your provider.4
To access your Medical History, click “My History” in the black bar at the top of the screen. You will arrive at this screen:To view your medical record, click the “View” button. A sample medical record is shown on the following page.If you want to send your medical record to another provider, click “Transmit” and enter the secure email address whereyou would like to send the information. The email address must be one which uses the Direct protocol for transmission,otherwise your message will not be received by the provider (the email address must have the word “direct” in it afterthe @ sign).5
6
To send a secure message to your provider, click on “Messages” in the black bar at the top of the screen. Then click the New button (highlighted in red below)Compose your message, select your provider’s name using the dropdown arrow at the right of the To: field, then clickSend.When your provider replies, you will receive an email alert to check the portal for the secure message:If you want to authorize someone else to access your portal account, click on “Authorized Users” in the black bar at thetop, then click “New” to send them an invitation to register.7
Link on the Patient Portal login page, or you can contact your provider's office. They can also reset your portal password for you. 4 After clicking Proceed, you will be at the Portal's main screen. From here, you can create authorized users, access your