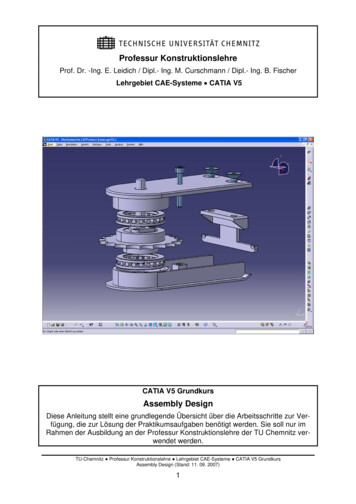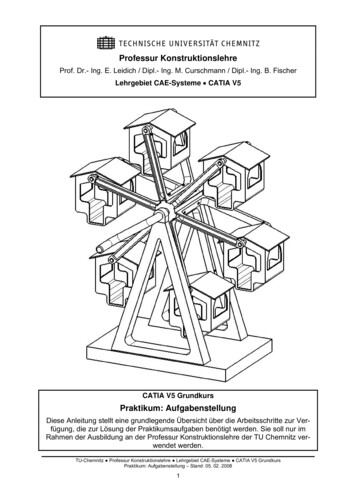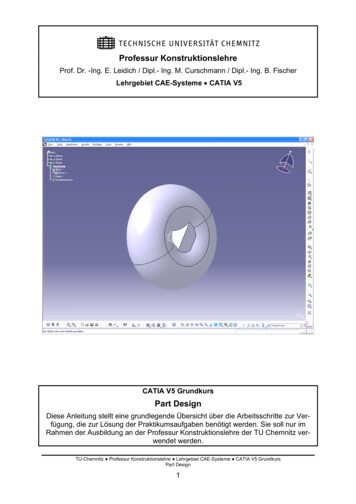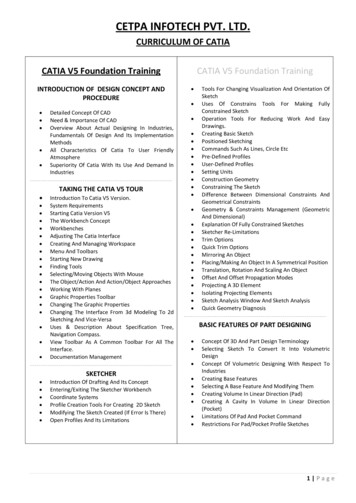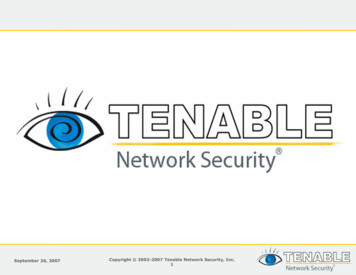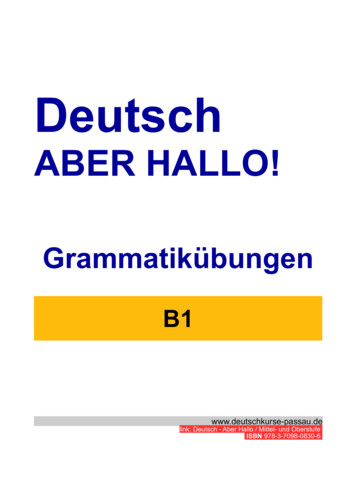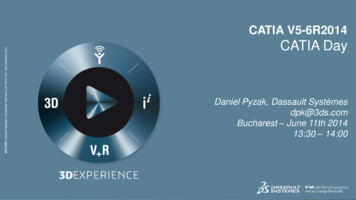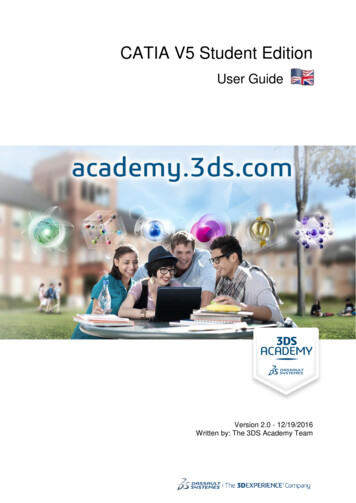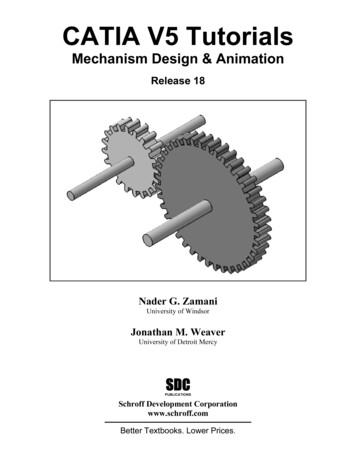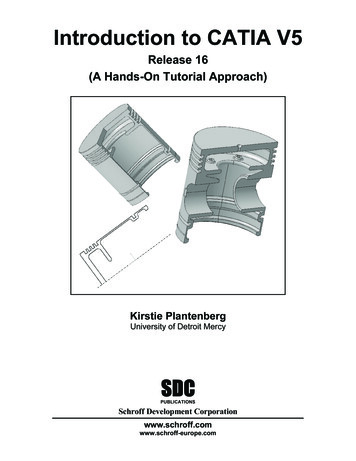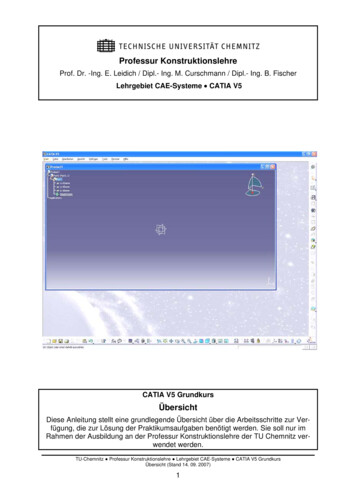
Transcription
Professur KonstruktionslehreProf. Dr. -Ing. E. Leidich / Dipl.- Ing. M. Curschmann / Dipl.- Ing. B. FischerLehrgebiet CAE-Systeme CATIA V5CATIA V5 GrundkursÜbersichtDiese Anleitung stellt eine grundlegende Übersicht über die Arbeitsschritte zur Verfügung, die zur Lösung der Praktikumsaufgaben benötigt werden. Sie soll nur imRahmen der Ausbildung an der Professur Konstruktionslehre der TU Chemnitz verwendet werden.TU-Chemnitz Professur Konstruktionslehre Lehrgebiet CAE-Systeme CATIA V5 GrundkursÜbersicht (Stand 14. 09. 2007)1
gen1.1Starten von CATIA V531.2Methodik im Umgang mit Produkten von CATIA 62.3Symbole, Symbolgruppen und Symbolleisten62.3.1Symbolleiste „Standard“72.3.2Symbolleiste „Ansicht“82.3.3Symbolleiste „Messung / Analyse ng10Voreinstellungen3.112Tools - Optionen123.1.1Menüpunkt „Allgemein“123.1.2Menüpunkt „Allgemein – Anzeige“143.1.3Menüpunkt „Allgemein – Parameter und Messungen“163.1.4Menüpunkt „Infrastruktur – Product Structure“173.1.5Menüpunkt „Infrastruktur – Teileinfrastruktur“183.1.6Menüpunkt „Mechanische Konstruktion – Assembly Design“203.1.7Menüpunkt „Mechanische Konstruktion – Sketcher“223.1.8Menüpunkt „Mechanische Konstruktion – Drafting“233.2Anpassen273.2.1Tab „Menü Start“273.2.2Tab „Benutzerumgebungen“283.2.3Tab „Symbolleisten“283.2.4Tab „Befehle“293.2.5Tab „Optionen“29TU-Chemnitz Professur Konstruktionslehre Lehrgebiet CAE-Systeme CATIA V5 GrundkursÜbersicht (Stand 14. 09. 2007)2
1 Grundlagen1.1 Starten von CATIA V5CATIA läuft unter Windows. Starten Sie also als erstes Windows als Betriebssystem.Das Starten von CATIA V5 erfolgt über den Button START – PROGRAMME – CAD –CATIA V5.0 – CATIA V5R16. Das Laden des Programms dauert einige Minuten.Ist CATIA hochgefahren, wird über den Menüpunkt START die gewünschte Arbeitsumgebung (Workbench) gewählt. Da es sich zu Beginn meist um ein Bauteil handelt,wählen Sie MECHANISCHE KONSTRUKTION – PART-DESIGN (siehe Abb. 1).Abb. 1: Workbench "Part Design"Bei noch nicht angepassten Voreinstellungen öffnet CATIA Ihnen automatisch ein„Product“ – eine Datei für Zusammenbauten. Bitte schließen Sie dieses „Product“und öffnen Sie über DATEI – NEU ein „Part“ (Teilemodell).1.2 Methodik im Umgang mit Produkten von CATIA V5Im Umgang mit Produkten sind einige Regeln zu beachten, da häufig mehrere Userauf ein und dieselben Parts eines Produktes zugreifen. Modelle dürfen nicht mit Windows-Operationen (move, drag and drop, copy andpaste,.) verschoben werden. Bei jeder Änderung sollte eine Versionsnummer hoch gezählt werden. Beim Ändern von 3D-Modellen, für die eine Zeichnung existiert, sollte vor demSpeichern des 3D-Modells die Zeichnung geöffnet, aktualisiert und gespeichertwerden.TU-Chemnitz Professur Konstruktionslehre Lehrgebiet CAE-Systeme CATIA V5 GrundkursÜbersicht (Stand 14. 09. 2007)3
2 BenutzeroberflächeDas Bildschirmlayout wurde in Anlehnung an übliche Windowsanwendungen entwickelt. Die Menüs sind frei verschiebbar und können vom Benutzer angepasst werden.1. Menüleiste2. Modellbereich5. Strukturbaum3. Dateifenster 4. Workbench6. Kompass7. drei Hauptebenen8. Koordinatensystem14. Eingabebereich9. Symbolleiste der Workbench10. Statuszeile 11. Standardsymbolleiste 12. Ansichtssymbolleiste 13. Analysis ToolsAbb. 2: BenutzeroberflächeDie Benutzeroberfläche von CATIA V5 enthält folgende Elemente:1. Menüleiste: mit Zusatzfunktionen und den Features der aktuellen Workbench.2. Modellbereich: dreidimensionaler Modellierraum.3. Dateifenster: enthält Modellbereich, Strukturbaum, Kompass, Koordinatensystemund die drei Hauptebenen (es dürfen mehrere Dateifenster gleichzeitig geöffnetsein).4. Workbench: repräsentiert die aktuelle Workbench.5. Strukturbaum: zeigt die Bauteilhistorie / Struktur des Parts.6. Kompass: dient zur Änderungen der Ansicht und zur Objektverschiebung.7. drei Hauptebenen: entsprechen der xy-, yz- und zx-Ebene.8. Koordinatensystem: zeigt aktuelle Lage im Raum, Umschalter zwischen Geometriebearbeitung und Strukturbaumanpassung.TU-Chemnitz Professur Konstruktionslehre Lehrgebiet CAE-Systeme CATIA V5 GrundkursÜbersicht (Stand 14. 09. 2007)4
9. Symbolleisten der Workbench: Werkzeuge der aktuellen Workbench zur Geometrieerzeugung und – Modifikation.10. Statuszeile: Systemhinweise zum aktuellen Arbeitsschritt (Anweisungen und Eingabe-Aufforderungen).11. Symbolleiste Standard: Grundfunktionen wie NEU, ÖFFNEN AUS, SPEICHERN, DRUCKEN, AUSSCHNEIDEN, RÜCKGÄNGIG.12. Symbolleiste Ansicht: Funktionen zur Steuerung der Modellansicht und –darstellung.13. Symbolleiste Analysis Tools: zum Vermessen und Analysieren der Bauteile.14. Eingabebereich: zur direkten Eingabe von Operationsbefehlen.2.1 MenüleisteAbb. 3: MenüleisteMenünameBedeutungStartWahl bzw. Umschalten zwischen der gewünschten WorkbenchDateiOptionen zum Bearbeiten, Importieren, Exportieren vonDateienBearbeitenOptionen zum Regenerieren von ModellenAnsichtEnthält Optionen zum Einrichten der Symbolleisten sowiezum Einstellen einer gewünschten AnsichtEinfügenEnthält alle möglichen Werkzeuge der aktuellen WorkbenchToolsOrganisatorische Anweisungen und Anpassung der BenutzeroberflächeFensterAnordnung der DateifensterHilfeVerschiedene Nachschlagemöglichkeiten zur ProblembeseitigungTU-Chemnitz Professur Konstruktionslehre Lehrgebiet CAE-Systeme CATIA V5 GrundkursÜbersicht (Stand 14. 09. 2007)5
2.2 WorkbenchEine Workbench (Arbeitsumgebung) fasst alle Funktionen zusammen, die zur Erfüllung einer bestimmten Konstruktionsaufgabe notwendig sind. Beispielhaft genanntseien hier diejenigen Arbeitsumgebungen, die für den Grundkurs benötigt werden. Sketcher (Skizzierer):Erstellung von 2D-Konturen, die zum, Aufbau von 3D-Geometrien benötigt werden. Part Design (Teilekonstruktion):Aufbau von Solid-Geometrie. Assembly Design (Baugruppenkonstruktion):Zusammenbau von Einzelteilen zu Baugruppen und Baugruppen zu größerenBaugruppen. Drafting (Zeichnungserstellung):Erstellung von Zeichnungen aus Einzelteilen (Parts) oder Baugruppen (Assemblies).2.3 Symbole, Symbolgruppen und SymbolleistenDie Funktionen von CATIA sind über Symbole (auch Icons genannt) aufrufbar. Symbol (Icon):Verschiedene Symbole, die ähnliche Funktionen ausüben, sind zu Symbolgruppenzusammengefasst. Symbolgruppe:Symbolleisten wiederum fassen Symbole und Symbolgruppen aus einem bestimmten Bereich zu einer übergeordneten Struktur zusammen. Symbolleiste:Zum Öffnen einer Symbolgruppe wird auf ein kleines schwarzes Dreieck am Symbolgeklickt. Das jeweils letzte angeklickte Symbol einer Symbolgruppe wird in der Symbolleiste angezeigt.TU-Chemnitz Professur Konstruktionslehre Lehrgebiet CAE-Systeme CATIA V5 GrundkursÜbersicht (Stand 14. 09. 2007)6
2.3.1 Symbolleiste „Standard“Nummer SymbolBedeutung1Datei neu2Öffnen3Sichern4Schnelldrucken (ein Dokumentschnell drucken, ohne die Druckeinstellungen anzupassen5Ausschneiden (selektiertes Objektausschneiden und in der Zwischenablage ablegen)6Kopieren (selektiertes Objekt in dieZwischenablage kopieren)7Einfügen (Objekt aus der Zwischenablage einfügen)8Widerrufen / Widerrufen über Protokoll9Widerrufen zurücknehmen / überProtokoll Widerruf zurücknehmen10KontexthilfeTU-Chemnitz Professur Konstruktionslehre Lehrgebiet CAE-Systeme CATIA V5 GrundkursÜbersicht (Stand 14. 09. 2007)7
2.3.2 Symbolleiste „Ansicht“Nummer SymbolBedeutung1Modus „Fliegen“2Alles n7Senkrechte Ansicht. Richtet eine„verdrehte“ Skizzierer-Ansicht wieder parallel zum Bildschirm aus.8Mehrfachansichten erzeugen. Teiltden Bildschirm in mehrere Ansichtenauf das aktuelle Teil auf.9Schnellansichten(von links nach rechts)Isometrische AnsichtVorderansichtRückansichtLinke SeiteRechte SeiteOberansichtUnteransichtBenannte Ansicht10Anzeigenmodus (v.l.n.r.)SchattierungSchattierung mit KantenSchattierung mit Kanten ohnestumpfe KantenSchattierung mit Kanten und verdeckten KantenTU-Chemnitz Professur Konstruktionslehre Lehrgebiet CAE-Systeme CATIA V5 GrundkursÜbersicht (Stand 14. 09. 2007)8
Schattierung mit MaterialDrahtmodellAnsichtsparameter ändern11Verdecken / Anzeigen. Verschiebtdas angewählte Element in vomsichtbaren in den unsichtbaren Bereich und umgekehrt.12Sichtbaren Raum umschalten.Schaltet zwischen dem sichtbarenund dem unsichtbaren Bereich hinund her.2.3.3 Symbolleiste „Messung / Analyse Tools“Nummer SymbolBedeutung1Messen zwischen2Element messen3Trägheit messen (Volumen, Masse, Schwerpunkt.)2.4 StrukturbaumDer Strukturbaum ist das „Konstruktionsprotokoll“ eines Bauteils. Er befindet sich,wie in Abb. 2 (Punkt 5) dargestellt, an der linken oberen Ecke des Modellbereichs.Im Strukturbaum wird der Konstruktionsverlauf eines Solids chronologisch, vertikalabgebildet. Ein Solid ist ein Bauteil, welches in der Workbench „Part-Design“ erstelltwird.Der Strukturbaum eines Produkts beinhaltet alle Bauteile und eventuelle Unterprodukte einer Baugruppe.Objekte, die im Strukturbaum weiß unterstrichen sind, werden aktuell bearbeitet.Der Strukturbaum enthält nicht nur Bestandteile und Geometrien, sondern auch weitere Informationen, wie zum Beispiel über Material und Darstellung.Über den Strukturbaum lassen sich allen Bauteilen und Baugruppen Namen zuweisen, die zur Erhöhung der Übersichtlichkeit sinnvoll vergeben werden sollen (rechteMaustaste – EIGENSCHAFTEN – KOMPONENTENEIGENSCHAFTEN).Mittels der Taste F3 lässt sich der Strukturbaum ein- und ausblenden.Nach einem Klick auf das Koordinatensystem (siehe Abb. 2 Punkt 8) kann der Strukturbaum mit Hilfe der in 2.6 beschriebenen Mausbefehle in Größe und Lage verändert werden.Mit den „ “ und „-“- Zeichen lassen sich Details der jeweiligen Elemente ein- undausblenden.TU-Chemnitz Professur Konstruktionslehre Lehrgebiet CAE-Systeme CATIA V5 GrundkursÜbersicht (Stand 14. 09. 2007)9
2.5 KompassDer in Abb. 2, Punkt 6 dargestellte Kompass bietet im Part Design die Möglichkeit,die Bildschirmdarstellung zu ändern (Rotieren und verschieben). Im Assembly Design können mit seiner Hilfe Bauteile und Baugruppen gedreht und verschoben undsomit vorpositioniert werden. Diese Bewegung geschieht:1. entlang einer beliebigen Achse2. um einen beliebigen Winkelbeliebige Achsewählbar3. auf einer beliebigen Ebenebeliebiger Winkelwählbar4. 3D im Raumbeliebige EbenewählbarKugelkopf auswählen2.6 MausbelegungGenerell werden mit der linken Maustaste Menüpunkte gewählt und Objekte selektiert. Selektierte Objekte werden von CATIA farblich (Basiseinstellung: orange) markiert.Die rechte Maustaste dient bei Objekten des Modells zum Aufruf eines objektspezifischen Kontextmenüs. Dieses Kontextmenü bietet den direkten Zugriff auf allgemeineund objektspezifische Informationen und Einstellungen.Die Oberfläche von CATIA V5 ist konform zur Windowsoberfläche aufgebaut, sokann die Maus im Allgemeinen wie gewohnt benutzt werden. Darüber hinaus wirdauch die mittlere Taste einer 3-Tasten-Maus genutzt.1. Selektieren von ElementenZum Selektieren mit dem Mauspfeil auf ein Objekt zeigen und die linkeMaustaste kurz drücken .2. VerschiebenMittlere Maustaste halten, um Objekte parallel zum Bildschirm zu verschieben .TU-Chemnitz Professur Konstruktionslehre Lehrgebiet CAE-Systeme CATIA V5 GrundkursÜbersicht (Stand 14. 09. 2007)10
3. Kontextmenü aufrufenMit dem Mauspfeil auf ein Element zeigen und mit der rechten Maustaste dasKontextmenü aufrufen .4. ZoomenMittlere Maustaste halten , dazu die linke oder rechte Maustaste kurz drücken / . Vertikales Verschieben der Maus zoomt das Bild.5. Freies DrehenMittlere Maustaste halten und dazu die linke oder rechte Maustaste /gedrückt lassen. Ist der Mauszeiger innerhalb des braunen Drehkreises,kann 3D gedreht werden, ist er außerhalb, wird parallel zum Bildschirm gedreht.CATIA dreht immer alle Ansichten um die Bildschirmmitte.6. Drehpunkt neu definierenMittlere Maustaste kurz drückenschirmmitte zu setzen.um den angeklickten Punkt in die Bild-TU-Chemnitz Professur Konstruktionslehre Lehrgebiet CAE-Systeme CATIA V5 GrundkursÜbersicht (Stand 14. 09. 2007)11
3 Voreinstellungen3.1 Tools - OptionenDer Menüpunkt TOOLS – OPTIONEN ist der Bereich, in dem Sie als Anwender – soweitvom Administrator freigegeben – benutzerspezifische Einstellungen vornehmen können. Für den Grundkurs nehmen wir eine Reihe von Voreinstellungen vor, welche dieArbeit mit dem gesamten Programm betreffen. Diese Voreinstellung erfolgt einmalignach dem ersten Start von CATIA. Für spätere Sitzungen ist ein erneutes Aufrufenvon TOOLS – OPTIONEN nicht notwendig, da alle Veränderungen benutzerbezogengespeichert werden.3.1.1 Menüpunkt „Allgemein“Abb. 4: Tab „Allgemein“ Im Menüpunkt „Allgemein“ und dem Tab „Allgemein“ sollte „Darstellung der Benutzeroberfläche“ auf P2 gestellt sein. Der Zeitpunkt der „Datensicherung“ istvom Benutzer frei wählbar. Wird der Button „Automatische Sicherung alle . Minuten“ gewählt ist zu beachten, dass sich die Sicherung auf eine separate Sicherungsdatei bezieht und nicht auf die aktuell bearbeitete Datei. Im weitern bedarfes keiner Änderung in diesem Tab.TU-Chemnitz Professur Konstruktionslehre Lehrgebiet CAE-Systeme CATIA V5 GrundkursÜbersicht (Stand 14. 09. 2007)12
Abb. 5: Tab „Dokument“ Bei „Lokalisierung verknüpfter Dokumente“ sollte die in Abb. 5 dargestellte Reihenfolge der ersten vier Dokumentenlokalisierungen mit Hilfe der rechts stehenden Buttons eingestellt werden.Abb. 6: Warnung, Einstellungen werden erst nach einem Neustart wirksam Das Hinweisfenster (siehe Abb. 6:) über den Button „OK“ schließen und erstdie auf den kommenden Seiten folgenden Einstellungen treffen bevor ein Neustart des Programms durchgeführt wird. Im Tab „Leistung“ wird die Anzahl der rückgängig zu machenden Operationenangegeben. Diese ist standardmäßig auf 10 eingestellt und kann nach Beliebenverändert werden. Es ist jedoch zu beachten, dass sich mit steigender Anzahl dieRechenzeit verläng
Die Oberfläche von CATIA V5 ist konform zur Windowsoberfläche aufgebaut, so kann die Maus im Allgemeinen wie gewohnt benutzt werden. Darüber hinaus wird auch die mittlere Taste einer 3-Tasten-Maus genutzt. 1. Selektieren von Elementen Zum Selektieren mit dem Mauspfeil auf ein Objekt zeigen und die linke Maustaste kurz drücken . 2. Verschieben Mittlere Maustaste halten, um Objekte parallel .