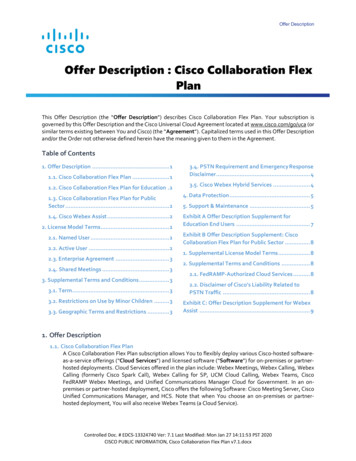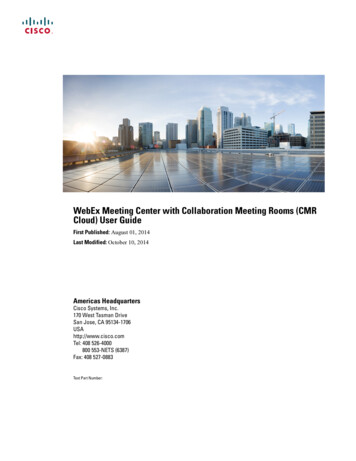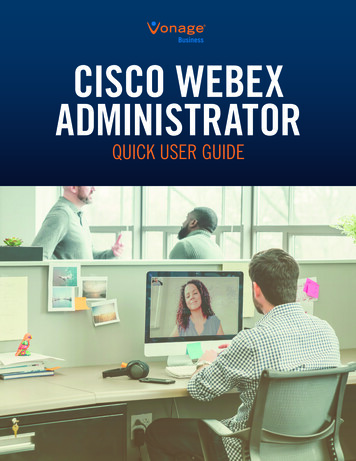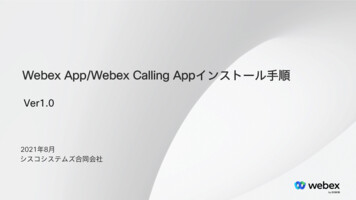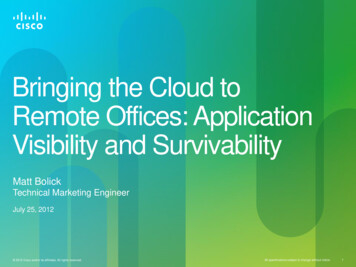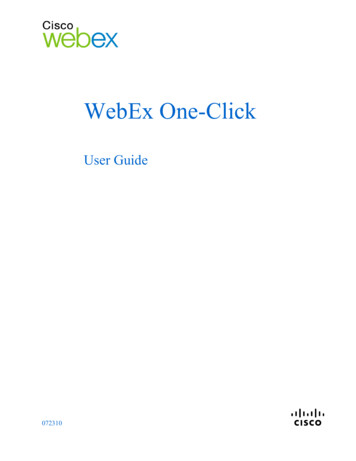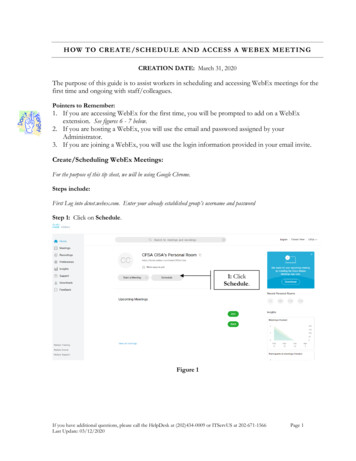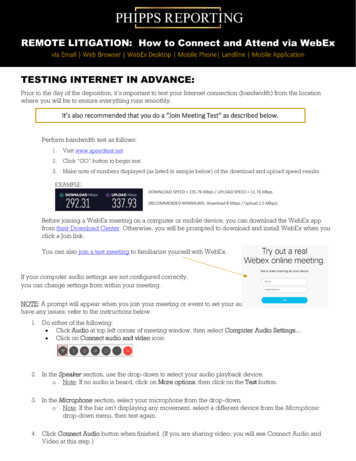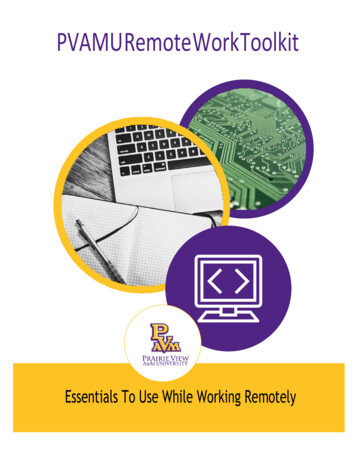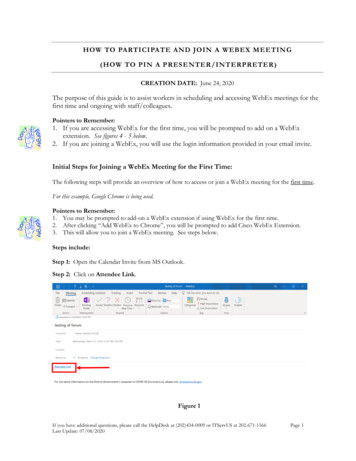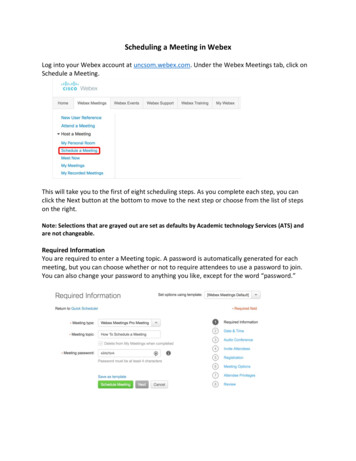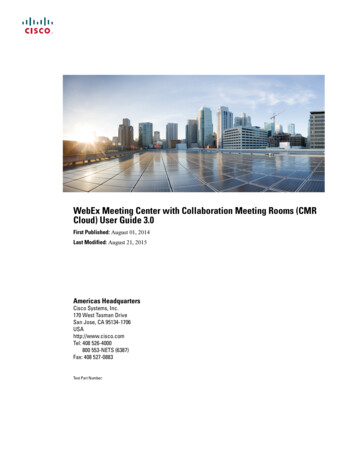
Transcription
WebEx Meeting Center with Collaboration Meeting Rooms (CMRCloud) User Guide 3.0First Published: August 01, 2014Last Modified: August 21, 2015Americas HeadquartersCisco Systems, Inc.170 West Tasman DriveSan Jose, CA 95134-1706USAhttp://www.cisco.comTel: 408 526-4000800 553-NETS (6387)Fax: 408 527-0883Text Part Number:
2015Cisco Systems, Inc. All rights reserved.
CONTENTSCHAPTER 1Introducing CMR Cloud 1What is CMR Cloud? 1About this document 1CHAPTER 2Connect to a Meeting Using Video Conferencing Systems or Applications 3Join a Meeting from a Video Conferencing System 3Join a Meeting from a Video Conferencing Application 6Join a Meeting from Skype for Business 7Join a Meeting using Proximity Mobile Application 8Start a Meeting from a Video Conferencing System 9Start a Meeting from a Video Conferencing Application 12Start a Meeting from Skype for Business 13Use a Pilot Number in Connecting to a Meeting 14Receive a Video Call-Back 15Switch Video Layout Options 16Access Your Host PIN 17About Video Addresses 17CHAPTER 3Personal Room 19What is Personal Room? 19Set Up Your Personal Room 20Access Your Personal Room Page 20Edit Your Personal Room Preferences 21Invite People to Your Personal Room 21Join a Personal Room Meeting from a Browser 22Join a Personal Room Meeting by Using the Host's Username 22Start a Personal Room Meeting from a Browser 23Lock or Unlock Your Personal Room 23WebEx Meeting Center with Collaboration Meeting Rooms (CMR Cloud) User Guide 3.0iii
ContentsLeave a Personal Room 23WebEx Meeting Center with Collaboration Meeting Rooms (CMR Cloud) User Guide 3.0iv
CHAPTER1Introducing CMR Cloud What is CMR Cloud?, page 1 About this document , page 1What is CMR Cloud?It has always been our mission to make WebEx meetings available for anyone at any time on any device.We’ve done it with CMR Cloud.Learn what you can do with CMR Cloud: Start your meeting, scheduled or instant, using any browser or standards-based video conferencingsystem or application. Likewise, your colleagues, suppliers and partners, or customers can join yourmeeting using what works for them. If Personal Room has been enabled for you, you own a virtual conference room that is accessible wheneveryou want it. Every time the need of a meeting arises, you and your invitees enter your Personal Roomusing the same URL, video address, or call-in numbers. A true "one meeting" experience comes to life because you can see and collaborate with all the participantsno matter what technology they use to join the meeting.About this documentThis document helps meeting hosts and participants get up to speed on using CMR Cloud. To learn about therest of Meeting Center features, see the WebEx Meeting Center User Guide at .WebEx Meeting Center with Collaboration Meeting Rooms (CMR Cloud) User Guide 3.01
Introducing CMR CloudAbout this documentWebEx Meeting Center with Collaboration Meeting Rooms (CMR Cloud) User Guide 3.02
CHAPTER2Connect to a Meeting Using Video ConferencingSystems or Applications Join a Meeting from a Video Conferencing System, page 3 Join a Meeting from a Video Conferencing Application, page 6 Join a Meeting from Skype for Business, page 7 Join a Meeting using Proximity Mobile Application, page 8 Start a Meeting from a Video Conferencing System, page 9 Start a Meeting from a Video Conferencing Application , page 12 Start a Meeting from Skype for Business, page 13 Use a Pilot Number in Connecting to a Meeting, page 14 Receive a Video Call-Back, page 15 Switch Video Layout Options, page 16 Access Your Host PIN, page 17 About Video Addresses, page 17Join a Meeting from a Video Conferencing SystemWhether you use Cisco Systems, Polycom, or other SIP or H.323 based video conferencing systems, you caneasily connect to a WebEx meeting.Before You BeginObtain the video address, also known as a URI (Uniform Resource Identifier) string: If you are joining a meeting in the host's Personal Room, find the video address, in the format of username @ sitename .webex.com (the username is the host's username.) in the joininginformation that the host sends to you. This address never changes, so we recommend that you add it toyour favorites menu for future meetings with the same person.WebEx Meeting Center with Collaboration Meeting Rooms (CMR Cloud) User Guide 3.03
Connect to a Meeting Using Video Conferencing Systems or ApplicationsJoin a Meeting from a Video Conferencing System If you are joining a meeting that has been previously scheduled, find the video address, in the format of meetingnumber @ sitename .webex.com in your email invitation.ProcedureStep 1Open the virtual keyboard or get the remote control for your video conferencing system.Examples from Cisco TelePresence systems:WebEx Meeting Center with Collaboration Meeting Rooms (CMR Cloud) User Guide 3.04
Connect to a Meeting Using Video Conferencing Systems or ApplicationsJoin a Meeting from a Video Conferencing System1 Tap Dial or New Call, depending on the type of system you have.Figure 1: Personal or room systemsFigure 2: Immersive systems2 Tap the keyboard button on the keypad.WebEx Meeting Center with Collaboration Meeting Rooms (CMR Cloud) User Guide 3.05
Connect to a Meeting Using Video Conferencing Systems or ApplicationsJoin a Meeting from a Video Conferencing ApplicationStep 2Step 3Step 4Step 5Dial the video address.Start a call.Enter the numeric password if prompted.NoteThe numeric password is only needed for scheduled meetings not personal room meetings and mustbe enabled by your site administrator.When prompted, enter the pound sign #.You are in the meeting. If this is a Personal Room meeting and the host has not arrived, you will be waitingin the "lobby."Join a Meeting from a Video Conferencing ApplicationBefore You BeginFast track:If you're on the host's Personal Room page.If you have received an HTML email invitation.Select Join from application.Your application starts automatically and dials thevideo address.Select the link for the video address.Your application starts automatically and dials thevideo address. Enter the numeric password ifprompted and the requirement is enabled by your siteadministrator.NoteIf you are a Skype for Business user do notuse this link. See Join a Meeting from Skypefor Business.Not on a fast track? Obtain the video address, also known as a URI (Uniform Resource Identifier) string: If you are joining a meeting in the host's Personal Room, find the video address, in the format ofusername@sitename.webex.com (the username is the host's username.), in the joining informationthat the host sends to you. This address never changes, so we recommend that you add it to your favoritesmenu for future meetings with the same person. If you are joining a meeting that has been previously scheduled, find the video address, in the format ofmeetingnumber@sitename.webex.com, in your email invitation.ProcedureStep 1Step 2Step 3Step 4Open your video conferencing application.Dial the video address on the appropriate input field.Select Start, Call, or the appropriate control, depending on the label used in your application.Enter the numeric password if prompted.NoteThe numeric password is only needed for scheduled meetings not personal room meetings and mustbe enabled by your site administrator.WebEx Meeting Center with Collaboration Meeting Rooms (CMR Cloud) User Guide 3.06
Connect to a Meeting Using Video Conferencing Systems or ApplicationsJoin a Meeting from Skype for BusinessStep 5When prompted, enter the pound sign #.You are in the meeting. If this is a Personal Room meeting and the host has not arrived, you will be waitingin the "lobby."Join a Meeting from Skype for BusinessA Skype for Business-specific video address, also known as a URI (Uniform Resource Identifier) string, isrequired to connect your Skype for Business application to a meeting. Skype for Business was formally knownas Lync.Before You BeginObtain the following information, which you'll need for dialing a Skype for Business-specific video address:Joining a scheduled meetingJoining a Personal Room meeting the host's username the host's usernameThe username is the prefix of the host's roomvideo address, in the format of username . sitename @lync.webex.com.The username is the prefix of the host's roomvideo address, in the format of username . sitename @lync.webex.com. the nine-digit meeting number the name of the site where the meeting is hosted the numeric password if the requirement isenabled by your site administratorTip the name of the site where the meeting is hostedTipFind the information in the joining informationsent to you by the host.Find the information in the email invitationfor the scheduled meeting or on the meetinginformation page on your WebEx site.ProcedureStep 1Step 2Open your Skype for Business application.Dial the appropriate video address, by selecting the camera button, to join the meeting: For a scheduled meeting: meetingnumber . sitename @lync.webex.com (For example,123456789.example@lync.webex.com) For a Personal Room meeting: username . sitename @lync.webex.com (For example,acassidy.example@lync.webex.com)Step 3Enter the numeric password if prompted.NoteThe numeric password is only needed for scheduled meetings not personal room meetings and mustbe enabled by your site administrator.WebEx Meeting Center with Collaboration Meeting Rooms (CMR Cloud) User Guide 3.07
Connect to a Meeting Using Video Conferencing Systems or ApplicationsJoin a Meeting using Proximity Mobile ApplicationStep 4Start a video call.Join a Meeting using Proximity Mobile ApplicationBefore You Begin The Cisco Proximity iOS or Android application must be installed for the integration to appear. The microphone must be enabled and not in use on the mobile device. For example, do not take orreceive calls during the meeting. The video endpoint must be proximity enabled and in range of the mobile device. The mobile device must be connected to the same WiFi network and within the same room as the videoendpoint. Applicable only for iOS WebEx Meeting App 7.1 or later, or Android WebEx Meeting App 7.5 or later.NoteThis feature is only available on next-generation video endpoints such as SX80 and MX700 and is onlyapplicable to Collaboration Meeting Room Hybrid and Cloud meetings, includes Personal Room meetingsfor CMR Cloud.ProcedureStep 1Step 2While in a meeting on an iPhone, iPad or Android device, tap the more . icon.Tap the Proximity icon.WebEx Meeting Center with Collaboration Meeting Rooms (CMR Cloud) User Guide 3.08
Connect to a Meeting Using Video Conferencing Systems or ApplicationsStart a Meeting from a Video Conferencing SystemThe proximity application is cross launched with the video address of the WebEx meeting. You can nowcontrol the TelePresence unit or video device with the Proximity application on your mobile device.Start a Meeting from a Video Conferencing SystemIf you have scheduled a WebEx meeting or you are meeting people in your Personal Room, you can start yourmeeting using a video conferencing system made by providers such as Cisco Systems and Polycom.Before You BeginHave the following information ready:WebEx Meeting Center with Collaboration Meeting Rooms (CMR Cloud) User Guide 3.09
Connect to a Meeting Using Video Conferencing Systems or ApplicationsStart a Meeting from a Video Conferencing SystemStarting a scheduled meetingStarting a Personal Room meeting video address, also known as a URI (UniformResource Identifier) string, in the format of meetingnumber @ sitename .webex.com your host key the numeric password if the requirement isenabled by your site administratorTip your video address, also known as a URI(Uniform Resource Identifier) string, in theformat of username @ sitename .webex.com(The username is your WebEx accountusername.) your host PINFind the information in the email confirmationTipfor the scheduled meeting or on the meetinginformation page.Find the information on your Personal Roompage or by navigating to My WebEx Preferences My Personal Room, bothaccessible after you sign in to your WebExsite.ProcedureStep 1Open the virtual keyboard or get the remote control for your video conferencing system.Examples from Cisco TelePresence systems:WebEx Meeting Center with Collaboration Meeting Rooms (CMR Cloud) User Guide 3.010
Connect to a Meeting Using Video Conferencing Systems or ApplicationsStart a Meeting from a Video Conferencing System1 Tap Dial or New Call, depending on the type of system you have.Figure 3: Personal or room systemsFigure 4: Immersive systems2 Tap the keyboard button on the keypad.WebEx Meeting Center with Collaboration Meeting Rooms (CMR Cloud) User Guide 3.011
Connect to a Meeting Using Video Conferencing Systems or ApplicationsStart a Meeting from a Video Conferencing ApplicationStep 2Step 3Step 4Dial the video address.Start a call.When prompted, enter your host key or host PIN and the numeric password if applicable, as appropriate,followed by the pound sign #.NoteThe numeric password is only needed for scheduled meetings not personal room meetings and mustbe enabled by your site administrator.You are in the meeting.Start a Meeting from a Video Conferencing ApplicationIf you have scheduled a WebEx meeting or you are meeting people in your Personal Room, you can start yourmeeting using a standards-based video conferencing application such as Cisco Jabber.Before You BeginHave the following information ready:Starting a scheduled meetingStarting a Personal Room meeting video address, also known as a URI (UniformResource Identifier) string, in the format of meetingnumber @ sitename .webex.com your host key the numeric password if the requirement isenabled by your site administratorTip your video address, also known as a URI(Uniform Resource Identifier) string, in theformat of username @ sitename .webex.com(The username is your WebEx accountusername.) your host PINFind the information in the email confirmationTipfor the scheduled meeting or on the meetinginformation page.Find the information on your Personal Roompage or by navigating to My WebEx Preferences My Personal Room, bothaccessible after you sign in to your WebExsite.ProcedureStep 1Step 2Step 3Step 4Open your video conferencing application.Dial the video address on the appropriate input field.Select Start, Call, or the appropriate control for starting a video call, depending on the label used in yourapplication.When prompted, enter your host key or host PIN and the numeric password if applicable, as appropriate,followed by the pound sign #.NoteThe numeric password is only needed for scheduled meetings not personal room meetings and mustbe enabled by your site administrator.WebEx Meeting Center with Collaboration Meeting Rooms (CMR Cloud) User Guide 3.012
Connect to a Meeting Using Video Conferencing Systems or ApplicationsStart a Meeting from Skype for BusinessYou are in the meeting.Start a Meeting from Skype for BusinessA Skype for Business-specific video address, also known as a URI (Uniform Resource Identifier) string, isrequired to connect your Skype for Business application to the meeting. Skype for Business was formallyknown as Lync.Before You BeginObtain the following information, which you'll need for dialing a Skype for Business-specific video address:Starting a scheduled meetingStarting a Personal Room meeting your WebEx account username your WebEx account usernameYour account username is the prefix of the videoaddress, in the format of username . sitename @lync.webex.com.Your account username is the prefix of the videoaddress, in the format of username . sitename @lync.webex.com. the nine-digit meeting number your site nameTip the numeric password if the requirement isenabled by your site administratorTip your site nameFind the information in the email confirmationfor the scheduled meeting or on the meetinginformation page.Find the information on your Personal Roompage or by navigating to My WebEx Preferences My Personal Room, bothaccessible after you sign in to your WebExsite.ProcedureStep 1Step 2Open your Skype for Business application.Dial the appropriate video address, by selecting the camera button, to join the meeting: For a scheduled meeting: meetingnumber . sitename @lync.webex.com (For example,123456789.example@lync.webex.com) For a Personal Room meeting: username . sitename @lync.webex.com (For example,acassidy.example@lync.webex.com)Step 3Step 4Enter the numeric password if prompted.NoteThe numeric password is only needed for scheduled meetings not personal room meetings and mustbe enabled by your site administrator.Start a video call.WebEx Meeting Center with Collaboration Meeting Rooms (CMR Cloud) User Guide 3.013
Connect to a Meeting Using Video Conferencing Systems or ApplicationsUse a Pilot Number in Connecting to a MeetingUse a Pilot Number in Connecting to a MeetingConnecting to a meeting from a video conferencing system or application requires that you dial a video address,also known as a URI (Uniform Resource Identifier) string. However, some devices cannot dial a full videoaddress, such as 123456789@example.webex.com or joesmith@example.webex.com. To solvethe limitation, your administrator can set up a pilot number for your entire organization—a simple, numericnumber that replaces full video addresses.Before You BeginHave the following information ready:Starting a meetingJoining a meeting pilot number pilot number meeting number meeting number host PIN (for Personal Room meetings) or hostkey (for scheduled meetings) the numeric password if the requirement isenabled by your site administrator the numeric password if the requirement isenabled by your site administratorTipTipScheduled meeting: Find the information inthe email confirmation or on the meetinginformation page.Scheduled meeting: Find the information inthe email invitation or on the meetinginformation page.Personal Room meeting: Find the informationon the host's Personal Room page.Personal Room meeting: Find the informationon your Personal Room page or by navigatingto My WebEx Preferences My PersonalRoom, both accessible after you sign in toyour WebEx site.ProcedureStep 1Step 2Step 3Step 4Step 5Start your video conferencing system or application.Dial the pilot number.Enter the meeting number when prompted.Enter the numeric password if prompted.NoteThe numeric password is only needed for scheduled meetings not personal room meetings and mustbe enabled by your site administrator.Do one of the following: Starting a meeting: Enter the host PIN or host key, as appropriate, followed by the pound sign #. Joining a meeting: Enter the pound sign #.You are in the meeting.WebEx Meeting Center with Collaboration Meeting Rooms (CMR Cloud) User Guide 3.014
Connect to a Meeting Using Video Conferencing Systems or ApplicationsReceive a Video Call-BackIf this is a Personal Room meeting and the host has not arrived, you will be waiting in the "lobby."Receive a Video Call-BackYou can now connect to the audio conference by receiving a call-back to your video system.Before You Begin Your site must be configured with either WebEx Hybrid Audio or Cloud Connected Audio. Your site administrator must enable the feature. You must first set-up your list of preferred video addresses in Meeting Center Preferences.ProcedureStep 1In your Preferences, select Video Systems.Step 2Add the details for a maximum of five video addresses.The video system you select as default is used in your meetings as the video call-back option.Step 3When you next join a meeting, open the Audio Conference dialog from the Quick Start, if it does not appearautomatically.WebEx Meeting Center with Collaboration Meeting Rooms (CMR Cloud) User Guide 3.015
Connect to a Meeting Using Video Conferencing Systems or ApplicationsSwitch Video Layout OptionsStep 4Select Call My Video System and Cisco will call your default video system.Switch Video Layout OptionsThere are several screen layout options supported in Cisco TelePresence systems: Active Speaker ONLY - only the active WebEx speaker is visible at all times Active Speaker w/Film Strip Overlay - the active WebEx speaker is prominently displayed with up tonine participants displayed in overlayed thumbnails below Active Speaker w/Film Strip below - No Overlay - the active WebEx speaker is prominently displayedwith up to nine participants displayed in thumbnails below Equal Representation per video attendee - up to sixteen video attendees are equally displayedFor more details, see https://kb.webex.com/wbx88104.ProcedureOpen the virtual keyboard or get the remote control for your video conferencing system.Examples from Cisco TelePresence systems:1 For DTMF (Cisco and 3rd Party endpoints), tap 2 or 8, after joining a meeting to toggle through the meetinglayout options.2 For FECC (Far-end Camera Control) supported by most Cisco endpoints using the touch panel, tap thelight blue screen on the touch panel or the three small dots in the top left corner. In the pop-up, selectCamera. Use the Up or Down arrow to toggle to your screen layout choice.WebEx Meeting Center with Collaboration Meeting Rooms (CMR Cloud) User Guide 3.016
Connect to a Meeting Using Video Conferencing Systems or ApplicationsAccess Your Host PINAccess Your Host PINYour host PIN identifies you as the host when you start a WebEx meeting in your Personal Room using avideo conferencing system or application. You are required to set up a host PIN when setting up your PersonalRoom.ProcedureStep 1Step 2Step 3Sign in to your WebEx site.Go to My WebEx Preferences My Personal Room and find the host PIN you previously set up.To edit the PIN, enter a different PIN in the field and then select Update at the bottom of the page.About Video AddressesTechnically known as URI (Uniform Resource Identifier), a video address connects your video conferencingsystem or application to a WebEx meeting or a meeting host's Personal Room. To join or start a scheduledmeeting, dial the video address.If your administrator has enabled Personal Room for you, you own a virtual conference room. Your room hasthree permanent addresses—web URL, video address, and call-in phone numbers. You can dial the videoaddress to start a meeting in your room at any time. People can join you in your room dialing the same videoaddress every time.WebEx Meeting Center with Collaboration Meeting Rooms (CMR Cloud) User Guide 3.017
Connect to a Meeting Using Video Conferencing Systems or ApplicationsAbout Video AddressesWebEx Meeting Center with Collaboration Meeting Rooms (CMR Cloud) User Guide 3.018
CHAPTER3Personal Room What is Personal Room?, page 19 Set Up Your Personal Room, page 20 Access Your Personal Room Page, page 20 Edit Your Personal Room Preferences, page 21 Invite People to Your Personal Room, page 21 Join a Personal Room Meeting from a Browser, page 22 Join a Personal Room Meeting by Using the Host's Username, page 22 Start a Personal Room Meeting from a Browser, page 23 Lock or Unlock Your Personal Room, page 23 Leave a Personal Room, page 23What is Personal Room?A Personal Room is a virtual conference room that you can use whenever you need to meet with people. Youare supplied with your own easy-to-remember link that never changes, so your colleagues always know whereyour meetings are held.WebEx-enabled TelePresence users also have Personal Rooms, but only users who join from a WebEx meetingapplication can attend Personal Room meetings.Your Personal Room has these three addresses that never expire. You and other people can enter the roomusing a phone, browser, or standards-based video conferencing system or application: URL (https://sitename.webex.com/meet/username) video address (username@sitename.webex.com) call-in numbers, which connect you to the audio portion of a meeting onlyShare your Personal Room address and ask people to save it to their "favorites." People can enter your roomany time unless you lock it. Those who enter the room before you do wait in the lobby. Once your enter theroom, a meeting starts.WebEx Meeting Center with Collaboration Meeting Rooms (CMR Cloud) User Guide 3.019
Personal RoomSet Up Your Personal RoomHere are highlights of what you can do in your room: Start a meeting without having to use the meeting scheduler. All the functionalities such as content sharing, inviting additional people, reminders, and recording areavailable in the room, just as they are in a WebEx meeting. Lock and unlock your room if you need privacy or have back-to-back meetings. Mute and unmute anyone on the participant list, which shows everyone, including each video device orapplication used for joining the meeting. All participants view the active speaker by default. Lock the video view of the person that you wanteveryone to see regardless of who is speaking. Any participant can leave the room at any time. If the host leaves the room, the meeting ends for allparticipants. To leave the room without ending the meeting, assign the host role to someone else beforeleaving.Set Up Your Personal RoomBefore You BeginAfter your administrator enables Personal Room for you, you receive a welcome email message. Open theemail message.ProcedureStep 1Step 2Select Set Up Room in your welcome email message to start a setup wizard.Do the following in the wizard:a) Create a host PIN, which identifies you as the host when you enter your Personal Room using a videoconferencing system or application.b) Optional. Keep the option Use Personal Room for all my instant meetings checked.If you use WebEx Productivity Tools or Cisco Jabber, it's convenient to always start your instant meetingsin your room.Step 3Select Next to complete the wizard.The complete information of your Personal Room appears on the last screen of the wizard.To get a meeting started in your room, select Try It.Access Your Personal Room PageAccess your Personal Room page to view information about your room or to start a meeting in your roomfrom the browser.WebEx Meeting Center with Collaboration Meeting Rooms (CMR Cloud) User Guide 3.020
Personal RoomEdit Your Personal Room PreferencesProcedureStep 1Step 2Sign in to your WebEx site.Go to My WebEx My Personal Room.Edit Your Personal Room PreferencesProcedureStep 1Step 2Step 3Sign in to your WebEx site.Go to My WebEx Preferences My Personal Room.Do one or all of the following: Specify a unique name for your Personal Room. Copy the URL to share with others. Depending on your site settings, you can also specify a differentURL for your Personal Room. Automatically lock your personal room after you enter the room. Receive a notification when someone enters your Personal Room lobby while you are away from theroom.Step 4Select Save.Invite People to Your Personal RoomShare information about your Personal Room ahead of time or just when you need to meet. Instant meetingsthat you start with Meet Now are now held in your Personal Room by default. You can change this option inPreferences.ProcedureStep 1Step 2Step 3Step 4Sign in to your WebEx site.Go to your Personal Room page.Select Invite.Do one of the following: If you want to meet right away, choose Copy and share or Send an email message.WebEx Meeting Center with Collaboration Meeting Rooms (CMR Cloud) User Guide 3.021
Personal RoomJoin a Personal Room Meeting from a Browser If your meeting is at a later time, choose Copy and share. Copy and paste the information in an instantmessage or email message, and customize the text "Join me now in my Personal Room."Join a Personal Room Meeting from a BrowserBefore You BeginObtain the Personal Room URL from the meeting host who invites you. The room URL is in the format ofhttps://sitename.webex.com/meet/username (The username is the host's username.).ProcedureStep 1Step 2Step 3Enter the room URL.Enter your name and email address.Select Enter Room.If the host has not arrived, you will be waiting in the "lobby." Otherwise, you are in the meeting.Join a Personal Room Meeting by Using the Host's UsernameIf you're invited to a meeting in the host's Personal Room, you can quickly join the meeting by entering thehost's username.Before You BeginObtain the following information: URL for the WebEx site where the host's Personal Room is located the host's username, which appears at the end of the host's Personal Room ureStep 1Step 2Step 3Step 4Go to the host's WebEx site.Select Home on the top navigation bar.Enter the host's username.Select Join.If the host has not arrived, you will be waiting in the "lobby." Otherwise, you are in the meeting.WebEx Meeting Center with Collaboration Meeting Rooms (CMR Cloud) User Guide 3.022
Personal RoomStart a Personal Room Meeting from a BrowserStart a Personal Room Meeting from a BrowserTo start a meeting in your Personal Room from a browser, do so from your Personal Room page.TipIf you are signed in, enter https://sitename.webex.com/join/username to start a meetingright away. This URL is the same as your Personal Room URL, except that /join replaces /meet.Before You BeginKnow your WebEx site URL. Better yet, bookmark your Personal Room URL, in the format ofhttps://sitename.webex.com/meet/username, to complete this task more quickly.ProcedureStep 1Step 2Step 3Step 4Enter your Personal Room URL if you know it.Sign in to your WebEx site.Go to your Personal Room page if you are not already there.Select Enter Room.You are in the meeting.Lock or Unlock Your Personal RoomIf you have back-to-back meetings or need privacy in your Personal Room, lock the room. When the room islocked, no one can enter your room until you unlock it.To lock or unlock the room, select Lock Room or Unlock Room from within the room.Leave a Personal Room
WebEx Meeting Center with Collaboration Meeting Rooms (CMR Cloud) User Guide 3.0 First Published: August01,2014 Last Modified: August21,2015 Americas Headquarters Cisco Systems, Inc. 170 West Tasman Drive . WebEx Meeting Center with Collaboration Meeting Rooms (CMR Cloud) User Guide 3.0 3