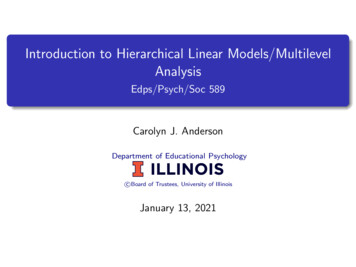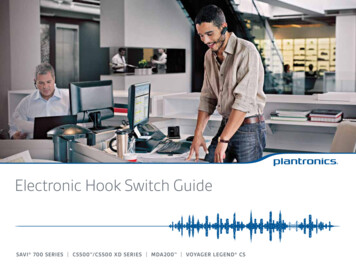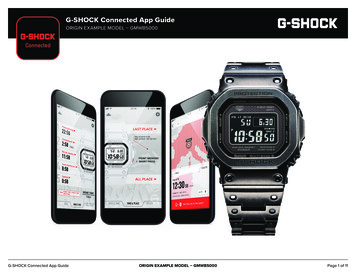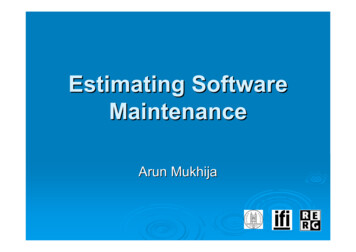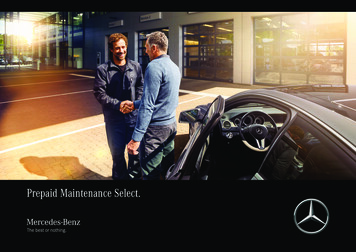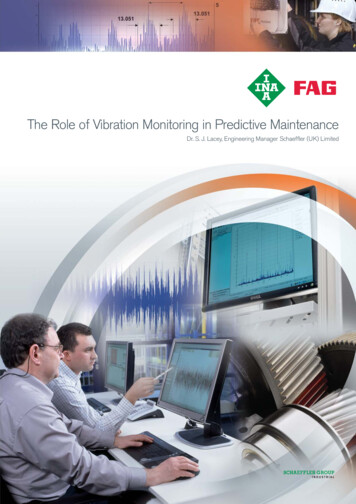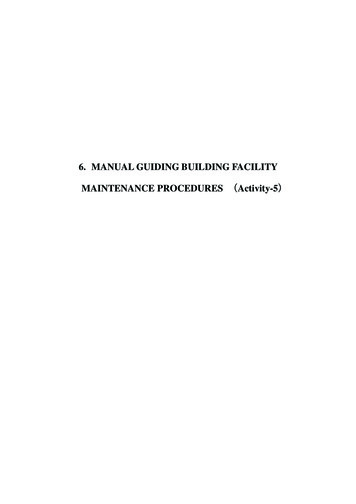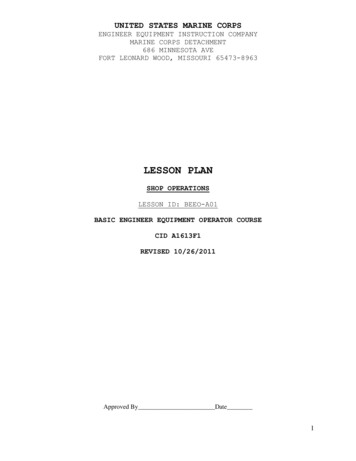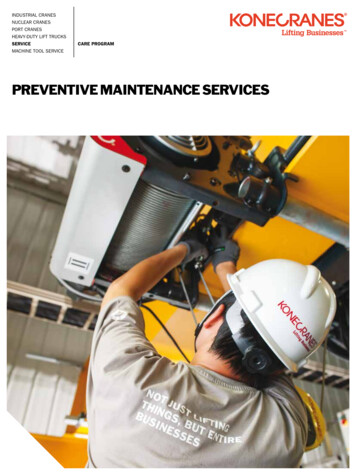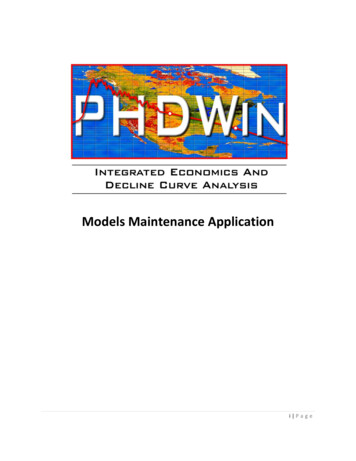
Transcription
Models Maintenance Applicationi P a g e
THE MODELS MAINTENANCE APPLICATIONThe Models Maintenance Application is a companion application to PHDWin that is available for free. It is designedto allow users to better create, manage and edit their Models, Scenarios, Cash Templates, and AuthenticatedUsers.INSTALLING THE APPLICATIONYou can download the Models Maintenance Application from www.phdwin.com/updates.php.If given the option to Save or Open the file, choose Save. Select any desired folder on the computer to place theinstall file, and click the Save button. Once the file download is complete, browse to the downloaded zip file(PHDModels 2.9 Setup.zip) and then extract the msi file from the zip file. Then double click the msi file to beginthe installation. Follow the instructions in the installation wizard to complete the installation of the ModelsMaintenance Application.Once installed, the Models Maintenance Application does not require PHDWin to be open, or even installed, onyour computer to fully utilize the program. The Models Maintenance Application does require its own license touse permanently.1 P a g e
PHDWin Level 1 – User Certification ManualREGISTERING THE MODELS MAINTENANCE APPLICATIONOnce you have installed the software, the program will operate for a 10 day trial period. During that 10 day period,users must register the software to get a free permanent license or the trial license will expire, and users will notbe able to continue working in the program.To register the product:1.Click Help – Registration from the main menu bar at the top of the window or click the Register button onthe initial splash screen:2.Fill in the information form.3.Verify that the System ID Field is populated (this field is grayed out, but should have an alpha-numeric IDvisible inside). If not, contact Technical Support.4.If the System ID is present, clicklicense@phdwin.com. This should open an email, ready to send toVerify that the information from the form, including the system ID, is present in the email, and click Send.If the data is missing or the email window does not open, copy the information into an email (including the systemID) and send it to license@phdwin.com.MODELS MAINTENANCE MENUSFILE MENUThis File menu option in the top left of the application window has the following options: Open Existing – Allows the user to select a models file to be opened. Multiple models files may be openedat the same time. Authenticate – Allows the user to enter the correct User Name and Password to access passwordprotected Cash Templates. This option does nothing if the models file is not password protected.2 P a g e
New – Allows the user to create a new models file. The new models file will automatically be created as acopy of your default models file, as defined in your System Preferences in PHDWin. You get to choosewhere the models file is saved and what it will be named. Delete – Allows the user to delete a models file. Exit – Exits the Models Maintenance Editor window and closes all models files.Note: Unless you request a license with PSC Admin Security enabled there will not be anAuthenticate option under the file menu nor will you be able to access security features in theprogram.WINDOW MENUThe Window menu option in the top left of the application window has the following options: Tile – This will give all of the open windows an equal share of the application window. It makes it easy tosee all of the open models files, and drag and drop from one to another because they are all visible. Cascade – This option will cascade the open windows from the top left corner so that the title bar of allopen windows are visible. This option can be useful when you are looking to find a particular models filewindow.VIEW OPTIONSThe Models Maintenance Application has four view options located at the top of the application window on theView Toolbar: Models – Switches to the Models View which allows the user to edit, create and delete models. Scenarios – Switches to the Scenarios View which allows the user to create, edit, share and deletescenarios. Cash Formula – Switches to the Cash Formula View which allows the user to share Cash FormulaTemplates between models files. Users – Switches to Authenticated Users View for use with password-protected Production SharingContracts (PSC) (also known as Cash Templates) within PHDWin. This view is described in detail in the PSC(Cash Templates) Admin Security Manual and is not covered in this manual.Note: Unless you request a license with PSC Admin Security enabled there will not be aUsers button on your toolbar nor will you be able to access security features in the program.3 P a g e
MODELS VIEWThe models view of the Models Maintenance Application looks, and functions very similarly to the models window in PHDWin. It isused to create, edit, delete and share individual models.MODELS VIEW TOOLBARSave – This icon will save any changes that you have made to the models file.Save As - This icon will allow you to create a new models file by saving the current file under a new name and/orlocation on your computer.Print – This icon will send the Models to the report window, which will allow you to print out the models that arelisted in the file. When you click the button the program asks if you want to print “All” or “Current”. If you select“All” it will output a printout of every model in that file. If you select “Current” it will output a printout with justwhat you currently have selected (category, product group, or individual model).Insert – The Insert icon works like thebutton in PHDWin Models Editor. Clicking this icon has adifferent effect depending on what you have selected in the models window. If you have a Category selected it will ask you to create a new Product Group name for the Category. If you have a Product Group selected it will ask you to create a new model name. If you have a model selected or a segment of a model selected it will insert a new segment into theselected model below what you have selected.Delete – This icon allows the user to delete the selected item(s) in the models file. This is a permanent delete, andcannot be undone.Select – This option will open the Mass Select window, allowing you to select (highlight) models based on a givencriteria.Deselect – This will deselect all models in the file that are currently selected (highlighted).Expand – This option works like the individual plus signs located next to the models, but will expand out all levelsunder what you have selected on the tree.Contract - This option works like the individual minus signs located next to the models, but will contract all levelsunder what you have selected on the tree.5 P a g e
ManualCREATING AND EDITING MODELSCreating models in the Models Maintenance Application is very similar to creating them in PHDWin.The models in the file are broken down into major Categories, such as Price Models, Fixed Costs, Well Costs, Depreciation, Taxes etc.Categories may not be created, deleted or edited.In the individual categories there are Product Groups under which are the individual models. You can create new Product Groups byselecting the appropriate Category in the models window tree then hitting the insert button. Please note that Product Groups mustbe named the exact same thing as a product in the PHDWin Products Tree in order for the models in that Product Group to beapplicable to that product in PHDWin.For instance, models in the Product Group LIQUIDS cannot be applied to an NGL product in PHDWin even though NGLs are a liquid.Only models built under the NGL Product Group can be applied to the NGL product.EXAMPLE: CREATING A NEW PRICE MODEL1.Expand the “Price Models” Category under which the model is to be created.2.Highlight the Product Group for the type of model that you want to create. For example, to create a pricing modelfor GAS; highlight the GAS Product Group under the Price Model Category and press thebutton.3.Name the model, then hit OK. Expand the new model.4.Double-click on the grey line labeled “ 0.00/unknown” to begin the first segment.5.Select the beginning date of the model. You can chose to have the model beginning tied to a hard coded date or alinked date. Each pricing segment can last for a specific number of months or continued until the ECL. To insertmore than one segment, un-check the Until ECL box and enter the number of months that you want this segmentto last. Then hit the save button to save the model or the model segment.6.To insert additional segments, select a segment in a model and hit thebutton. When you insert anotherpricing segment, the starting date will be calculated for you given the beginning date and the number of months ofthe previous segment.7.Continue inserting segments until all the desired segments have been entered. The final segment should have theUntil ECL box checked.6 P a g e
SHARING MODELS BETWEEN MODELS FILESSharing models between two models files is as easy as drag-and-drop. Open the models files you wish to share (copy) modelsbetween.Position the windows side by side, and drag the desired model from the source models file to the destination models file.You can drag entire Product Groups and whole Categories between the open models files as well. Doing so will append new modelsinto the existing files, and update any models that the two files have in common. It will NOT delete or change any models thatexisted in the destination file, but not in the source file.ADD DEFAULTSClicking thebutton at the bottom of the Models File window will open the window pictured to the right. Thiswindow allows the user to load in the default models that come with PHDWin.The user has the option of loading in all of the default models, or to load just those models from the selected model categories.Loading the defaults will not delete, or change any custom models that have been createdthe file, unless those custom models are using identical names to the default models thatbeing loaded in.inare7 P a g e
ManualDEFAULT MODELS TABLEHere is a listing of the default models that will be loaded into the models file by theModel CategoryPrice ModelsPrice ModelsPrice ModelsPrice ModelsPrice ModelsPrice ModelsPrice ModelsPrice ModelsPrice ModelsPrice ModelsScheduled Well ExpenseScheduled Well ExpenseScheduled Well ExpenseScheduled Monthly ExpenseScheduled Monthly ExpenseScheduled Monthly ExpenseScheduled Monthly ExpenseOp Cost ModelsOp Cost ModelsOp Cost ModelsTran Cost ModelsState Tax ModelsLocal Tax ciationDepreciationDepreciationDepreciationProduct NameOILOILOILGASGASGASGASGASLIQUIDSSALES GASWELL COSTWELL COSTWELL COSTFIXED COSTFIXED COSTFIXED COSTFIXED COSTGASGASWATERGASAll ProductsCOMBINEDAny ProductAny ProductAny ProductAny ProductAny ProductInvestment CategoriesInvestment CategoriesInvestment CategoriesInvestment CategoriesInvestment CategoriesInvestment CategoriesInvestment CategoriesInvestment CategoriesInvestment CategoriesInvestment CategoriesInvestment Categoriesbutton:Model NameWTI Crude 24 then 26 15 constantSpotOnshore Gulf CoastOffshore Gulf Coast 2.00/24 mon, then 2.50HENRY HUB 1.00/gal constant 2.50/mmbtu constantShallow, Dry GasPlatform ( 15,000/well)Gulfcoast ( 1500)Low Overhead ( 250)High Overhead ( 1500)Fixed Plant OverheadFixed Platform Costs .07 Gas LiftPlant Process Fee 1.25 Salt Water Dsp .15 Line ChargeAll States Severance TaxesAll Ad Valorem TaxesSEC Case (flat)Constant 2%Flat/12 mon, then 3%Increase .50 per yearFlat/48 mon, then 1.5%Equipment 7-yr(US)Equipment 5-yr (US)Class 1Class 2Class 10Class 29Class 39Class 41CDECEECOGPEIf the Models Maintenance Application determines that there is a model with the same name as one of the default models, it willprompt the user to “Replace” or “Skip” the model. Choosing “Replace” will overwrite the model in the file with the values in thedefault model. “Skip” will keep the previous model intact as it was.8 P a g e
GLOBAL MODIFYThe Models Maintenance Application has its own version of the PHDWin Global Editor that is opened by pressing thebutton. This editor window allows the user to quickly make changes to a model, or a group of models.Before hitting thebutton the user must select the models they wish to edit. Multiple models may be selected byholding the Ctrl key and clicking on the desired models. Selecting any branch of the models tree will automatically include all of thesub branches beneath.The Fields to Change section located in the upper left corner allows the user to specify what changes are to be made to the models.Each option that is selected will activate its corresponding section on the Global Editor window.9 P a g e
ManualAdjusting Values – The Values section of the Global Editor allows the user to adjust the amounts found in the models. The user firstspecifies which value they are going to change:, the Value, the Percent or the Cap. Depending on the model type some options maynot be relevant. For instance, Price models do not have a Percent field, whereas Escalations and Taxes do.Secondly the user selects what type of change is to be made. A Percent Difference will multiply the existing values by the Amount ToChange, whereas an Absolute Difference will add or subtract the Amount to Change from the existing values.Beginning Date – The beginning dates of models may be edited globally through this option. The user may specify that the model’sfirst segment is tied to either a hard coded date or a linked date. This option will ONLY affect the first segment’s start date. All othersegments will adjust accordingly.# of Months – This option will adjust the duration of the segment to a specified number of months.Misc. – The miscellaneous section offers options that are specific to certain model categories not covered in other sectionsCurrency and Units – Allows the user to change the currency and or units that the models are using.Escalations – Gives the user access to options that are specific to escalation models (such as escalating by a percent or escalating bya specific value).EDITING MODELS IN EX CELPerhaps one of the most beneficial tools in the Models Maintenance Application is the External Editor in Excel. It works just like theEdit Data in Excel in PHDWin, but it allows you to edit your economic models.It is recommended that you make a copy of your existing models file before loading data back into the Models MaintenanceApplication in case you change something that you were not intending to change.TO TAKE YOUR MODELS TO EXCEL:1.2.3.Click thebutton at the bottom of the models window.Select the Category you wish to take out to Excel.Click Edit.This will open all the models in that Category in Excel allowing you to edit, delete and add new models using the functionality ofExcel. The data that was exported is on the sheet labeled "ExtEdit". Make modifications to this sheet taking into account the colorcoding format for different columns as explained below.10 P a g e
Users can save the exported data to a different worksheet, manipulate the data, and then copy modified data to existing "ExtEdit"spreadsheet. Columns cannot be deleted or inserted within the "ExtEdit" spreadsheet. Create a copy of the existing sheet if it isnecessary to insert/delete columns.COLOR CODES IN EXCELThe color codes found in each Excel column are used to specify what the user can and cannot do with the data. The External Editthrough Excel option is a powerful tool but there are some rules that must be followed for the editor to function properly. Thoserules are color coded on the Excel spreadsheet to make it easier for users to follow them: Brown – Model Segment Field- NO CHANGES will be reflected when data is loaded back into PHDWin. Model segments areautomatically determined by the timing specified in the Date column. The Model Segment Field is just there for reference. Red - Model ID Key Field - Leave blank when adding a new model, but make sure it matches a model you are editing if youare adding in new segments to an existing model with new rows. Blue – Major Fields - Must be populated with proper data in order to load data into the Models Maintenance Application.Please note for the Date Key field that models cannot have gaps in their timings and if you have a timing gap the changesmight not be accepted when you pull back in the data from Excel. Black - Any data represented here will be loaded into the Models Maintenance Application as is.Note: The Date (Key) Field can either be populated by hard coded dates or linked dates.LINKED DATESLinked dates can be entered where allowed in following format:LinkType Segment LengthLinkTypeCan be one of the following: AsOf, MajSeg1, MinSeg1, MajDecl1, ProdSeg1, FirstProd, StartHist, EndHistSegment Length Must be positive integer for the number of months. Will determine the length of the segment prior to thislinked date segmentExamples:- This project's As Of date, plus 24 months in the previous segment- Start date of 1st segment of Major Phase projection- This product’s 1st segment of Major Phase projection, plus 12 months in theprevious segment:11 P a g e
Manual12 P a g e
EXAMPLE: CREATING A NEW PRICE MODEL IN EXCELTo create a new price model, you would need to start by entering a new row in the spreadsheet. All of those columns that are blue,such as Product, Model Name, and Date are required. To create a price model with the new row in Excel:1.Enter the name of the Product Group that this price model will be applied to in column A.2.Enter the name of the model itself in column B.3.The red Model Key in column C MUST BE LEFT BLANK in the newly created row.4.Enter the date which this price segment is to begin in column D.5.Enter the currency (i.e. , C, Yen) in column F.6.Enter the product units for this price in column G.7.Enter the Cap Price in column H.8.Enter the Gravity Link (i.e. the Search BTU or Search Gravity value) in column I.9.Enter the Price in column J.10. Repeat for additional segments in the price.Note: PHDWin will automatically set the last segment of any new price model to last until the ECL.BRINGING BACK CHANGED DATATo bring your changes back to the models file, close Excel by either clicking the X in the upper right corner, or by selecting Files Exitfrom the menu at the top.When you return to the Models Maintenance Application you will be prompted with a window that asks you to confirm that youwish to bring the changes into the Models Maintenance Application. Answering NO will cancel all changes made in Excel and thosechanges will be lost. YES will bring the changes into the Models Maintenance Application and update the information in the projectfile.When data is loaded back into the Models Maintenance Application, if coding is not correct it may cause data to be erased. Forexample, if you export Pricing models and change the Product Groups on a number of models but misspell the product (ie. GSAinstead of GAS) the External Editor will create a new Product Group and the models will no longer be in the correct product group:13 P a g e
ManualCOMPARING MODELSClicking thebutton at the bottom of two Models File windows will allow you to compare the models in those filesdirectly in the Models Comparison window:This window is color-coded to provide visual cues to users regarding the differences in the two model trees:In the Models comparison window you can drag and drop whole Categories, entire Product Groups, or just individual modelsbetween the two trees. Doing so will append new models into the existing tree, and update any models that the two files have incommon. It will NOT delete or change any models that existed in the destination file but not in the source file.14 P a g e
Any changes that occur in the Model Comparison window are not saved until the changes are accepted. Clicking thebutton at the bottom of the Models Comparison window will save any drag and drop changes and reload themodels files in the Models Maintenance Application.SCENARIOS VIEWScenarios View allows you to create, delete, and share economic scenarios. This window functions almost identically to the scenarioswindow found in the main PHDWin application.CREATING A SCENARIOTo create a Scenario:1.2.3.Click the Insert button located at the top of the window.Give the scenario a name.Drag the desired models from the tabs on the right to the new scenario on the left.ADDING DEFAULTSThe Add Defaults button allows the user to lad in the default scenarios that come with PHDWin.The Structure Only option will load in the default scenario names, but create them as empty scenarios to be populated by the user.The Include Models option will load in the default scenarios, as well as any models that those scenarios require.15 P a g e
CASH FORMULAS VIEWThis view of the Models Maintenance Application is used to share Cash Templates between models files. CashTemplates are a collection of equations, called cash formulas, and variables created by the users in PHDWin. CashFormulas are used for a number of complex modeling situations, including the modeling of international contracts.Directions to create and edit cash formulas can be found in the Basic Cash Formulas Manual.Cash Formulas may not be edited or created in this application, but they may be shared between models filesthrough drag and drop. Cash Templates that are protected by the PSC Admin Security feature cannot be viewed ordragged and dropped into a different models file unless a proper User name and password is given when you firstopen the models file or by selecting the option Authenticate underneath the file menu:If a protected models file cannot be authenicated then you will be able to see what Cash Templates are in a modelsfile but not the components of those templates such as its cash formulas or static variables. If you try to drag anddrop from a non-authenicated models file the program will prevent you from doing so:ADDING DEFAULTSClicking thebutton at the bottom of the Cash Templates window will add the pre-definedtemplates to the Cash Template Regimes of TRC Default Elements and TRC Sample Contracts:17 P a g e
PHDWin Level User Certification ManualHere is a listing of the default Cash Templates that will be loaded into the models file by thebutton:RegimeTRC Default ElementsTRC Default ElementsTRC Default ElementsTRC Default ElementsTRC Default ElementsTRC Default ElementsTRC Default ElementsTRC Default ElementsTRC Default ElementsTRC Default ElementsTRC Default ElementsTRC Default ElementsTRC Default ElementsTRC Default ElementsTRC Default ElementsTRC Default ElementsTRC Default ElementsTRC Default ElementsTRC Default ElementsTRC Default ElementsTRC Default ElementsTRC Default ElementsTRC Default ElementsTRC Default ElementsTRC Sample ContractsTRC Sample ContractsTRC Sample ContractsTRC Sample ContractsTRC Sample ContractsTRC Sample ContractsTRC Sample ContractsTemplate NameCapitalTaxCOPAS PaidCOPAS ReceivedCost Recovery PoolCum TrancheCustom DepreciationDate TrancheEconomic IndicatorsIncome TaxInvestment FactorNet MultipliersNet Profits IRR ReversionPayout TranchePie Chart DisplayProd Payment Fixed/UnitProd Payment Percent DiffProduction TrancheProfit OilR FactorROR TrancheRoyaltySeverance Tax HolidayTax Over Price CapUplift On InvestmentAngola 1989 Model PSCDenmarkIndonesia "The First PSC"NetherlandsNorwayRussia Sakhalin IIUnited KingdomIf the Models Maintenance Application determines that there is a template with the same name as one of thedefault templates, it will prompt the user to “Replace” or “Skip” the template. Choosing “Replace” will overwritethe template in the file with the values in the default template. “Skip” will keep the previous template intact as itwas.18 P a g e
CASH FORMULA MEMOSClicking thebutton at the bottom of the Cash Templates window will allow you to view the memosentered for a Cash Template.There is no way in the Models Maintenance Application to edit these memos.COMPARING TEMPLATESClicking thebutton at the bottom of two of the Cash Templates windows will allow you to comparethe Cash Templates in those files directly in the Cash Templates Comparison window:This window is color-coded to provide visual cues to users regarding the differences in the two Cash Templatetrees:19 P a g e
PHDWin Level User Certification ManualIn the Cash Templates comparison window you can drag and drop whole Regimes or just individual Cash Templatesbetween the two trees. Doing so will append new Cash Templates into the existing Regimes, and update any CashTemplates that the two Regimes have in common. It will NOT delete or change any Cash Templates that existed inthe destination file but not in the source file.Any changes that occur in the Cash Templates Comparison window are not saved until the changes are accepted.Clicking thebutton at the bottom of the Cash Templates Comparison window will save any dragand drop changes and reload the models files in the Models Maintenance Application.EVALUATION ORDERClicking thebutton at the bottom of the Cash Templates window will allow you to view theEvaluation Order for individual Cash Templates.:The Evaluation Order may not be edited in this application. In order to edit the Cash Formula Evaluation rules, youmust use PHDWin.AUTHENTICATED PSC USERSClicking thebutton at the bottom of the Cash Templates window will allow you to view which usershave what level of access with each cash template:This feature is described in detail in the PSC (Cash Templates) Admin Security Manual and is not covered in thismanual.20 P a g e
The Models Maintenance Application has four view options located at the top of the application window on the View Toolbar: Models - Switches to the Models View which allows the user to edit, create and delete models. Scenarios - Switches to the Scenarios View which allows the user to create, edit, share and delete scenarios.