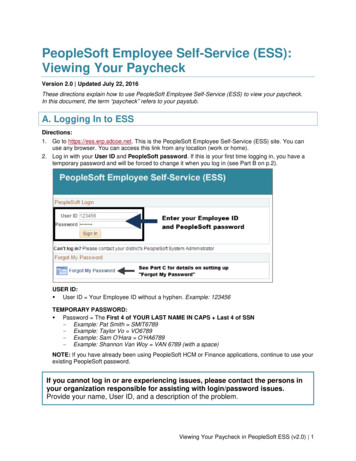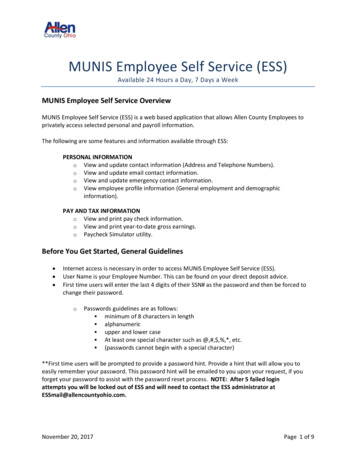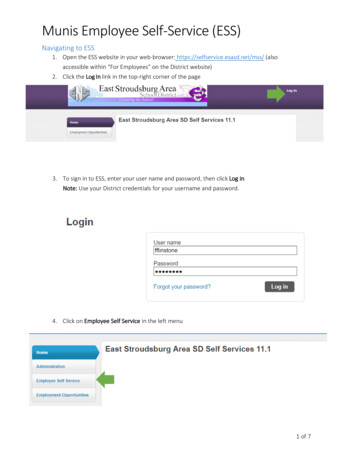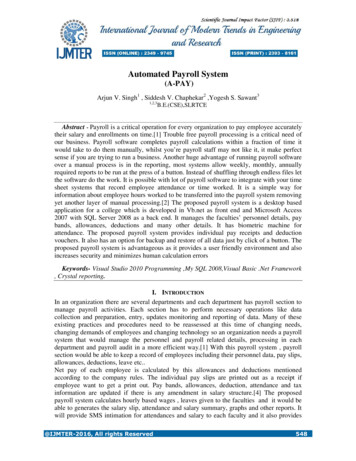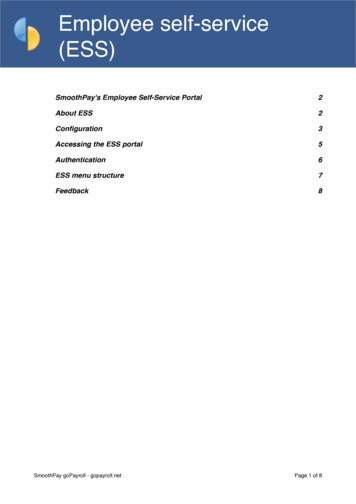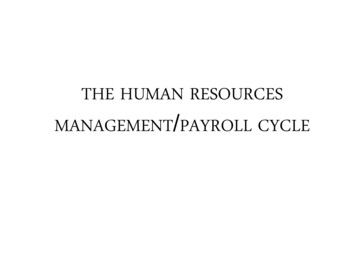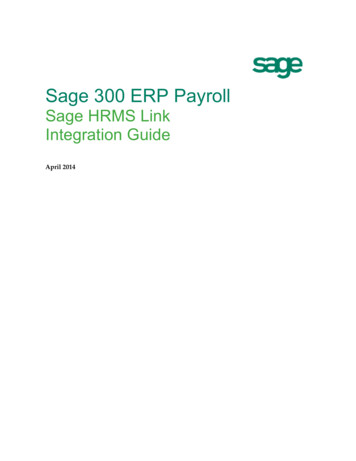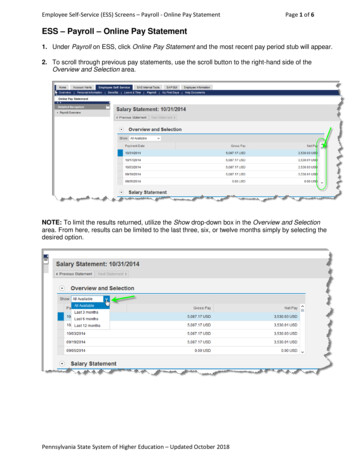
Transcription
Employee Self-Service (ESS) Screens – Payroll - Online Pay StatementPage 1 of 6ESS – Payroll – Online Pay Statement1. Under Payroll on ESS, click Online Pay Statement and the most recent pay period stub will appear.2. To scroll through previous pay statements, use the scroll button to the right-hand side of theOverview and Selection area.NOTE: To limit the results returned, utilize the Show drop-down box in the Overview and Selectionarea. From here, results can be limited to the last three, six, or twelve months simply by selecting thedesired option.Pennsylvania State System of Higher Education – Updated October 2018
Employee Self-Service (ESS) Screens – Payroll - Online Pay StatementPage 2 of 63.1. Select the pay statement you wish to view by selecting the row of the desired statement. Theselected pay statement will automatically appear at the bottom of the screen.4. To print the online pay statement, hover the mouse over the PDF document to make the Adobetoolbar appear. Depending on whether you are using a PC or a MAC, one of the following toolbarswill appear:Adobe toolbar on PCAdobe toolbar on MAC5. To print a copy of the pay statement, select the Print icon as shown here:Pennsylvania State System of Higher Education – Updated October 2018
Employee Self-Service (ESS) Screens – Payroll - Online Pay StatementPage 3 of 66. Make the desired selections on the Print screen such as the number of copies and then click Print.NOTE: If you experience issues with printing your online pay statement, follow the link provided on thescreen for Printing Pay Statement Instructions for alternative printing methods.Pennsylvania State System of Higher Education – Updated October 2018
Employee Self-Service (ESS) Screens – Payroll - Online Pay StatementPage 4 of 65. A pay statement overview is provided here for reference along with descriptions of what eachsection contains.Section 1This section provides information such as the employee name and address, personnelnumber, pay period and check date, university and Federal Withholding from theemployee’s Form W-4.Section 2Reading from left to right, this section calculates the net pay as gross earnings minus allpre-tax and post-tax deductions and taxes. The first line represents the current payperiod while the second line represents year-to-date totals. The net pay includes alldirect deposits.Section 3This information provides current and year-to-date earnings including regular salary,additional payments, overtime, and leave. The earnings are totaled at the end.Pennsylvania State System of Higher Education – Updated October 2018
Employee Self-Service (ESS) Screens – Payroll - Online Pay StatementPage 5 of 6Section 4This section provides the pre-tax deductions including contributions for health andretirement plans, Flexible Spending Accounts, and other tax-deferred savings plans.The total pre-tax deductions appear at the end.Section 5This section provides the post-tax deductions including voluntary life and long-termdisability insurance premiums, charitable contributions and bond purchases. Total posttax deductions appear at the end.Section 6This section provides the current and year-to-date amounts for any taxable benefits.Section 7This section breaks down all of the taxes including current and year-to-date federal,state and local taxes, unemployment taxes, occupation taxes, etc. Total taxes appear atthe end.Section 8This section provides the taxable gross earnings for each tax category including currentand year-to-date earnings.Section 9This section provides the net pay distribution. It identifies the direct deposit dollaramount (or amounts) and also the total current net pay.Pennsylvania State System of Higher Education – Updated October 2018
Employee Self-Service (ESS) Screens – Payroll - Online Pay StatementPage 6 of 6Tip:If you are unable to properly view your pay statement on Employee Self-Service, please contact yourHR Payroll Department to verify/correct the SAP User Profile default printer setting.It is recommended that the default printer such as “LOCL” or your own department’s designated printerbe saved as the “OutputDevice” in your SAP User Profile (Transaction SU3) before accessing the PayStatement transaction. Also, you should have “Print immed.” checked but not “Delete After Output” asshown in the example below:Pennsylvania State System of Higher Education – Updated October 2018
3.1. Select the pay statement you wish to view by selecting the row of the desired statement. The selected pay statement will automatically appear at the bottom of the screen.