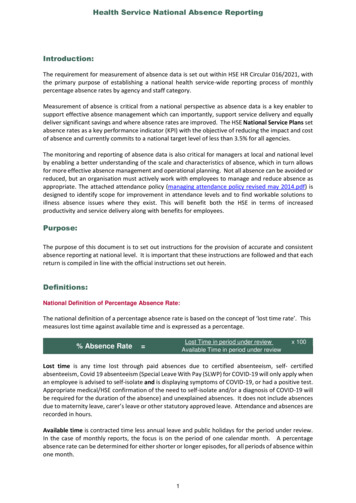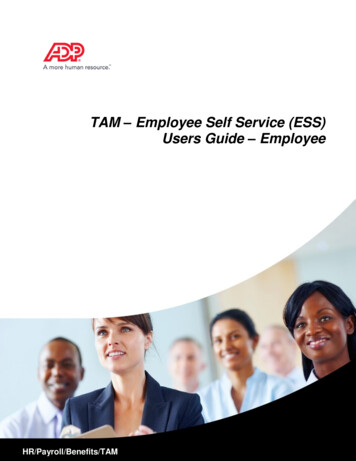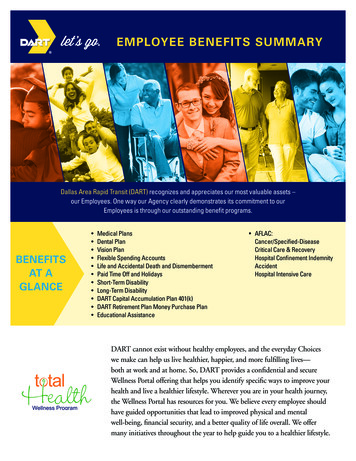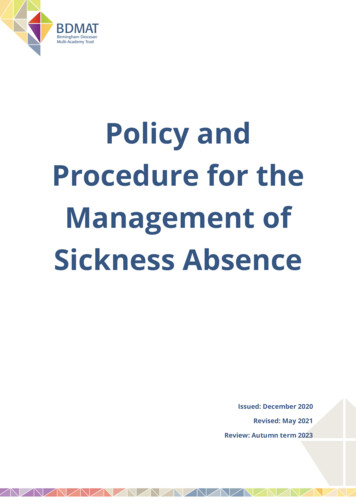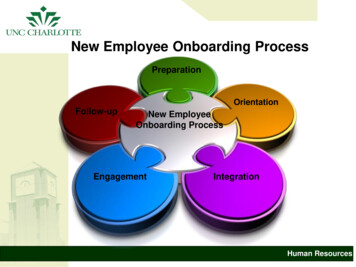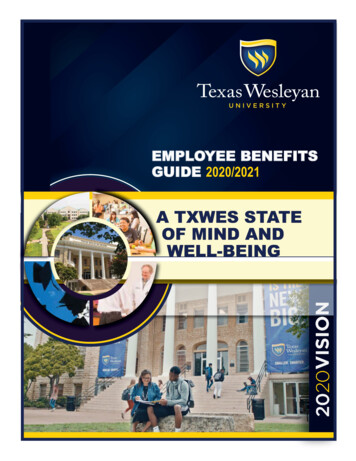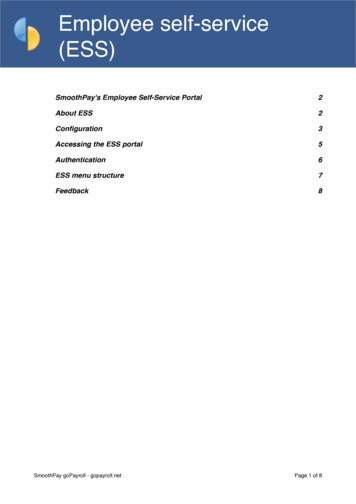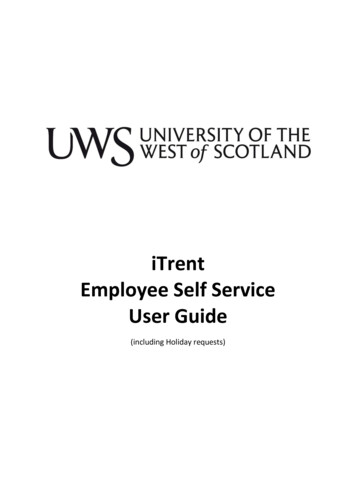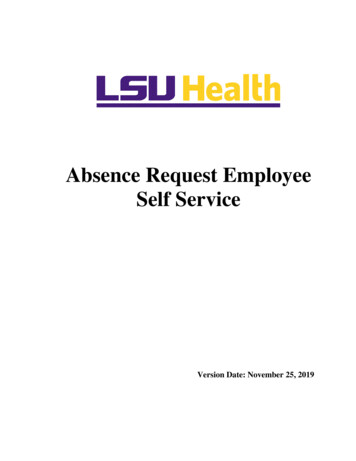
Transcription
Absence Request EmployeeSelf ServiceVersion Date: November 25, 2019
Training GuideAbsence Request Employee Self ServiceTable of ContentsAbsence Request Employee Self Service . 1Application for Absence Request. 1On Campus Logon to Absence Request Employee Self-Service . 3Create an Absence Request for Annual and Sick Leave . 7Create a Special Absence Request . 14Cancel an Absence Request . 17Delete an Absence Request . 20Submit a Family Medical Leave Request . 23Submit a Leave Without Pay Request . 26Page ii
Training GuideAbsence Request Employee Self ServiceAbsence Request Employee Self ServiceApplication for Absence RequestOVERVIEWThe Application for Absence Request process is now automated within the PeopleSoftsystem. The screen shown below is the primary page where employees will be able to create anew absence request, review their annual and sick leave balances, review their absence requesthistory, and see the status of any pending absence requests. Definitions of certain fields arelisted below.Leave Balance SectionPlan Type: Indicates Annual or Sick Leave.As Of Date: Indicates the date on which accrual process was last run.Balance: Employee’s leave balance on the as of date.Current Period Approved Leave: Sum of all outstanding approved leave requests for theplan type up to the end date of the current period. Current Period – The month after “As of Date”. In the above case the currentend date 7/31/2019.Current Period Ending Balance: Total balance after subtracting “Current Approved Leave”from “Balance”.Future Period Approved Leave: Sum of all outstanding approved leave request for the plantype after the end date of the current period. In above case, any request with a begin date after7/31/2019 is considered a “Future Request”.Page 1
Training GuideAbsence Request Employee Self ServiceFuture Period Ending Balance: Total balance after subtracting both “Current” and“Future” approved leave from “Balance”.Leave Request History SectionAbsence Type: Particular leave Plan Type requested by employee.Status: Position of request within the absence request process.FMLA: Indicates whether absence should be considered Family Medical Leave.Start Date: Date leave is to begin.Start Time: Time leave is to begin.End Date: Date leave is to end.End Time: Time leave is to end.Hours: Total number of leave hours requested.Page 2
Training GuideAbsence Request Employee Self ServiceOn Campus Logon to Absence Request Employee Self-ServiceProcedureIn this topic you will learn how to On Campus Logon to Absence Request Employee SelfService.Step1.ActionFrom your home screen, double-click the Internet Explorer button.Page 3
Training GuideAbsence Request Employee Self ServiceStep2.ActionTo go directly to the Self-Service site, type px and press Enter.ORClick the MyLSUHSC link.Page 4
Training GuideAbsence Request Employee Self ServiceStep3.ActionClick the Self Service link.Page 5
Training GuideAbsence Request Employee Self ServiceStep4.Step5.ActionClick the Employee Self-Service link.ActionEnter the desired information into the User ID field if it does not default.Enter "Your User ID".NOTE: Your User ID will automatically convert to Upper Case however,passwords are case sensitive.6.Enter the desired information into the Password field. Enter "Your PeopleSoftPassword".NOTE: Passwords are case sensitive.7.Click the Sign In button.8.Your PeopleSoft Home page displays.9.This completes On Campus Logon to Absence Request Employee Self-Service.End of Procedure.Page 6
Training GuideAbsence Request Employee Self ServiceCreate an Absence Request for Annual and Sick LeaveAll unclassified faculty and staff must submit a timely absence request for all leave taken.You are required to submit an Application for Absence Request in advance of the requestedabsence dates to your immediate supervisor. You should not plan to take leave that has notbeen approved in advance by your supervisor. In situations where prior notification is notpossible (e.g. unplanned sick leave), you will enter the absence request immediately uponyour return to work.Future dated absence can be submitted for approval. However, if there is an insufficient leavebalance at the time the future dated absence is taken, the system will automatically convertsick leave into annual leave and annual leave into Leave Without Pay (LWOP).ProcedureIn this topic you will learn how to Create an Absence Request for Annual and Sick Leave.StepAction1.Look for this sign (light bulb)! Key reminders are placed throughout thisdocument to remind you of important points.2.***** NOTICE *****Absence requests will be created and submitted by the employee wheneverpossible. If an employee is on extended absence such as FMLA, the employee'smanager can create an absence request on the employee's behalf if the employeeis unable to complete the request himself/herself. A manual absence request mustbe completed by the employee immediately upon his/her return to work, forverification and audit purposes, for the time periods indicated on all managercreated absence requests submitted on the employee's behalf. For audit purposes,manual leave slips will be housed in the department.Page 7
Training GuideAbsence Request Employee Self ServiceStepAction3.Click the Absence Request (SF-6) menu.4.The Absence Request (SF-6) page displays.The Plan Type column displays the leave plans available for use by the employee.5.The As of Date column displays the date the accrual process was run. The accrualprocess is run at the end of each pay period. Any earned leave will be added andany used leave subtracted automatically by the system.6.The Balance column displays the number of hours available for each leave type asof the last accrual date. Requests for annual or sick leave should not be submitted ifadequate leave hours are not available. Requests for Leave Without Pay arepresented in a later topic.7.The Current Period Approved Leave column displays the total number of hoursrequested for the current pay period by leave type. Approved leave hours areautomatically subtracted from the Balance hours by the system. The remainingavailable leave balance is displayed in the Current Period Ending Balancecolumn.8.The Future Period Approved Leave column displays leave hours requested infuture pay periods by leave type. Again, the system will automatically subtractfuture approved leave hours from the Balance and display the remaining future leavebalance in the Future Period Ending Balance.9.Remember, future leave balances do not take into consideration any future leaveyou may accrue!Page 8
Training GuideAbsence Request Employee Self ServiceStep10.ActionClick the Create New Absence Request link.Page 9
Training GuideAbsence Request Employee Self ServiceStep11.ActionYou may enter the leave start date directly into the Start Date field or use the Choosea Date button to select it.Click the Choose a date button.12.In this example, you will request to take Thursday, August 29th as annual leave.Click the desired date.13.When the start date is entered or selected, the End Date field will automaticallypopulate using the same date. Partial leave days (i.e., leave hours that are less thanscheduled hours) will have the same Start and End Date. If leave extends beyondone day, make sure to adjust the End Date accordingly.14.Absence ScenariosIf an employee request includes absence time for a partial day, followed by afull day, two separate requests must be submitted. For example, an employeewishes to submit an absence request to be off on sick leave beginning on Thursday,August 29th at 12:30 PM and ending on Friday, August 30th at 4:30PM. Twoseparate absence requests would have to be submitted: one for August 29th from12:30 PM - 4:30 PM and one for August 30th from 8:00 AM until 4:30 PM.15.Absence ScenariosIf an employee wishes to request multiple absence times on a single day, separaterequests must be completed for each. For example, an employee wishes to submitan absence request to be off on sick leave on Friday, August 30th from 9:00 AM 10:30 AM and then again from 2:30 PM - 4:30 PM. Two separate absence requestswould have to be submitted; one for the 9:00 AM - 10:30 AM portion and one forthe 2:30 PM - 4:30 PM portion.16.Absence ScenariosAbsence Start and End dates can extend over a weekend. For example, an employeewishes to submit an absence request to be off on annual leave beginning Friday,August 23rd and ending at close of business (COB) on Monday, August 26th.However, total leave hours will be 16 hours since that is the total time requested offwork.17.Absence ScenariosAbsence Start and End dates can extend beyond the current pay period. Forexample, an employee wishes to submit an absence request to be off beginningFriday, August 23th and ending COB Wednesday, August 27th. The system willautomatically adjust pay period amounts once the request is approved.Page 10
Training GuideAbsence Request Employee Self ServiceStep18.ActionAbsence ScenariosAbsence Start and End dates cannot include a holiday. For example, an employeewishes to submit an absence request to be off Friday, August 30th. September 2nd isdesignated as Labor Day holiday. Two separate leave requests must be submitted.In this example, one request will be submitted to cover August 30th, and a secondrequest will cover September 3rd.19.Enter the time the absence is to begin. Time may be entered using regular ormilitary time. When entering regular time, the system will automatically default toAM rather than PM, unless otherwise specified. Military time must be entered in a4-digit format with the first two digits representing the hour of the day and the lasttwo digits the minutes of the hour (e.g., 0830).Enter the desired information into the Time field. Enter "8:00AM".20.Enter the desired information into the Time field. Enter "4:30PM".21.Only one Absence Type can be used when requesting leave. An additional requestmust be added if absence time is split and charged partially to annual and partially tosick.For example, if a person is taking 4 hours of absence and the absence time is splitevenly between annual and sick leave, then the employee will submit a request for 2hours of annual leave and another request for 2 hours of sick leave.22.Click the button to the right of the Absence Type field.23.Click the Annual Leave list item.24.NOTE: The FMLA option will display when the Sick, Annual or Leave WithoutPay absence type is selected.25.Enter the desired information into the Total Leave Hours field. Enter "8".26.In this example the employee is requesting a full day of absence, so the Duration PerDay hours will be the same as the Total Leave hours. However, that will not alwaysbe the case. If the employee is taking partial or intermittent leave, the Duration PerDay may be different than the Total Leave hours.For example, suppose an employee requests to be off for 4 hours each day for oneweek. The Total Leave hours would be 20 hours however, the Duration Per Dayhours would be 4.27.Enter the desired information into the Duration Per Day field. Enter "8".28.Comments are not required but can be used if desired. The Comments section canbe used to note why the employee is requesting absence or for other pertinent leaveinformation. Please do not enter any information into the Comment box that youwish to be considered confidential.Page 11
Training GuideAbsence Request Employee Self ServiceStep29.Step30.ActionClick the Submit button.ActionA message displays indicating that the request has been successfully submitted.Click the OK button.31.A line displays in the Absence Request History section showing that a request hasbeen submitted and providing other relevant information regarding the request.32.The system will automatically send a confirmation email to your email address.Your manager will also receive an email indicating a leave request has beensubmitted by you for approval.NOTE: You can click on the link provided in the email to view the actualtransaction.33.Once the request has been approved by your manager, you will receive an approvalconfirmation email. You can click on the link included in the email to view theactual transaction.NOTE: Annual leave cannot be taken until you receive confirmation that yourabsence has been approved.Page 12
Training GuideAbsence Request Employee Self ServiceStepAction34.You can click the Refresh button to update your Leave Request History. Once yourmanager approves the request, the Status will change from Submitted to Approved.35.Key Points1. Your Future Period Approved Leave has increased from 0 to 8 hours.2. Your Future Period Ending Balance was reduced by 8 hours.3. Future Leave Balances do not include future hours earned. If additional leave istaken prior to the future dated request and there is insufficient available leave at thetime the leave is taken, the system will automatically convert sick leave into annualleave, and annual leave into Leave Without Pay.36.This completes Create a Leave Request for Annual and Sick Leave.End of Procedure.Page 13
Training GuideAbsence Request Employee Self ServiceCreate a Special Absence RequestProcedureIn this topic you will learn how to Create a Special Leave Request.Step1.Page 14ActionClick the Create New Leave Request link.
Training GuideAbsence Request Employee Self ServiceStepAction2.Click the Choose a date button.3.Click the desired date.4.Enter the desired information into the Time field. Enter "8:00AM".5.Enter the desired information into the Time field. Enter "4:30PM".6.Click the button to the right of the Absence Type field.7.Click the Special Leave list item.8.Click the button to the right of the Reason field.9.Click the Emergency Closure list item.10.Enter the desired information into the Total Hours field. Enter "8".11.Enter the desired information into the Duration Per Day field. Enter "8".Page 15
Training GuideAbsence Request Employee Self ServiceStep12.ActionNOTE: When requesting Special Leave, comments must be added to theComments box. Comments should provide specific information as to why therequest is being made. An example comments is provided here.Enter the desired information into the Comment field. Enter "Emergency Closure".13.StepClick the Submit button.Action14.Click the OK button.15.The system will automatically send a confirmation email to your email address.Your manager will also receive an email indicating a leave request has beensubmitted by you for approval. The system will also send a return email notifyingyou when the request has been approved.NOTE: You can click on the link provided in the email to view the actualtransaction.16.Page 16This completes Create a Special Absence Request.End of Procedure.
Training GuideAbsence Request Employee Self ServiceCancel an Absence RequestProcedureIn this topic you will learn how to Cancel a Leave Request.Step1.StepActionIf a Leave Request has been not been approved by your Manager, you can cancel therequest. Once the request has been approved, it must be deleted rather thancancelled. Deleting a request will be discussed in a later topic. Again, prior toManager approval, a leave request may be cancelled in the system.Action2.Click the Cancel link.3.Review the transaction details to ensure the correct transaction has been selected forcancellation.Page 17
Training GuideAbsence Request Employee Self ServiceStep4.Page 18ActionClick the Cancel button.
Training GuideAbsence Request Employee Self ServiceStep5.ActionA message displays confirming your request has been cancelled.Click the OK button.6.Notice that the line Status still displays Submitted rather than Cancelled. To updatethe Leave Request History, click the Refresh button.7.Once the page was refreshed, the Status changed from Submitted to Cancelled.8.You will receive a confirmation email stating your request has been cancelled. Youcan click on the link included in the email to view the actual transaction.9.This completes Cancel a Leave Request.End of Procedure.Page 19
Training GuideAbsence Request Employee Self ServiceDelete an Absence RequestProcedureIn this topic you will learn how to Delete a Leave Request.Step1.ActionOccasionally, you may need to delete a request if you were unable to take theabsence. Once an absence request has been approved it must be deleted rather thancancelled, and a new request submitted if applicable.NOTE: The Future Period Approved Leave field shows 8.00 hours of Sick leave.Step2.ActionIn this example you will be deleting a leave request for 4 hours of sick leave.Click the Delete link.Page 20
Training GuideAbsence Request Employee Self ServiceStep3.ActionReview transaction information prior to submitting your request to confirm thecorrect request has been selected.Click the Submit button.Page 21
Training GuideAbsence Request Employee Self ServiceStep4.ActionA confirmation message displays confirming a request for -8 hours of sick leave hasbeen submitted.Click the OK button.5.Click the Refresh button to update your Leave Request History.6.A new line displays indicating your request has been submitted for approval.NOTE: The Future Period Approved Leave field continues to show 8.00 hours ofleave to be taken until your manager has approved the deletion request.7.The system will automatically send you an email once your manager has approvedthe deletion request. You can click on the link included in the email to view theactual transaction.8.Once your manager approves your request, the system will automatically updateyour Leave Request History. Your deletion request Status will change to Approvedand the original request line status to Deleted.NOTE: The Future Period Approved Leave field now displays a balance of 0.00.9.Page 22This completes Delete a Leave Request.End of Procedure.
Training GuideAbsence Request Employee Self ServiceSubmit a Family Medical Leave RequestProcedureIn this topic you will learn how to Submit a Family Medical Leave Request.Step1.ActionClick the Create New Leave Request link.Page 23
Training GuideAbsence Request Employee Self ServiceStep2.ActionIn this example, you will create a request for 40 hours of FMLA leave beginningJune 22nd through June 26th.Click the Choose a date button.3.Click the desired date.4.Enter the desired information into the Time field. Enter "8:00AM".5.Click the Choose a date button.6.Click the desired date.7.Enter the desired information into the Time field. Enter "4:30PM".8.Click the button to the right of the Absence Type field.9.Click the Sick Leave list item.Page 24
Training GuideAbsence Request Employee Self ServiceStep10.ActionNOTE: The FMLA option will display when the Leave Without Pay, Sick orAnnual absence type is selected.Click the FMLA option.11.Enter the desired information into the Total Leave Hours field. Enter "40".12.Enter the desired information into the Duration Per Day field. Enter "8".13.Click the Submit button.14.Once submitted, a message will display indicating your request will be sent toHuman Resources for review.Click the Yes button.15.A message displays indicating that the request has been successfully submitted.Click the OK button.16.You will receive an email confirming your FMLA request has been submitted.FMLA requests require approval from both your manager and Human Resources.The system will automatically send an approval email to you once both approvalshave been submitted. Click the link provided in the email to view the actualtransaction.17.This completes Submit a Family Medical Leave Request.End of Procedure.Page 25
Training GuideAbsence Request Employee Self ServiceSubmit a Leave Without Pay RequestProcedureIn this topic you will learn how to Submit a Leave Without Pay Request.Step1.ActionIf you have no leave hours available, you can submit a Leave Without Pay request.Click the Create New Leave Request link.Page 26
Training GuideAbsence Request Employee Self ServiceStepAction2.Click the Choose a date button.3.Click the desired date.4.Enter the desired information into the Time field. Enter "8:00AM".5.Enter the desired information into the Time field. Enter "4:30PM".6.Click the Absence Type list.7.Click the Leave Without Pay list item.8.NOTE: The FMLA option will display when the Leave Without Pay, Sick orAnnual absence type is selected.9.Enter the desired information into the Total Leave Hours field. Enter "8".10.Enter the desired information into the Duration Per Day field. Enter "8".11.Click the Submit button.Page 27
Training GuideAbsence Request Employee Self ServiceStep12.ActionA message displays indicating that the request has been successfully submitted.Click the OK button.13.The system will automatically send a confirmation email to your email address.Your manager will also receive an email indicating a Leave Without Pay request hasbeen submitted by you for approval. You can click on the link provided in the emailto view the actual transaction.14.Once the request has been approved by your manager, you will receive an approvalconfirmation email. You can click on the link included in the email to view theactual transaction.15.Once your manager approves the request, the Leave Request History willautomatically update and display a Status of Approved.16.This completes Submit a Leave Without Pay Request.End of Procedure.Page 28
Training Guide Absence Request Employee Self Service Page 8 Step Action 3. Click the Absence Request (SF-6) menu. 4. The Absence Request (SF-6) page displays. The Plan Type column displays the leave plans available for use by the employee. 5. The As of Date column displays the date the accrual process was run. The accrual