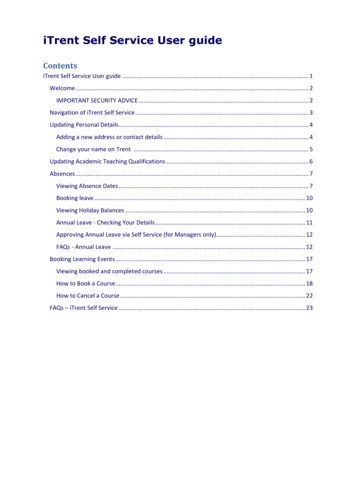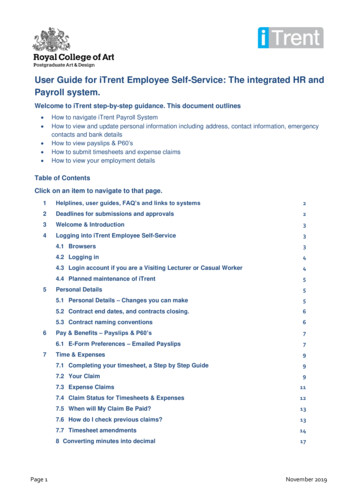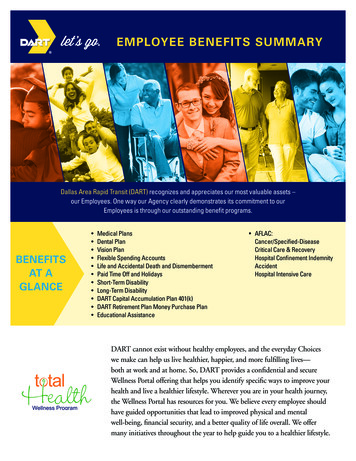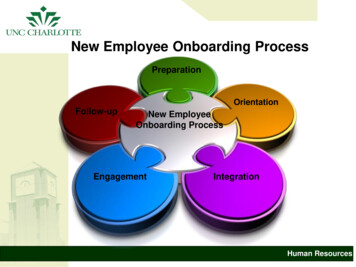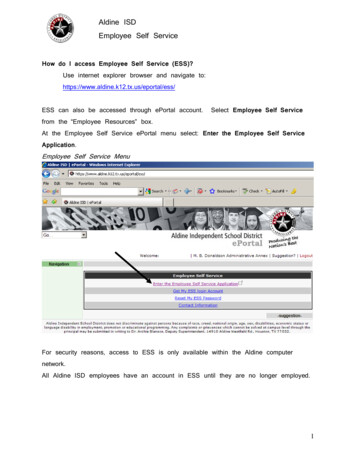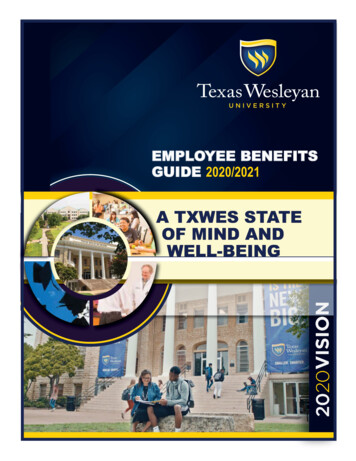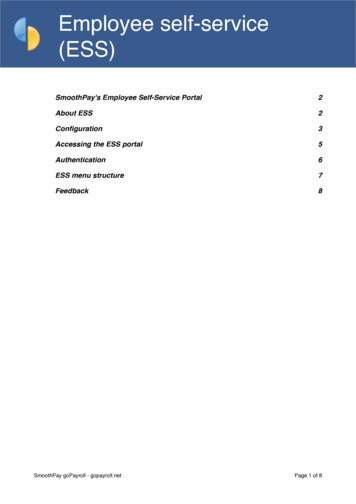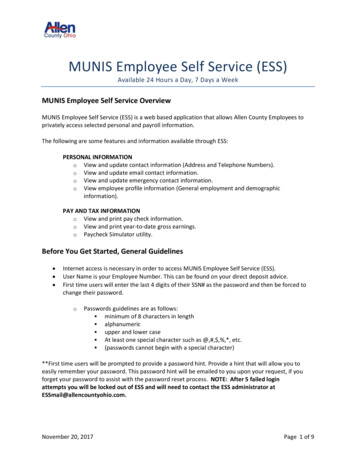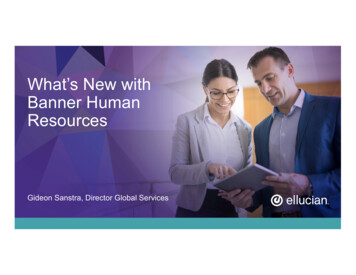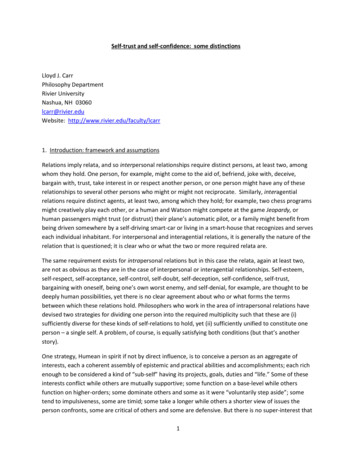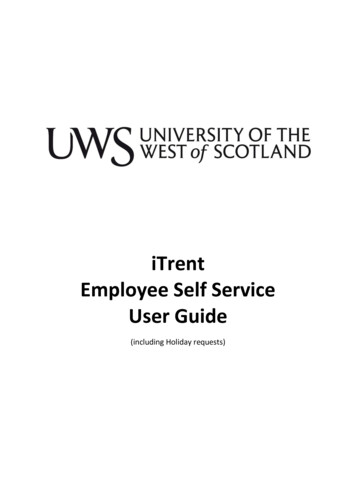
Transcription
iTrentEmployee Self ServiceUser Guide(including Holiday requests)
ContentsIntroduction . 1Login . 2Navigation option 1 – Personal details . 2Personal details option 1 – Personal information . 3Personal details option 2 – Sensitive information . 4Personal details option 3 – Addresses . 4New – Address details . 5Personal details option 4 –Contacts . 6Personal details option 5 –Emergency contacts . 6New – Emergency contacts details . 7Edit existing Emergency contact details . 8Additional Information. 8Navigation option 2 – Employment . 9Employment option 1 – Current jobs. 9Navigation option 3 – Payroll . 10Payroll option 1 – Bank details . 10Payroll option 2 – P60 . 11Payroll option 3 – Latest payslip (pdf) . 12Payroll option 4 – Payslip history (pdf) . 12Your payslip . 13Navigation option 4 – Absence . 14Absence option 1 – Holiday dates . 15New – New holiday dates . 15Absence option 2 – Holiday balances . 18Absence option 3 – Sickness dates . 19Logout . 20
iTrent Employee Self ServiceIntroductionWelcome to UWS Employee Self Service!Employee Self Service is a secure web based application which provides you with the opportunity to:Access your online payslip in PDF formatView/amend your personal detailsView/amend your bank account detailsView your current employment detailsView your sickness absence detailsBook a holidayAmend/cancel a holiday requestView your holiday balanceThis functionality will ensure that the information held for you by the Department of HumanResources is accurate and up to date.Data ProtectionThe data contained in this system and its usage is subject to relevant legislation and the University’sData Protection Policy and Procedure.The system holds personal and confidential information and for that reason all passwords must besecure. To access Employee Self Service, your user name will be the first part of your Universityemail address (firstname.lastname) and your password will be your existing password used currentlyto access the UWS ICT network. You should not share your password with anyone and always log outof the application when your PC is unattended.
iTrent Employee Self ServiceLogindouble-click the iTrent desktop icon or open your browser andgo to https://employee.staff.uws.ac.uk/tlive selfserviceenter your User name (the first part ofyour email address before the @; thiswill generally be firstname.lastname)and Password (your normal computerpassword) and click on Logina Breadcrumb starts at the top of the screenwhich can be used for selecting optionsthe Display area also has linksto a number of optionsthe Navigation area haslinks to four main options
iTrent Employee Self ServiceNavigation option 1 – Personal detailsWhen you select Personal details, the navigation area has links to five categories of personalinformation. Select an option to view, amend or add personal details.Personal details option 1 – Personal informationYou can make changes to yourPersonal information (with theexception of your date of birth)click Back to go backone step at a timefields highlighted inblue and markedwith an asterisk *are mandatoryclick Save if you makeany changes
iTrent Employee Self Serviceuse the Breadcrumb to selecta step or return Homewhen you change details and clickon Save, a confirmation messageappears at the top of the screenPersonal details option 2 – Sensitive informationif you are making a changeto any of these details,select an option from thedrop down lists as requiredclick Save to save yourchanges – you will see aconfirmation message
iTrent Employee Self ServicePersonal details option 3 – Addressesyour current address information is displayedselect New – Address detailsif your address has changedNote – you cannot amend your current addressdetails – the system has been configured toallow you to add a new address only – this willensure history is retained for this particular fieldNew – Address detailsenter the details ofyour new addressclick Save to save yourchanges – you will see aconfirmation message
iTrent Employee Self ServicePersonal details option 4 –ContactsThe system can store your home telephone number, mobile number and email addressyour existing contact information is displayedclick Select to view oredit existing detailsselect New – Contact detailsto add contact informationShould you wish to Amend existing contact details, Select and amend your details as requiredexisting Contact details are displayedand can be edited as requiredclick Save to save yourchanges – you will see aconfirmation messageIf you wish to add new contact details which are not displayed on this page, select New – Contactdetails and add your information.enter your newcontact detailsclick Save to save yourchanges – you will see aconfirmation message
iTrent Employee Self ServicePersonal details option 5 –Emergency contactsyour existing emergency contact information is displayedclick Select to view oredit existing detailsselect New – Emergencycontacts details to addcontact informationNew – Emergency contacts detailsenter your newcontact detailsthese options allow you to mark thecontact as primary or next of kin, orto use your own address for themclick Save to save yourchanges – you will see aconfirmation message
iTrent Employee Self ServiceEdit existing Emergency contact detailsexisting Emergency contact details aredisplayed and can be edited as requiredif you selected “Use my home address”and this is no longer correct, simplyuntick to change the addressclick Save to save yourchanges – you will see aconfirmation messageAdditional InformationIf you make a change to your personal details, you will see a confirmation message on the screen toconfirm that your changes have been saved. This is the only confirmation that you will receive – youcan go back into any of these details and view or edit them as required.If you make a change to your Bank Account Details, a confirmation email will be sent to you and anotification email will be sent to Payroll.
iTrent Employee Self ServiceNavigation option 2 – Employmentin the Employment section, you canview details about your current job(s)Employment option 1 – Current jobsJob reference is a referencenumber which relates to theposition you hold within UWSPersonal reference is the sameas your payroll numberyour employment detailsyour working patternthis screen can also be accessedvia either of the links on theEmployment home page
iTrent Employee Self ServiceNavigation option 3 – Payrollin the Payroll section, you can view and edit yourbank details, and view your latest and previouspayslips (up to 12 months from April 2012)Payroll option 1 – Bank detailsclick Select to view oredit existing detailsthis screen can also be accessed byselecting “Change my bank details”on the Payroll home page
iTrent Employee Self Serviceenter your sort code, 8-digitaccount number and accountname as required – rememberblue fields are mandatoryclick Save if you make anychanges – you will see aconfirmation messageRemember, if you change your Bank Details you will receive a confirmation email, and an email willalso be sent to Payroll so that they are aware of the change.Payroll option 2 – P60P60 is your statement of earningsNote that no P60 will be available in iTrentuntil the end of tax year 2012/2013
iTrent Employee Self ServicePayroll option 3 – Latest payslip (pdf)click Download to open yourlatest payslip in PDF formatthis screen can also be accessed byselecting “View my latest payslip”on the Payroll home pageWhen you click on Download, you have the option to Open or Save your payslip :if you select Save, please ensure that you save your payslip in a secure location and not on ashared driveif you select Open, you can view your payslip and will have the option to print a hard copyPayroll option 4 – Payslip history (pdf)select the length of time to view – note that therewill be no payslips prior to April 2012 in the systemclick Select to viewyour payslip detailsthis screen can also be accessed byselecting “View my payslip history”on the Payroll home pageWhen you click on Select, you are taken to a screen similar to the Latest payslip (pdf) screen above,and can click on Download to open or save your payslip.
iTrent Employee Self ServiceYour payslipyour name and addressare displayed at the topof your payslip
iTrent Employee Self ServiceNavigation option 4 – AbsenceAbsence is an iTrent term which is used to represent all types of absence. Employee Self Serviceprovides you with the opportunity to make an online holiday request and to view your sicknessabsence details.Online annual leave will replace paper-based systems to record leave and will automaticallycalculate your holiday entitlement according to your contractual working hours and length ofservice. Annual leave is calculated in hours for all staff to accommodate the various workingpatterns that are currently in place across the University.Your holiday entitlement displayed includes your annual leave entitlement and your entitlement toUniversity/public holidays (pro- rated as appropriate). The University/public holidays are referred toas Company holidays in iTrent. The University/public holidays are published annually on the HRwebsite. At the beginning of each holiday year, the Company holidays will automatically bededucted, leaving you with your normal holiday entitlement. Your holiday entitlement will not bereduced in any way as the Company holidays have been included in your overall holiday entitlement.iTrent will not allow you to exceed your holiday entitlement in within any leave year.in the Absence section, you can view and request annualleave, and view details of your sickness absence
iTrent Employee Self ServiceAbsence option 1 – Holiday dateswhen you select Holiday dates, you will see a list ofUWS holidays (Company holiday type) and any leaveyou have requested or which has been authorisedselect New – Newholiday dates torequest annual leavenote that holiday Duration is displayed in hours for all types of leave– one day is based on your daily working hours – however, you canstill enter annual leave requests in days (see below)New – New holiday datesthe Absence typeis Personal holidayIf your request is for a half day, select Partday, select Specify time and enter the Starttime, Hours absent and End time (note –times must be entered in hh:mm format)your Holiday balancesare displayed at thebottom of the screenthe Holiday periodcan by Part day,Full day or Morethan one dayonly a Start dateis required forPart or Full day
iTrent Employee Self Serviceif the Holiday period is More thanone day, you must enter a Start dateand End date – these can both bePart day, Full day or Specific timeany Notes added will besent to your line managerclick Save to submityour leave requestOnce you have submitted your request, an email and any Notes you have added will be sent to yourline manager to consider the requestyou can click on a column heading to sortentries or restrict by Authorisation statusyour holiday request is added to your Holidaydates and is marked as Awaiting authorisationYou can edit a holiday request by clicking Select in the Details column of the request you want toedit – note that requests cannot be edited after the start date of the annual leave
iTrent Employee Self Serviceyou will receive an email to confirm whether yourrequest has been authorised or not authorised –your line manager can add Notes if your request isnot authorisedNote – if you hold more than one position within the University, you will be required to select theposition that you wish to make the holiday request against. The system will automatically send yourrequest details to your line manager for that particular position. Should you wish to make therequest against all of the positions you hold, you should select ‘All Jobs’. This will send an email toall of your line managers for authorisation.Your holiday entitlement has been pro-rated against each position you hold and based on yourcontractual working hours.
iTrent Employee Self ServiceAbsence option 2 – Holiday balancesHoliday balances displays your annualleave Entitlement, the number of hoursTaken or Scheduled, and the BalanceAdd new holiday dates takesyou to the same screen asNew – New holiday datesIf you have started employment during an annual leave year, you will see (Part) beside the name ofthe holiday period, as shown in the example above
iTrent Employee Self ServiceAbsence option 3 – Sickness datesyour existing absence records are displayedclick Select to viewyour sickness detailsthis screen can also be accessed byselecting “View my sickness absence”on the Absence home pageSickness details are displayed – notethat you cannot make any changes
iTrent Employee Self ServiceLogoutWhen you are finished, click on Logout at the top right hand corner of the screen to start the logoutprocess – you will see this message:By selecting the log out button the log out process will commence and you will then be asked toclose your browser manually. Once you close your browser you will be logged out of Employee SelfService.
iTrent Employee Self Service Introduction Welcome to UWS Employee Self Service! Employee Self Service is a secure web based application which provides you with the opportunity to: Access your online payslip in PDF format View/amend your personal details View/amend your bank account details View your current employment details