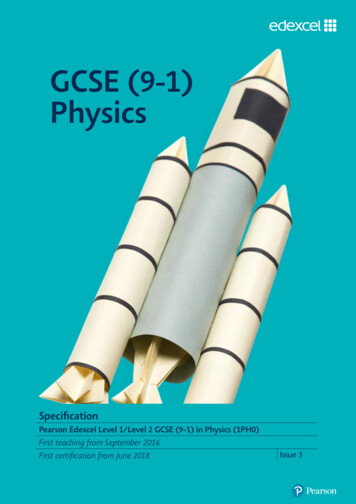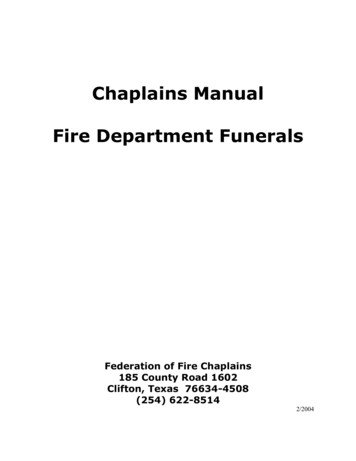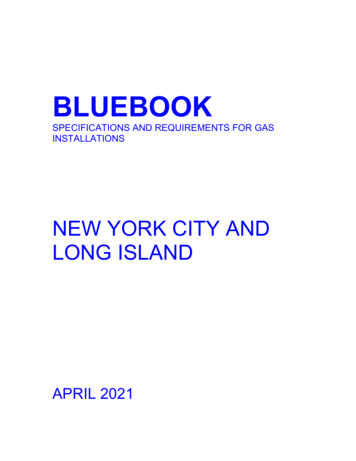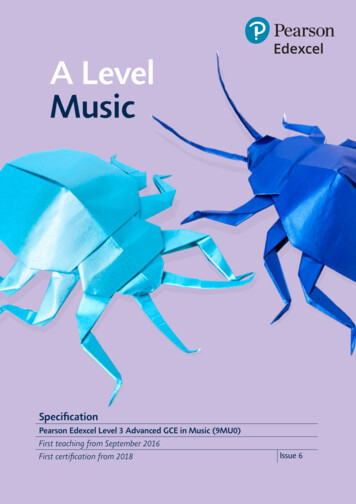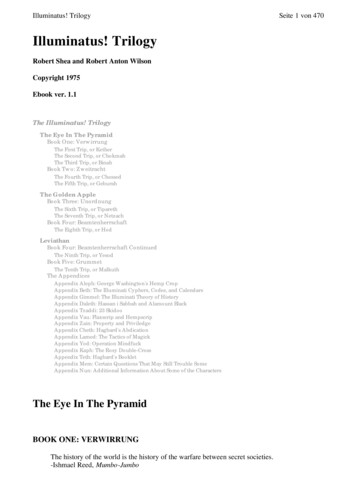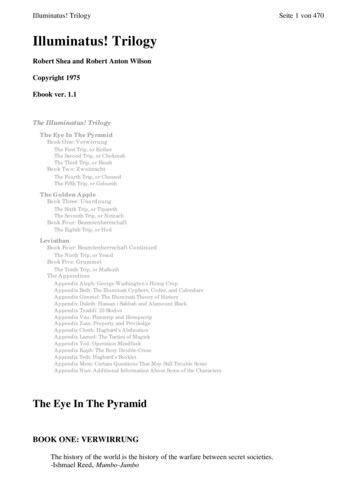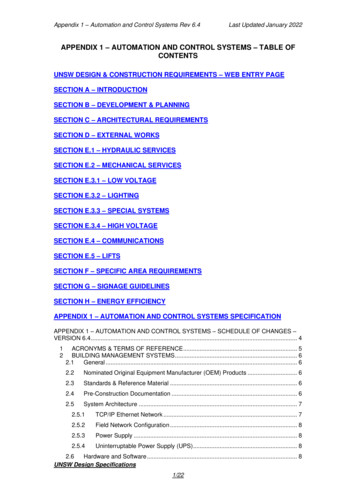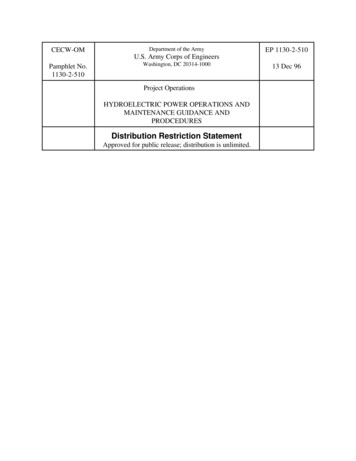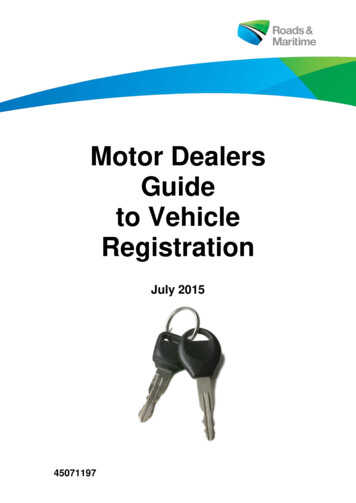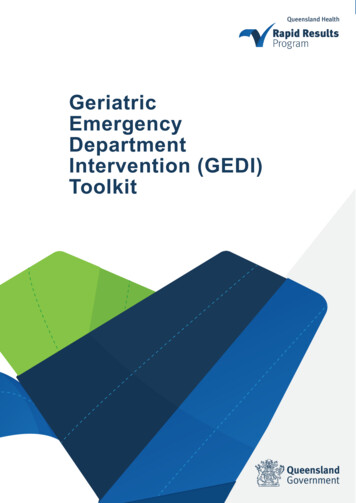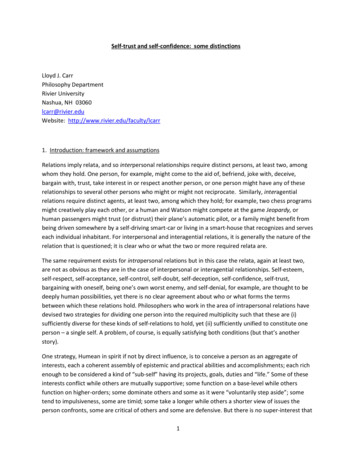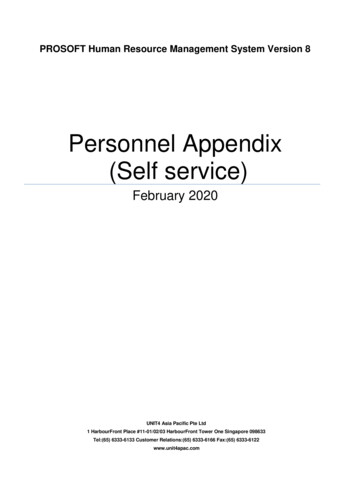
Transcription
PROSOFT Human Resource Management System Version 8Personnel Appendix(Self service)February 2020UNIT4 Asia Pacific Pte Ltd1 HarbourFront Place #11-01/02/03 HarbourFront Tower One Singapore 098633Tel:(65) 6333-6133 Customer Relations:(65) 6333-6166 Fax:(65) 6333-6122www.unit4apac.com
1PROSOFT HRMS Version 8 – Personnel (Self Service)PROSOFT HRMS Version 8 (Self Service) HelpCopyright 2013 UNIT4 Asia Pacific Pte Ltd. All rights reserved.Every reasonable effort has been made to ensure the accuracy of all information attime of publication. However, information contained within does not represent acommitment on the part of UNIT4 Asia Pacific Pte Ltd and is subject to changewithout prior notice. If you find any problems in the documentation, please reportthem to us in writing. This document is not warranted to be error-free. The software,which includes information contained in any databases, described in this document isfurnished under a license agreement or non disclosure agreement and may be usedor copied only in accordance with the terms of the agreement. It is against the law tocopy the software except as specifically allowed in the license or non disclosureagreement. No part of this manual may be reproduced or transmitted in any form orby any means, electronic or mechanical, including photocopying and recording, forany purpose without the express written permission of UNIT4 Asia Pacific Pte Ltd.The Programs may provide links to Web sites and access to content, products andservices from third parties. UNIT4 Asia Pacific Pte Ltd is not responsible for theavailability of, or any content provided on, third-party Web sites. You bear all risksassociated with the use of such content. If you choose to purchase any products orservices from a third party, the relationship is directly between you and the third party.UNIT4 Asia Pacific Pte Ltd is not responsible for: (a) the quality of third-party productsor services; or (b) fulfilling any of the terms of the agreement with the third party,including delivery of products or services and warranty obligations related topurchased products or services. UNIT4 Asia Pacific Pte Ltd is not responsible for anyloss or damage of any sort that you may incur from dealing with any third party.UNIT4 Asia Pacific Pte Ltd takes no responsibility for its use or distribution of anyopen source or shareware software or documentation and disclaims any and allliability or damages resulting from use of said software or documentation.Companies, names, and data used in the examples herein are fictitious unlessotherwise noted.February 2020 / OnlineSingle user license only, copying & networking prohibitedUNIT4 Asia Pacific Pte Ltd 2015 All rights reserved
PROSOFT HRMS Version 8 – Personnel (Self Service)2TABLE OF CONTENT1PERSONNEL COMMON BUTTONS AND ICONS . 42MAIN MENU AND PERSONNEL (SELF SERVICE) UPDATE APPLICATION . 52.12.22.32.3.1LOGIN SCREEN. 5MAIN MENU FOR ESERVICES . 6PERSONNEL (SELF SERVICE) MAIN MENU . 7Personnel Menu Based On Roles . 83PERSONNEL MENU: EMPLOYEE ROLE . 3.6.23.7PERSONAL INFORMATION FORM . 10Personal Information tab . 10Other Information tab . 11Address tab . 12Education tab . 13Emergency Contact . 15UPDATE / AMEND THE PERSONAL INFORMATION FORM . 16ADD A NEW RECORD . 18VIEW CHANGE HISTORY. 21EMPLOYEE INFO – REPORTS, LETTERS. 23USER SETTINGS . 24Change Password . 25Set Password Question. 26SIGN OUT . 264PERSONNEL MENU: APPROVER ROLE. 274.14.24.2.14.2.24.34.3.14.4PERSONAL INFORMATION FORM . 27APPROVAL – PENDING ACTIONS . 28Global Approval . 28Individual Approval . 29DELEGATION . 31Add/Modify Delegation . 31VIEWING / UPDATING EMPLOYEE INFO FOR OTHERS . 325PERSONNEL MENU: ADMINISTRATOR ROLE. 95.3.105.3.11MANAGE . 34Change History – Personnel Records . 34SETUP . 36Approval . 36Transfer Approval Rights . 38Transfer Pending Approvals . 39Coordinator . 39Email Template . 41Delegation . 41Field Access . 42Read / Write Access form . 44FIELD ACCESS SCREEN PAGES . 45Personnel . 45Other Information . 46Employment . 47Assignment . 48Statutory (Singapore) . 49Salary . 50Work Calendar . 51Attendance . 51Others. 52Identity . 53Address . 54UNIT4 Asia Pacific Pte Ltd 2015 All rights reservedOnline / February 2020Single user license only, copying & networking prohibited
PROSOFT HRMS Version 8 – Personnel (Self .35Education . 55Emergency Contact . 56Family . 57Acheivement . 58Activity . 59Appriasal . 60Attachment. 61Certification . 62Clinic . 63Contract . 64Driving License . 65Employement History . 66Incident . 67Insurance . 68Inventory . 69Job Description . 70Language . 70Loan . 71Medical . 72Membership . 73Misconduct. 74National Service (Singapore). 75Secondment. 76Training . 77February 2020 / OnlineSingle user license only, copying & networking prohibitedUNIT4 Asia Pacific Pte Ltd 2015 All rights reserved
PROSOFT HRMS Version 8 – Personnel (Self Service)4Personnel (Self Service) AppendixPersonnel (Self Service) Appendix is a reference guide on the data entry of various forms found inPersonnel (Self Service) module. It helps you to know how to navigate within the various forms, inputdata, approve/reject applications, save and delete data.1 Personnel Common Buttons and IconsThe following are buttons and icons found in the application.IconsActionApprovedpersonnelupdate submissionRejected personnel ubmissionPersonnel update hasbeen saved but not yetsubmittedOpen form to view detailsRefreshFirst recordPrevious recordNext recordLast recordEdit recordDelete recordClear selectionView detailsUNIT4 Asia Pacific Pte Ltd 2015 All rights reservedOnline / February 2020Single user license only, copying & networking prohibited
PROSOFT HRMS Version 8 – Personnel (Self Service)52 Main Menu and Personnel (Self Service) updateapplication2.1 Login ScreenType in your user ID and password in the login screen. Your user ID is your employee code. If thisis your first time logging in, check with the HR Department for your password.February 2020 / OnlineSingle user license only, copying & networking prohibitedUNIT4 Asia Pacific Pte Ltd 2015 All rights reserved
PROSOFT HRMS Version 8 – Personnel (Self Service)62.2 Main menu for eServicesIn the Main Menu, you can access to the various eServices.UNIT4 Asia Pacific Pte Ltd 2015 All rights reservedOnline / February 2020Single user license only, copying & networking prohibited
PROSOFT HRMS Version 8 – Personnel (Self Service)72.3 Personnel (Self Service) Main MenuUpon clicking on the Personnel button from the Main Menu, the personal Information page isdisplayed and you can see the original (current) details of the employee.February 2020 / OnlineSingle user license only, copying & networking prohibitedUNIT4 Asia Pacific Pte Ltd 2015 All rights reserved
PROSOFT HRMS Version 8 – Personnel (Self Service)82.3.1 Personnel Menu Based On RolesThere are several sub-modules in the Personnel (Self Service) module as outlined in the followingtable.Depending on the user role, a different type of user can see a different set of personnel menu.There are six types of Personnel users, i.e., Employee, Supervisor, Approver, Head ofDepartment/Division, Coordinator and rdinatorAdministratorSelect SystemEmployee Info – EmployeeInformationXXXXXX Personal InformationXXXXX Other InformationXXXXX AddressXXXXX EducationXXXXX Emergency ContactXXXXX other user enabled pagesEmployee Info – Reports LettersXApproval – Approver Pending ActionsX DelegationXXManage – Change History Personnel RecordsXManage – EmployeeInformation Personal InformationX Other InformationX AddressX EducationX Emergency ContactXSetup – Settings ApprovalX Transfer Approval RightsX Transfer Pending ApprovalsX CoordinatorX Email TemplateX DelegationX Field AccessXUNIT4 Asia Pacific Pte Ltd 2015 All rights reservedOnline / February 2020Single user license only, copying & networking prohibited
PROSOFT HRMS Version 8 – Personnel (Self Service)9MenuUser SettingsSign tratorXXXXXXXXXXXXFebruary 2020 / OnlineSingle user license only, copying & networking prohibitedUNIT4 Asia Pacific Pte Ltd 2015 All rights reserved
PROSOFT HRMS Version 8 – Personnel (Self Service)103 Personnel Menu: Employee roleThe personnel menu for a staff that only has employee view is restricted to: Select System andEmployee Info.3.1 Personal Information FormThe following screen will be displayed upon logging into Personnel.3.1.1 Personal Information tabThis form displays the personal information record tab page of the employee. The informationdisplayed is referenced from the Personnel (Admin) module.Sections of the personal information form:1. Click the drop down list to select the role available. Select the Employee from the dropdown list to view.UNIT4 Asia Pacific Pte Ltd 2015 All rights reservedOnline / February 2020Single user license only, copying & networking prohibited
PROSOFT HRMS Version 8 – Personnel (Self Service)112. Click the tab to view the various employee pages.3. Only fields that have box outlines are enabled for updates. Updates/Amendments are tobe input into the ‘Amend To’ column of the form.4.5.6.7.For fields that have a detail form, click the detail button () to input OR select from theavailable drop down list.Click the date button to select a date from the calendar. Direct data input is alsoaccepted in the format “dd-mm-yyyy”.Click the Back button to return to the previous screen.Click the Change History button to view the list of change requests of when employeedetails are added, deleted or modified by the employee.Click the Save button to save the input.3.1.2 Other Information tabThe Other Information tab displays some of the personal details of the employee such as height,weight & email addresses.Sections of the other information form:1. Click the drop down list to select the role available. Select the Employee from the dropdown list to view.2. Click the tab to view the various employee pages.3. Only fields that have box outlines are enabled for updates. Updates/Amendments are tobe input into the ‘Amend To’ column of the form.For fields that have a detail form, click the detail button () to input OR select from theavailable drop down list.4. Click the Back button to return to the previous screen.5. Click the Change History button to view the list of change requests of when employeedetails are added, deleted or modified by the employee.6. Click the Save button to save the input.February 2020 / OnlineSingle user license only, copying & networking prohibitedUNIT4 Asia Pacific Pte Ltd 2015 All rights reserved
PROSOFT HRMS Version 8 – Personnel (Self Service)123.1.3 Address tabThis form displays the address of the employee. Multiple employee addresses can be input.Sections of the Address form:1. Click the drop down list to select the role available. Select the Employee from the dropdown list to view.2. Click the tab to view the various employee pages.3. Only fields that have box outlines are enabled for updates. Updates/Amendments are tobe input into the ‘Amend To’ column of the form.4.5.6.7.8.For fields that have a detail form, click the detail button () to input OR select from theavailable drop down list.Click the date button to select a date from the calendar. Direct data input is alsoaccepted in the format “dd-mm-yyyy”.Click this tab to toggle between various records.Click the Back button to return to the previous screen.Click the Change History button to view the list of change requests of when employeedetails are added, deleted or modified by the employee.Click the Save button to save the input.UNIT4 Asia Pacific Pte Ltd 2015 All rights reservedOnline / February 2020Single user license only, copying & networking prohibited
PROSOFT HRMS Version 8 – Personnel (Self Service)133.1.4 Education tabThis form displays the highest education record of the employee. Multiple education records mayalso be stored here for viewing.Sections of the Education form:1. Click the drop down list to select the role available. Select the Employee from the dropdown list to view.2. Click the tab to view the various employee pages.3. Only fields that have box outlines are enabled for updates. Updates/Amendments are tobe input into the ‘Amend To’ column of the form.For fields that have a detail form, click the detail button () to input OR select from theavailable drop down list.4. Click the date button to select a date from the calendar. Direct data input is alsoaccepted in the format “dd-mm-yyyy”.February 2020 / OnlineSingle user license only, copying & networking prohibitedUNIT4 Asia Pacific Pte Ltd 2015 All rights reserved
PROSOFT HRMS Version 8 – Personnel (Self Service)145. Click ‘Add New Record’ to submit a new detail record. The current record being viewedwill be highlighted in yellow.6. Input text into the text boxes provided.7. Click the Back button to return to the previous screen.8. Click the Change History button to view the list of change requests of when employeedetails are added, deleted or modified by the employee.9. Click the Save button to save the input.UNIT4 Asia Pacific Pte Ltd 2015 All rights reservedOnline / February 2020Single user license only, copying & networking prohibited
PROSOFT HRMS Version 8 – Personnel (Self Service)153.1.5 Emergency ContactThis form displays the emergency contact person for the employee. The emergency contactperson may not have to be a family member.Sections of the Emergency Contact form:1. Click the drop down list to select the role available. Select the Employee from the dropdown list to view.2. Click the tab to view the various employee pages.3. Only fields that have box outlines are enabled for updates. Updates/Amendments are tobe input into the ‘Amend To’ column of the form.For fields that have a detail form, click the detail button () to input OR select from theavailable drop down list.4. Click the date button to select a date from the calendar. Direct data input is alsoaccepted in the format “dd-mm-yyyy”.5. Click ‘Add New Record’ to submit a new detail record. The current record being viewedwill be highlighted in yellow.6. Click the Back button to return to the previous screen.7. Click the Change History button to view the list of change requests of when employeedetails are added, deleted or modified by the employee.8. Click the Save button to save the input.February 2020 / OnlineSingle user license only, copying & networking prohibitedUNIT4 Asia Pacific Pte Ltd 2015 All rights reserved
PROSOFT HRMS Version 8 – Personnel (Self Service)163.2 Update / Amend the Personal Information formTo update / Amend the personal records, go to the Amend To column and input the details.1. An arrow icon highlights the amended data.2. Click the Save button to confirm the input.UNIT4 Asia Pacific Pte Ltd 2015 All rights reservedOnline / February 2020Single user license only, copying & networking prohibited
PROSOFT HRMS Version 8 – Personnel (Self Service)173.4.5.6.The changes will be displayed (as above)Click the Cancel button to undo the actionClick the Save And Submit Later button to save the input and submit later.Click the Submit Now button to proceed to submit the change request. The form will berefreshed to display the change request with an arrow symbol.7. The record will display the Pending Approval Details.8. Click the Cancel Change button to undo the submitted request.February 2020 / OnlineSingle user license only, copying & networking prohibitedUNIT4 Asia Pacific Pte Ltd 2015 All rights reserved
PROSOFT HRMS Version 8 – Personnel (Self Service)183.3 Add a New Record1. Click the Add New Record link to open a blank record for input.UNIT4 Asia Pacific Pte Ltd 2015 All rights reservedOnline / February 2020Single user license only, copying & networking prohibited
PROSOFT HRMS Version 8 – Personnel (Self Service)192.3.4.5.The Add New Record link to show that you may input data into the blank form.Input the New Record details in the provided fields.Click the Back button to return to the previous screen.Click the Change History button to view the list of change requests of when employeedetails are added, deleted or modified by the employee.6. Click the Save button to save the input.7.8.9.10.The changes will be displayed (as above)Click the Cancel button to undo the actionClick the Save And Submit Later button to save the input and submit later.Click the Submit Now button to proceed to submit the change request.February 2020 / OnlineSingle user license only, copying & networking prohibitedUNIT4 Asia Pacific Pte Ltd 2015 All rights reserved
PROSOFT HRMS Version 8 – Personnel (Self Service)20The form is setup to be auto approved, thus the screen displayed.UNIT4 Asia Pacific Pte Ltd 2015 All rights reservedOnline / February 2020Single user license only, copying & networking prohibited
PROSOFT HRMS Version 8 – Personnel (Self Service)213.4 View Change HistoryList the change records submitted by the employee. This listing also indicates the status of therequest.1. Click the Screen form to open the detailed record for viewing.February 2020 / OnlineSingle user license only, copying & networking prohibitedUNIT4 Asia Pacific Pte Ltd 2015 All rights reserved
PROSOFT HRMS Version 8 – Personnel (Self Service)UNIT4 Asia Pacific Pte Ltd 2015 All rights reserved22Online / February 2020Single user license only, copying & networking prohibited
PROSOFT HRMS Version 8 – Personnel (Self Service)233.5 Employee Info – Reports, LettersTo generate letters, go to Employee Info: Reports, Letters.The letters are published via the Personnel (Admin) System – Letter Reports.1. Click the drop down list to select the role available. Select the Employee from the dropdown list to view.2. Click the magnifying glass to open the letter content to viewFebruary 2020 / OnlineSingle user license only, copying & networking prohibitedUNIT4 Asia Pacific Pte Ltd 2015 All rights reserved
PROSOFT HRMS Version 8 – Personnel (Self Service)243.6 User SettingsTo view the system settings, click the User Settings link.1. Input the parameters for default language of system, system time zone, popup help, etc.2. Input the parameters for data grid, dashboard and tick the check box to activate theAppraisal system session timer display.3. Click the Back button to return to the main menu.4. Click the Save button to save the settings defined.5. Click the Save And Close button to save the settings and return to the main menu.6. Click the Change Password button to reset web login password. Refer to 3.6.1 ChangePassword.7. Click the Set Password Question button to set the ‘Forget password’ question andanswer. Refer to 3.6.2 Set Password Question.UNIT4 Asia Pacific Pte Ltd 2015 All rights reservedOnline / February 2020Single user license only, copying & networking prohibited
PROSOFT HRMS Version 8 – Personnel (Self Service)253.6.1 Change Password1. Enter your Current Password, enter the New Password and re-enter your new passwordin the Confirm New Password field.2. Click the Back button to return to the main menu.3. Click on Reset button to clear all fields.4. Click the Save button to save the changed password.February 2020 / OnlineSingle user license only, copying & networking prohibitedUNIT4 Asia Pacific Pte Ltd 2015 All rights reserved
PROSOFT HRMS Version 8 – Personnel (Self Service)263.6.2 Set Password Question1.2.3.4.Select from the drop down list, an available question. Next, input the answer.Click the Back button to return to the main menu.Click the Save button to save the settings defined.Click the Save And Close button to save the settings and return to the main menu.3.7 Sign OutClick on Sign Out link to quit/logout from the system.UNIT4 Asia Pacific Pte Ltd 2015 All rights reservedOnline / February 2020Single user license only, copying & networking prohibited
PROSOFT HRMS Version 8 – Personnel (Self Service)274 Personnel Menu: Approver roleThe personnel menu for a staff that is an approving officer is restricted to: Select System, Approvaland Employee Info.The administrator role will be able to view all options/forms covered under Employee Role. Refer to3.1 Personal Information Form, 3.2 Update / Amend the Personal Information form, 3.3 Add a NewRecord, 3.4 View Change History, 3.5 Employee Info – Reports, Letters, 3.6 User Settings, 3.7Sign Out.The following sections will cover the additional forms available to the Approving Officer Role.4.1 Personal Information FormThe following screen will be displayed upon logging into Personnel. This form displays the menuview for an Approving Officer. For details, refer to 3.1 Personal Information Form.February 2020 / OnlineSingle user license only, copying & networking prohibitedUNIT4 Asia Pacific Pte Ltd 2015 All rights reserved
PROSOFT HRMS Version 8 – Personnel (Self Service)284.2 Approval – Pending ActionsThis menu is for approving officers to view their to-do-list and also allows for delegation ofapproving role. Go to Approval: Approver Options, Pending Actions.4.2.1 Global ApprovalApproval may be done globally.1.
Personnel (Self Service) Appendix Personnel (Self Service) Appendix is a reference guide on the data entry of various forms found in Personnel (Self Service) module. It helps you to know how to navigate within the various forms, input data, approve/reject applications, save and delete data. 1 Personnel Common Buttons and Icons