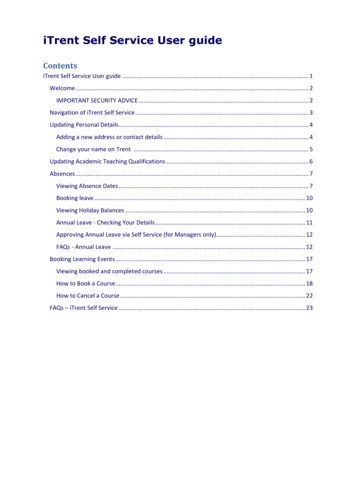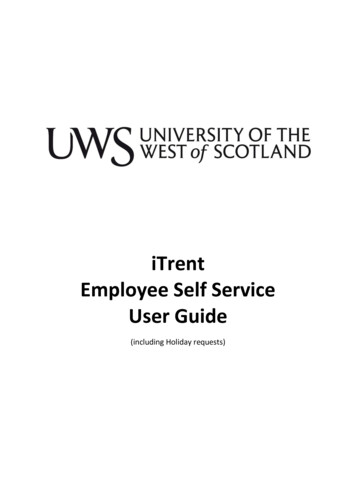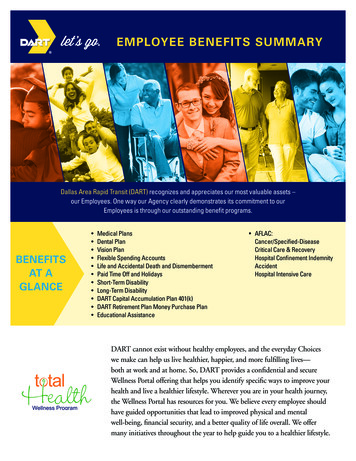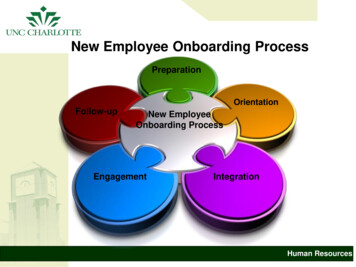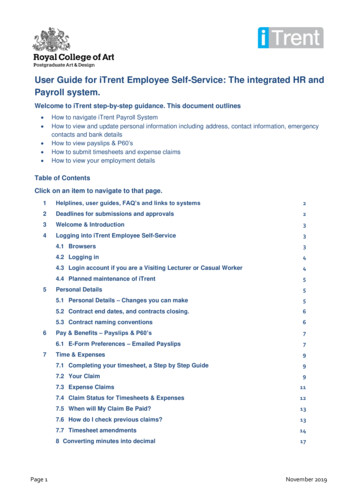
Transcription
User Guide for iTrent Employee Self-Service: The integrated HR andPayroll system.Welcome to iTrent step-by-step guidance. This document outlines How to navigate iTrent Payroll SystemHow to view and update personal information including address, contact information, emergencycontacts and bank detailsHow to view payslips & P60’sHow to submit timesheets and expense claimsHow to view your employment detailsTable of ContentsClick on an item to navigate to that page.1Helplines, user guides, FAQ’s and links to systems22Deadlines for submissions and approvals23Welcome & Introduction34Logging into iTrent Employee Self-Service34.1 Browsers34.2 Logging in44.3 Login account if you are a Visiting Lecturer or Casual Worker44.4 Planned maintenance of iTrent5Personal Details55.1 Personal Details – Changes you can make55.2 Contract end dates, and contracts closing.65.3 Contract naming conventions6Pay & Benefits – Payslips & P60’s76.1 E-Form Preferences – Emailed Payslips7Time & Expenses97.1 Completing your timesheet, a Step by Step Guide97.2 Your Claim9567Page 17.3 Expense Claims117.4 Claim Status for Timesheets & Expenses127.5 When will My Claim Be Paid?137.6 How do I check previous claims?137.7 Timesheet amendments148 Converting minutes into decimal17November 2019
1Helplines, user guides, FAQ’s and links to systemsHelplinesPlease contactAll pay-related queriesroyalcollegeofart@mhr.co.uk or0115 977 6728Pay related queries cover issues like: If your net pay (the amount you have received) lookswrong and you would like to know how it is calculated. How your sick pay is calculated anddeducted.Queries on contracts, line manager queries,update personal and employee details.hr@rca.ac.ukIn order to process your query quickly please email only one of the above email addresses.Emailing more than one creates additional “jobs” in the system, leading to duplication and maycause confusion. Additional “jobs” are also created when staff respond to emails that they arecopied into, so please refrain from cc’ing people, where possible.User guides and FAQsPlease access ers-and-casual-workers/ Visiting Lecturer & Casual Worker OnePage Guide - Setting up a new or updatedcontract.Frequently Asked Questions for Payrolland HR systems.Links to systemsPlease accessiTrent the integrated HR and Payroll systemEmployees: iTrent Employee Self-ServiceManagers: iTrent People ManagerStonefish – for Casual Workers and VisitingLecturers to set up on a new contract.2StonefishDeadlines for submissions and approvalsAs a reminder, the following dates for timesheet activity and for contracts to be submitted are:Page 2ActivityDeadlineNew contracts to be submitted and ‘Termsof Engagement’ accepted.3rd of each monthTimesheet submission10th of each monthNovember 2019
Authorisation15th of each monthData ProtectionThe data contained in this system and its usage is subject to general data protection regulationsand the Royal College of Art’s Information Systems Security and Acceptable Use Policy,available from licy/3Welcome & IntroductionWelcome to your User Guide for iTrent Employee Self-Service and People Manager, theintegrated HR and Payroll system.3.1Employee Self-ServiceAllows employees to view and update their information which is held on the Royal College ofArt’s Human Resources database, iTrent, including: Personal Data: including your address, contact information, emergency contact(s), bankdetails and any sensitive information. Your payslips Your current employment detailsShould you have any queries regarding your data held within the system, or if you need toupdate a field that is “read only”, then please inform the HR team by emailing hr@rca.ac.uk.3.2Manager Self-ServiceThis is for Staff who are set up as authorising/reporting managers in iTrent.Authorising/reporting managers are enabled access to the People Manager functionality ofiTrent.People Manager, known as RCA MSS, allows Managers to review limited personal and employment details for the people who are set upas reporting to them View and authorise (or reject) holiday requests and Time & Expenses claims View Sickness and Holiday Absence details Redirection of Authorisation tasks to cover a period of their own absence4Logging into iTrent Employee Self-Service4.1BrowsersWhether you are using a laptop or a desktop computer, iTrent Employee Self-Service cancurrently be accessed by the following supported browsers: Internet Explorer 11 Microsoft Edge Google ChromeMozilla Firefox; Safari can currently cause some issues so are not recommended.You should always ensure that you are using the most recent version of your browser.Page 3November 2019
Important tip: always use your computer’s mouse or trackpad to ‘click through’, instead ofusing keyboard shortcuts such as ‘enter’.4.2Logging in1. Launch one of the supported web browsers2. Follow this link to the login page: https://roycali.webitrent.com/roycali ess/ess/#/login3. The Login screen will appear:4. Enter your normal College username(forename.surname)5. Enter your normal College password6. Click LoginContracted staff: You should have already been provided access to the service, however ifyou have yet to receive this or you are unable to log into the system please contacthr@rca.ac.uk.4.3Login account if you are a Visiting Lecturer or Casual WorkerIn order to receive an iTrent login account, you must have accepted your Terms ofEngagement and completed your right to work checks. Please reference stages 1- 3 of thisVisiting Lecturer & Casual Worker Guide: Setting up a new or updated contract.Page 4November 2019
4.4Planned maintenance of iTrentAt regular intervals, our iTrent (payroll system) will undergo scheduled maintenance. Duringthis period you will be unable to submit your timesheet. Typically the system is offline part ofthe weekend. The upcoming schedule is shown in your ESS.5Personal DetailsThis page allows you to view, and edit, your personal details, contact information, emergencycontacts, bank account information and any sensitive information.By clicking in the relevant boxes you will then be presented with further information where youcan also amend the details.Important: If you pay into a pension scheme, and have changed your personal Information, youmay need to change your Nominated Beneficiary. To do so, please contact the HR teamhr@rca.ac.uk5.1Personal Details – Changes you can makeBelow is a table which summarises the changes you can make in each of the sections of thispage. Any other amendments will need to be emailed to the HR Team at hr@rca.ac.uk forthem to change on your behalf.AreaWhat changes you can makePersonal informationYou are able to amend your marital status andpreferred name.(Includes name, date of birth andmarital status)Page 5Sensitive information (includingethnicity, religion, nationality andmore)You are able to populate or update the choices thatapply to you. This is not mandatory and is yourdecision to complete.Contact informationNew address - use ‘Add address’ to enter a newaddress.November 2019
Home address Home correspondence mobile phone number personal email addressEmergency contact information(Name and contact details)Amend address - clicking in the relevant boxes, toupdate existing informationAdd contact details - to add new methods ofcontact such as a new number or an email address.Your emergency contacts are the people we willcontact first in emergency situations and it isimportant to keep us up to date of any changes.You can add or change your emergency contactdetails.Bank DetailsThis page will allow you to change your bank details. Please note these important points:1. When saving your details, if the sort code you enter is not recognised by Employee SelfService and you receive an error message then please email hr@rca.ac.uk with detailsof the sort code and it will be added into the system. Your bank account will not beupdated until the sort code is correct.2. A change of sort code will take immediate effect. Please do not change your bankdetails at the end of the month as the payroll may have already been processed.3. Please keep your existing bank account open until you have received your salary in thenew bank account given.If you are unsure please contact royalcollegeofart@mhr.co.uk to enquire if payroll has beenprocessed.EmploymentEverything under the employment section of Employee Self-Service is read only andtherefore cannot be amended.If you believe that any of the information held in this section is incorrect e.g. ReportingManager, please ask your manager to send an email to hr@rca.ac.uk.If you require further information on your employment history please email hr@rca.ac.uk.5.2Contract end dates, and contracts closing.Contracts will be automatically closed three months after the ‘end date’ stated. You and yourline manager will receive a reminder two months before your contract ends, that your contractwill expire soon. At this point, you and your line manager can have a discussion about whethera new contract needs to be raised. 5.3Once your contract has expired, you and your line manager will receive anothernotification.Contract naming conventionsWe have made changes to the naming conventions of your contract, to make it easier for youto choose the right contract when completing your timesheet.Page 6November 2019
From August 26 2019, instead of a series of numbers, your contract title will now have ‘Jobtitle - Job Type Programme - Department - Project Code.’ For example, for a new contract fora Casual Worker will look like: "CW-Administration-870007-Academic Development Office".6Pay & Benefits – Payslips & P60’sThis page displays your payslip details for the last 12 months, which you are able to click intoto view more details. 6.1You can use the scroll bar to scroll back through previous months’ payslips. Byclicking into one of these payslips you will be able to view more details.Payments, deductions and net pay totals are shown for the current month.Please note that when clicking on a payslip the system is generating a copy foryou to view/download. The latest payslip only appears after all payroll processes arefinished for that particular month and may be several days after emailed payslips aresubmitted.You can also view and download your P60 documents.E-Form Preferences – Emailed PayslipsIn order to receive your payslip via email each month you will need to set up your ‘E-PayslipDelivery options’. This is available on the homepage:Page 7November 2019
1. By entering an email address as well as a password (with confirmation) and ‘saving’ youwill now receive payslips automatically via email. This password is for the emailed payslipsonly and is separate to your login details.2. These are sent out as payroll is calculating so as a result will be received the day beforepayday.3. Please ensure that the Email payslip box is ticked.4. When you receive your payslip via email you will be presented with the following whenattempting to open it: Page 8This is the password you set-up in the ‘E-form Preferences’ screen.If you are unable to recall what this password is then you will need to update yourpassword through the ‘E-form Preferences’ screen. You will need to remove the existinginformation and enter new details and save.This new password will only apply to new emailed payslips. To view/open previouspayslips you will need to go back to the Pay & Benefits screenNovember 2019
7Time & Expenses7.1Completing your timesheet, a Step by Step GuideBefore you complete a claim form, please read the information below: A new claim form should be started for each month. You can add your hours all in onesitting, or bit by bit – as long as your claim is submitted by the deadline (10th of themonth). Time & Expenses should be claimed on a monthly basis and not be accrued over severalmonths1. Deadline: All claims should be submitted by the 10th of each month and authorised bythe 15th to ensure payments are made in the same month. Timesheets authorised afterthe monthly cut-off will be processed in the following pay run. Please check your Reporting manager is correct: before proceeding with your claim,please check your ‘Reporting manager’ is correct as this is who your claim will be sent toand authorised by. To do this, click on the ‘Employment’ tab from the Home screenshown here: 7.2Your Reporting manager’s details should be shown within your ‘Current Job Details’. Ifthis is incorrect, please ask your manager to email hr@rca.ac.uk so that it can beamended accordingly.Your Claim1. Using the navigation buttons at the top of the screen, please select:2. Scroll to the bottom of the Pay & Benefits page to display the ‘Time & Expenses’ option.3. Then select Add Claim to proceed to the following screen:The College expects that any timesheets will be submitted within three months of the time beingaccrued. Any delay could result in your payment being forfeited.You can find reference to the ‘90 day policy’ in the College’s Financial Regulations here (see 25.20).1If you try to submit a timesheet that is more than 3 months old, the system will not allow you to entertime. If there are extenuating circumstances, please email hr@rca.ac.uk explaining the reason for thelate submission.Page 9November 2019
4. Use the first day of your claim as the start date, entered as DDMMYYYY or use the calendarbutton beside to select the date.5. The ‘Job title’ field should automatically populate. If you have more than one position, you willneed to choose the position you are claiming against from the drop down list. Please refer tothe “Project Code” list to ensure that you are claiming against the correct position. TheProject Code list can be found on the homepage of ESS. See screenshot below:6. If this field does not auto populate, please email: hr@rca.ac.uk7. Select from the next drop down list the appropriate ‘claim template’ from the following: Page 10Casual Hourly Claim – if your rate of pay is hourly and you are a ‘Casual Worker’Visiting Lecturer Daily Claim – if your rate of pay is daily and you are a ‘VisitingLecturer’November 2019
8. Click thebutton at the bottom of the ‘Time and Expenses’ window to enter detailsfor the selected Claim Form. You will be presented with this form to complete.9.Enter the date of the claim – entered as DDMMYYYY or use the calendar icon. If you are a Visiting Lecturer, enter the days worked into the box that is highlightedgreyIf you are a Casual Worker, enter the hours worked into the box that is highlightedgrey. The total for that day will update automatically.Note: hours must be entered in decimal format. For example, if you are claiming for 2hrs30mins overtime, this would be 2.5. Claiming 2.30 instead of 2.5 will result in you beingunder paid. Please reference our conversion table on the last page of this document.10. To add / remove a line to your claim form, click theorbuttons.11. Saving you canat any time and return to this claim sheet later if youhave further claims to make for the same month or if anything needs editing.12. To return to the saved draft you should click on Time & Expenses Claims on the Pay &Benefits screen. This will take you back into the claim. This claim form will remain on yourprofile until authorised.13. When you are ready to send the claim to your Manager for authorisation click on theclaim form.14. A box will appear to re-enter your Self-Service password before clicking ‘Submit’ again.You are now declaring the claim as true and valid.Your Manager will receive an email notification to log into People Manager to authorise theclaim.NB: Your Manager is responsible for checking the claim form before authorising.7.3Expense ClaimsIf you have incurred expenses due to travel, then these should be added to your claim. On theclaim form there is an area for expenses:Page 11November 2019
1. Enter the value of your expenses into the box that is highlighted grey.2. If you have multiple expense claims, you should click thebutton to add additional claims.3. Once all of your claims have been added to the claim form, click submit.4.You can then attach receipts foryour travel expenses by uploadingphotos/scans. Once completed enteryour password (password used tologin) and submit.NB: You must provide a receipt ifyou are claiming expenses.Failure to do so will result in theexpense claim being rejected.5. You will receive a message of confirmation that the changes have been saved, andconfirmation of the next payroll cut-off date (this is the date by which your manager will needto authorise your claim to be included in the next month’s pay). See item 6.4 below forchecking claim status.7.4Claim Status for Timesheets & ExpensesOnce submitted, your claim status is updated to awaiting authorisation.Page 12November 2019
Once your manager has authorised your claim, it will change to ‘Authorised’.7.5When will My Claim Be Paid?By clicking on the Pay & Benefits section from the Homepage you will be able to see whenclaims that are awaiting authorisation will be paid by looking at the cut-off date. If your claimwas authorised on or before this date it will be paid that month:You can search for previous claims by clicking on the Magnifying Glass button andusing the calendar to search between dates.The magnifying glass is available on the “Pay & Benefits” main screen.7.6How do I check previous claims?Once logged into iTrent, navigate to the Pay & Benefits screen. Scroll down to Time &Expenses and click the magnifying glass towards the right hand side of the screen.You will be prompted with the following screen:Page 13November 2019
Enter a start date and end date for a specific period and click search. You will then be shown theclaims that you have submitted within that period.If you click on one of the claims then the dates that have been claimed will be displayed as perthe screenshot below:7.7Timesheet amendmentsYou are able to edit your timesheet as long as it has not been authorised by your manager.1. Navigate to the Pay & Benefits ScreenPage 14November 2019
2. Navigate to the Time & Expenses section as per the screenshot below:3. Select the timesheet you’d like to amend and click the cancel button at the bottomof the screen.Page 15November 2019
4. You will be prompted with the following message. Enter password and click cancel toproceed.3. You will be notified that your timesheet will be returned to provisional status.Click OK to continue.4. Your timesheet will be updated to provisional status and can be accessed on the Time &Expenses menu. Click on the timesheet status to access.Page 16November 2019
5. You have the option to delete the timesheet or update the timesheet and resubmit.Time and Expenses Claims must be submitted in decimal hours.Converting minutes into decimal8When completing your Time and Expenses Claim Forms using iTrent ESS, you will need torecord the number of hours being claimed in ‘decimal’ hours.For example, if you are claiming for 2hrs 30mins overtime, this would be 2.5.NB: Claiming 2.30 instead of 2.5 will result in you being under paid.This is because the hour is divided into 100 parts instead of 60 minutes. The table below providesthe decimal equivalent of each minute value in the hour.E.g. 1hour and 40 minutes 1 (40/60) 60.43380.63500.8430.05150.25(1/4 8750.08170.28290.48410.68530.88Page 17November 2019
60.10180.30300.50(1/2 00.33320.53440.73560.9390.15210.35330.55450.75(3/4 0For clarification regarding your Time and Expenses Claim Forms you should speak to yourManager in the first instance.HR Operations & PMO September 2019Page 18November 2019
How to view your employment details Table of Contents Click on an item to navigate to that page. 1 Helplines, user guides, FAQ's and links to systems 2 2 Deadlines for submissions and approvals 2 3 Welcome & Introduction 3 4 Logging into iTrent Employee Self-Service 3 4.1 Browsers 3 4.2 Logging in 4