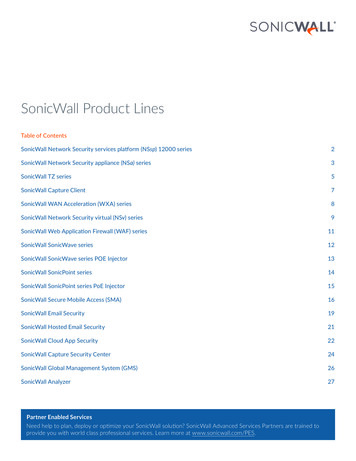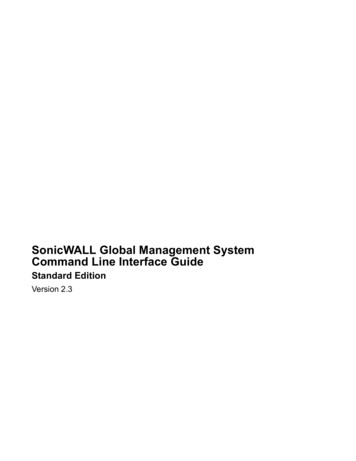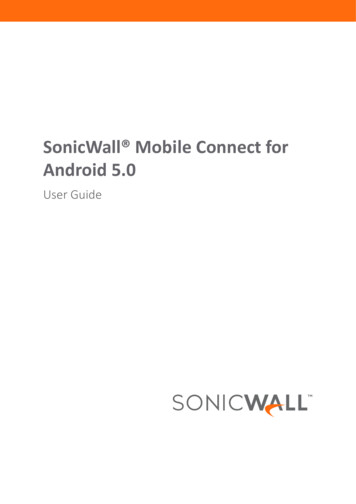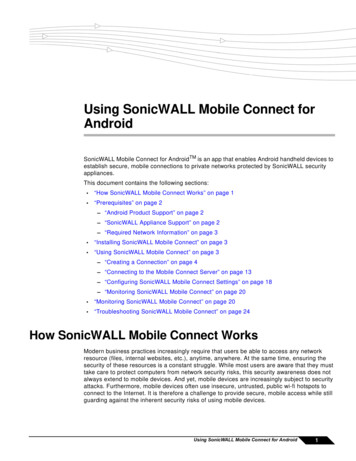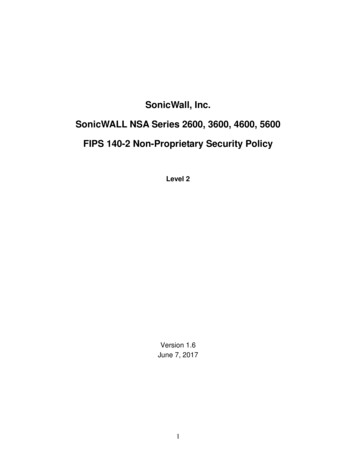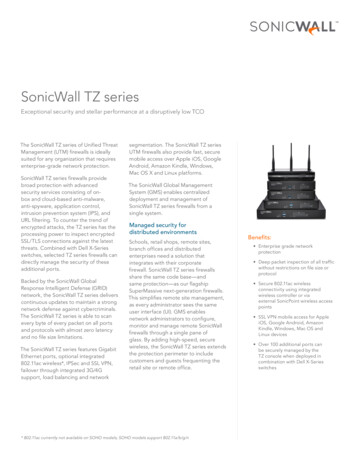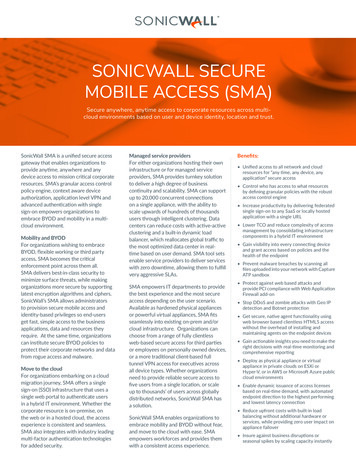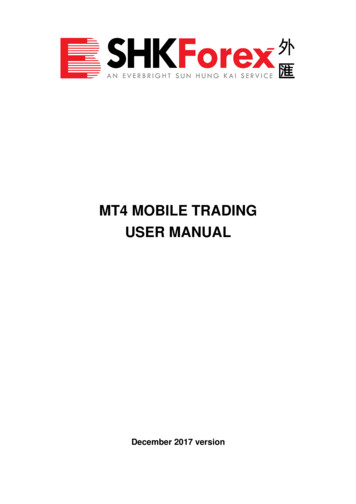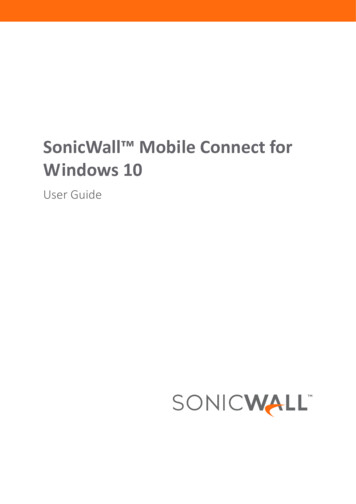
Transcription
SonicWall Mobile Connect forWindows 10User Guide
Copyright 2017 SonicWall Inc. All rights reserved.SonicWall is a trademark or registered trademark of SonicWall Inc. and/or its affiliates in the U.S.A. and/or other countries. All othertrademarks and registered trademarks are property of their respective ownersThe information in this document is provided in connection with SonicWall Inc. and/or its affiliates’ products. No license, express or implied,by estoppel or otherwise, to any intellectual property right is granted by this document or in connection with the sale of SonicWall products.EXCEPT AS SET FORTH IN THE TERMS AND CONDITIONS AS SPECIFIED IN THE LICENSE AGREEMENT FOR THIS PRODUCT, SONICWALL AND/ORITS AFFILIATES ASSUME NO LIABILITY WHATSOEVER AND DISCLAIMS ANY EXPRESS, IMPLIED OR STATUTORY WARRANTY RELATING TO ITSPRODUCTS INCLUDING, BUT NOT LIMITED TO, THE IMPLIED WARRANTY OF MERCHANTABILITY, FITNESS FOR A PARTICULAR PURPOSE, ORNON‐ INFRINGEMENT. IN NO EVENT SHALL SONICWALL AND/OR ITS AFFILIATES BE LIABLE FOR ANY DIRECT, INDIRECT, CONSEQUENTIAL,PUNITIVE, SPECIAL OR INCIDENTAL DAMAGES (INCLUDING, WITHOUT LIMITATION, DAMAGES FOR LOSS OF PROFITS, BUSINESSINTERRUPTION OR LOSS OF INFORMATION) ARISING OUT OF THE USE OR INABILITY TO USE THIS DOCUMENT, EVEN IF SONICWALL AND/ORITS AFFILIATES HAVE BEEN ADVISED OF THE POSSIBILITY OF SUCH DAMAGES. SonicWall and/or its affiliates make no representations orwarranties with respect to the accuracy or completeness of the contents of this document and reserves the right to make changes tospecifications and product descriptions at any time without notice. SonicWall Inc. and/or its affiliates do not make any commitment toupdate the information contained in this document.For more information, visit https://www.sonicwall.com/legal/.LegendWARNING: A WARNING icon indicates a potential for property damage, personal injury, or death.CAUTION: A CAUTION icon indicates potential damage to hardware or loss of data if instructions are not followed.IMPORTANT, NOTE, TIP, MOBILE, or VIDEO: An information icon indicates supporting information.Mobile Connect User GuideUpdated ‐ March 2017Software Version ‐ 1.0232‐003827‐00 Rev A
1ContentsAbout Mobile Connect . . . . . . . . . . . . . . . . . . . . . . . . . . . . . . . . . . . . . . . . . . . . . . . . . . . . . . . . . . . . . . . 4How Mobile Connect Works . . . . . . . . . . . . . . . . . . . . . . . . . . . . . . . . . . . . . . . . . . . . . . . . . . . . . . . . . . . . . 4Supported Platforms . . . . . . . . . . . . . . . . . . . . . . . . . . . . . . . . . . . . . . . . . . . . . . . . . . . . . . . . . . . . . . . . . . .Windows 10 Product Support . . . . . . . . . . . . . . . . . . . . . . . . . . . . . . . . . . . . . . . . . . . . . . . . . . . . . . . .Upgrading from Windows 8.1 . . . . . . . . . . . . . . . . . . . . . . . . . . . . . . . . . . . . . . . . . . . . . . . . . . . . . . . .SonicWall Appliance Support . . . . . . . . . . . . . . . . . . . . . . . . . . . . . . . . . . . . . . . . . . . . . . . . . . . . . . . .Required Network Information . . . . . . . . . . . . . . . . . . . . . . . . . . . . . . . . . . . . . . . . . . . . . . . . . . . . . . .45556Installing Mobile Connect . . . . . . . . . . . . . . . . . . . . . . . . . . . . . . . . . . . . . . . . . . . . . . . . . . . . . . . . . . . . . 7Configuring VPN Connections . . . . . . . . . . . . . . . . . . . . . . . . . . . . . . . . . . . . . . . . . . . . . . . . . . . . . . . . . 9Creating a Connection . . . . . . . . . . . . . . . . . . . . . . . . . . . . . . . . . . . . . . . . . . . . . . . . . . . . . . . . . . . . . . . . . . 9Connecting to the VPN Server . . . . . . . . . . . . . . . . . . . . . . . . . . . . . . . . . . . . . . . . . . . . . . . . . . . . . . . . . . 11Configuring Connections with PowerShell . . . . . . . . . . . . . . . . . . . . . . . . . . . . . . . . . . . . . . . . . . . . . . . . 12Creating VPN Connections with PowerShell . . . . . . . . . . . . . . . . . . . . . . . . . . . . . . . . . . . . . . . . . . . 13Configuring VPN Connection Custom XML Settings . . . . . . . . . . . . . . . . . . . . . . . . . . . . . . . . . . . . . 14PowerShell Examples for Customizing VPN Connections . . . . . . . . . . . . . . . . . . . . . . . . . . . . . . . . . 14Configuring Advanced VPN Connection Settings . . . . . . . . . . . . . . . . . . . . . . . . . . . . . . . . . . . . . . . . . . . 15Configuring SMA 1000 Series / E‐Class SRA Connection Settings . . . . . . . . . . . . . . . . . . . . . . . . . . 15Configuring SMA 100 Series / SRA and Firewall Connection Settings . . . . . . . . . . . . . . . . . . . . . . . 16Configuring VPN Connection Triggers in Windows 10 . . . . . . . . . . . . . . . . . . . . . . . . . . . . . . . . . . . . . . . 16Monitoring VPN Connections in Windows . . . . . . . . . . . . . . . . . . . . . . . . . . . . . . . . . . . . . . . . . . . . . . 18Displaying VPN Connection Network Information . . . . . . . . . . . . . . . . . . . . . . . . . . . . . . . . . . . . . . . . . .Displaying IPv4 Network Information . . . . . . . . . . . . . . . . . . . . . . . . . . . . . . . . . . . . . . . . . . . . . . . . .Displaying IPv6 Network Information . . . . . . . . . . . . . . . . . . . . . . . . . . . . . . . . . . . . . . . . . . . . . . . . .Displaying Routing Information . . . . . . . . . . . . . . . . . . . . . . . . . . . . . . . . . . . . . . . . . . . . . . . . . . . . .Displaying DNS Information . . . . . . . . . . . . . . . . . . . . . . . . . . . . . . . . . . . . . . . . . . . . . . . . . . . . . . . .1818191920Monitoring Connections in the Windows Task Manager . . . . . . . . . . . . . . . . . . . . . . . . . . . . . . . . . . . . . 21Using the VPN Properties Window . . . . . . . . . . . . . . . . . . . . . . . . . . . . . . . . . . . . . . . . . . . . . . . . . . . . 23General Tab . . . . . . . . . . . . . . . . . . . . . . . . . . . . . . . . . . . . . . . . . . . . . . . . . . . . . . . . . . . . . . . . . . . . . . . . . 23Options Tab . . . . . . . . . . . . . . . . . . . . . . . . . . . . . . . . . . . . . . . . . . . . . . . . . . . . . . . . . . . . . . . . . . . . . . . . . 24Security Tab . . . . . . . . . . . . . . . . . . . . . . . . . . . . . . . . . . . . . . . . . . . . . . . . . . . . . . . . . . . . . . . . . . . . . . . . . 25Networking Tab . . . . . . . . . . . . . . . . . . . . . . . . . . . . . . . . . . . . . . . . . . . . . . . . . . . . . . . . . . . . . . . . . . . . . . 26Sharing Tab . . . . . . . . . . . . . . . . . . . . . . . . . . . . . . . . . . . . . . . . . . . . . . . . . . . . . . . . . . . . . . . . . . . . . . . . . . 27Troubleshooting VPN Connections in Windows 10 . . . . . . . . . . . . . . . . . . . . . . . . . . . . . . . . . . . . . . . 28SonicWall Support . . . . . . . . . . . . . . . . . . . . . . . . . . . . . . . . . . . . . . . . . . . . . . . . . . . . . . . . . . . . . . . . . . 29SonicWall Mobile Connect for Windows 10 User GuideContents3
1About Mobile ConnectSonicWall Mobile Connect for Windows 10 is an app that is available in the Windows Store. The app includes aVPN plug‐in that enables secure mobile connections to private networks protected by SonicWall securityappliances for devices running Windows 10.Topics: How Mobile Connect Works on page 4 Supported Platforms on page 4How Mobile Connect WorksModern business practices increasingly require that users be able to access any network resource (files, internalwebsites, etc.), anytime, anywhere. At the same time, ensuring the security of these resources is a constantstruggle. While most users are aware that they must take care to protect computers from network security risks,this security awareness does not always extend to mobile devices. And yet, mobile devices are increasinglysubject to security attacks. Furthermore, mobile devices often use insecure, untrusted, public Wi‐Fi hotspots toconnect to the Internet. It is therefore a challenge to provide secure, mobile access while still guarding againstthe inherent security risks of using mobile devices.The SonicWall Mobile Connect for Windows 10 plug‐in provides secure mobile access to sensitive networkresources. Mobile Connect establishes a Secure Socket Layer Virtual Private Network (SSL VPN) connection toprivate networks that are protected by SonicWall security appliances. All traffic to and from the private networkis securely transmitted over the SSL VPN tunnel.To get started with Mobile Connect for Windows 10:1 Ensure that the SonicWall SMA or firewall appliance to be used by Mobile Connect is connected to thenetwork.2 Configure the VPN connections within the Network & Internet VPN section of the Windows 10 Settingsapp with the required information (connection name and server name).Mobile Connect establishes a SSL VPN tunnel to the SonicWall security appliance.You can now access resources on the private network. All traffic to and from the private network issecurely transmitted over the SSL VPN tunnel.Supported PlatformsThe following sections describe supported platforms and network requirements for SonicWall Mobile Connect: Windows 10 Product Support on page 5 Upgrading from Windows 8.1 on page 5SonicWall Mobile Connect for Windows 10 User GuideAbout Mobile Connect4
SonicWall Appliance Support on page 5 Required Network Information on page 6Windows 10 Product SupportSonicWall Mobile Connect for Windows 10 is supported on devices running the Windows 10 operating systemfrom Microsoft. Microsoft is making Windows 10 available as free upgrade for qualified Windows 7, Windows8.1, and Windows Phone 8.1 devices. See the following URL for more ws/windows‐10‐faqDownload SonicWall Mobile Connect for Windows 10 using the following FKZUpgrading from Windows 8.1VPN connections configured for the Mobile Connect inbox plug‐in in Windows 8.1 will not work after upgradingto Windows 10 until the Mobile Connect app has been downloaded and installed from the Windows Store. TheVPN connection will still appear in the Settings app, however, clicking Connect will show the error “ApplicationNot Found.”In this case, the Store app will be automatically launched and the Mobile Connect app page will be displayed.Once Mobile Connect has been successfully installed, clicking Connect on the VPN connection will now work asexpected.SonicWall Appliance SupportSonicWall Mobile Connect is a free app available for download from the Windows Store, but requires aconcurrent user license on one of the following SonicWall solutions to function properly: SonicWall firewall appliances including the TZ, NSA, E‐Class NSA, and SuperMassive 9000 Series runningSonicOS 5.8.1.0 or higherSonicWall Mobile Connect for Windows 10 User GuideAbout Mobile Connect5
SonicWall Secure Mobile Access 100 Series / SRA appliances running 7.5 or higher SonicWall Secure Mobile Access 1000 Series / E‐Class SRA appliances running 10.7 or higherRequired Network InformationTo use Mobile Connect, you will need the following information from your network administrator or IT Support: Server name or address—This is either the IP address or URL of the SSL VPN server that you will connectto. Username and password—Typically, you will be required to enter your username and password,although some connections may not require this. Domain or Login Group name—The domain or login group name of the SSL VPN server. Mobile Connectmay be able to automatically determine this when it first contacts the server, or there may be multipledomains that can be selected.DNS Domain Settings on SonicWall AppliancesBefore Mobile Connect users will be able to access the private network, the network administrator mustconfigure the DNS Domain on the SonicWall appliance. When the Mobile Connect user accesses a URL on theprivate network, the configured DNS domain is used to resolve the hostname lookup. For public domains thatdo not match the configured DNS domain, the DNS server for the Wi‐Fi or 3G/4G network is used.NOTE: The Mobile Connect user does not need to perform any configuration tasks related to DNS.The following information is for SonicWall network administrators:The DNS Domain configuration process varies, depending on the type of SonicWall appliance being used: SonicWall firewall appliances —On the SSL VPN Client Settings page, enter the DNS domain name inthe DNS Domain field. SonicWall SMA 100 Series / SRA appliances —The DNS domain can be configured either globally, at thegroup level, or at the individual user level: Global level: On the Network DNS page, enter the DNS domain name in the DNS Domain field. Group level: On the Users Local Groups page, click the edit icon for the group. Click on theNetExtender/Mobile Connect tab and enter the DNS domain the DNS Domain field. User level: On the Users Local Users page, click the edit icon for the user. Click on theNetExtender/Mobile Connect tab and enter the DNS domain the DNS Domain field. SonicWall SMA 1000 Series / E‐Class SRA appliances—The DNS domain can be configured either globallyor for specific IP address pools: Global level: From the main navigation menu in the Appliance Management Console (AMC), clickNetwork Settings. In the Name resolution area, click Edit. The Configure Name Resolution pageappears. Enter the DNS domain name in the Search domains field. IP address pool level: From the main navigation menu in AMC, click Services. Under Accessservices, in the Network tunnel service area, click Configure. The Configure Network TunnelService page appears. Click the name of the IP address pool you want to edit. The Configure IPAddress Pool page appears. To the right of the Advanced heading, click the arrow icon. Select theCustomize default settings check box and enter the DNS domain name in the Search domainsfield.SonicWall Mobile Connect for Windows 10 User GuideAbout Mobile Connect6
2Installing Mobile ConnectThis section describes how to install Mobile Connect. SonicWall Mobile Connect for Windows 10 is installedfrom the Windows Store.To install Mobile Connect:1 On your Windows 10 device, launch the Store app.2 In the search field, type in SonicWall Mobile Connect and click Enter.3 In the search results, select SonicWall Mobile Connect.SonicWall Mobile Connect for Windows 10 User GuideInstalling Mobile Connect7
4 Select Install. The app will begin downloading and install on your device.5 When installation is complete, the SonicWall Mobile Connect icon will appear in the list of applicationson your Windows 10 device.SonicWall Mobile Connect for Windows 10 User GuideInstalling Mobile Connect8
3Configuring VPN ConnectionsThis section describes how to configure and initiate a VPN connection using SonicWall Mobile Connect forWindows 10.Topics: Creating a Connection on page 9 Connecting to the VPN Server on page 11 Configuring Advanced VPN Connection Settings on page 15 Configuring VPN Connection Triggers in Windows 10 on page 16Creating a ConnectionIn Windows 10, VPN connections can be created in the Settings app.To create a VPN connection:1 Launch the Settings app and navigate to Network & Internet VPN.2 Under VPN, select Add a VPN connection.SonicWall Mobile Connect for Windows 10 User GuideConfiguring VPN Connections9
3 In the Add a VPN connection window, select SonicWall Mobile Connect as the VPN provider.4 After entering all the required information, click Save.IMPORTANT: If a custom port is required, then the server name must be entered in URL format in theServer name field, for example https://vpn.example.com:4433.Once the VPN connection is successfully created, the VPN connection name appears in the list ofconnections and in the VPN section.SonicWall Mobile Connect for Windows 10 User GuideConfiguring VPN Connections10
Connecting to the VPN ServerTo establish a Mobile Connect VPN session:1 In the Action Center, select the VPN to open the Settings app and connect the VPN by selecting Connect.2 Enter your username and password when prompted and tap OK. Note that the Windows Sign In screenaccepts the SonicWall SMA 100 Series / SRA or Firewall appliance domain or the SonicWall SMA 1000Series / E‐Class SRA Login Group value as the Microsoft domain portion of the username:Username@Domain OR Username@LoginGroupDomain\Username OR LoginGroup\UsernameExample 1: jdoe@SRA‐DEMO or SRA‐DEMO\jdoe, where SRA‐DEMO is the name of the domain for theSMA 100 Series / SRA appliance.Example 2: jdoe@CORP or CORP\joe, where CORP is the Login Group for the SMA 1000 Series / E‐ClassSRA appliance.SonicWall Mobile Connect for Windows 10 User GuideConfiguring VPN Connections11
When the connection is successfully established, the Status changes to Connected and the Disconnectbutton replaces the Connect button.Once connected, you can access the remote network. The Networks screen shows the status of the VPNconnection.If the VPN connection is interrupted, the VPN icon shows as disconnected and you will no longer be able toaccess the remote network. Return to the Networks screen to reestablish the VPN connection. Windows 10 willautomatically attempt to reestablish interrupted connections. VPN connections in Windows 10 also can bemanaged using PowerShell.Configuring Connections with PowerShellThis section includes the following topics: Creating VPN Connections with PowerShell on page 13 Configuring VPN Connection Custom XML Settings on page 14 PowerShell Examples for Customizing VPN Connections on page 14SonicWall Mobile Connect for Windows 10 User GuideConfiguring VPN Connections12
Creating VPN Connections with PowerShellTo create a VPN connection, use the PowerShell command Add-VpnConnection (see 824.aspx). The PluginApplicationID for the SonicWall Mobile ConnectVPN plugin is SonicWALL.MobileConnect e5kpm93dbe93j. In the example below, a VPN connection tovpn.example.com is created with default options. This is equivalent to using the Settings app on the Windows10 device.The following is an example of the PowerShell commands for creating a connection:PS C:\ xml " MobileConnect/ "PS C:\ sourceXml New-Object System.Xml.XmlDocumentPS C:\ sourceXml.LoadXml( xml)PS C:\ Add-VpnConnection -NameVPN -ServerAddress vpn.example.com SplitTunneling True -PluginApplicationIDSonicWALL.MobileConnect e5kpm93dbe93j -CustomConfiguration sourceXmlTo delete a VPN connection, use the PowerShell command Remove-VPNConnection, specifying the VPNconnection using the -name option. For example:PS C:\ Remove-VpnConnection –Name VPNSonicWall Mobile Connect for Windows 10 User GuideConfiguring VPN Connections13
Configuring VPN Connection Custom XML SettingsUsing PowerShell, it is possible to configure advanced settings for the Mobile Connect VPN plug‐in. This sectiondescribes each individual custom XML option and provides examples of how to configure these settings usingPowerShell. Server Port— Port 4443 /Port ‐ server port (optional, default is 443) Debug Logging— DebugLogging true /DebugLogging ‐ enable debug logging in plug‐in (optional,default false).NOTE: If DebugLogging is enabled, logs are written to the following file:C:\Users\ userName pm93dbe93j\LocalState\Logs\MobileConnect.log Packet Capture— PacketCapture true /PacketCapture ‐ enable packet capture (optional, default false)NOTE: If Packet Capture is enabled, the packet capture is in the following files:Connections to SMA 1000 Series / E‐Class SRA appliances:C:\Users\ userName ctions to SMA 100 Series / SRA and Firewall appliances:C:\Users\ userName pm93dbe93j\LocalState\Logs\MobileConnect.ppp.pcap Windows Native Authentication UI— WindowsAuthUI false /WindowsAuthUI ‐ disable Windowsnative authentication UI (optional, default true). Parse Domain from Username field— UsernameHasDomain false / UsernameHasDomain ‐ Parse outDomain field from Username field in Windows Auth dialog (optional, default true). Username should beentered in the format Username @ Domain or Domain \ Username . For SMA 100 Series / SRAand Firewall connections, the Domain portion is used for the Domain field.NOTE: UsernameHasDomain only applies if WindowsAuthUI is enabled Windows Single Sign On— SingleSignOn false /SingleSignOn ‐ Do not set SSO flag toRequestCredentials() (optional, default true).NOTE: SingleSignOn will not apply for the username & password custom authentication prompt(WindowsAuthUI set to false)PowerShell Examples for Customizing VPNConnectionsEnable debug logging:PS C:\ xml " MobileConnect DebugLogging true /DebugLogging /MobileConnect "PS C:\ sourceXml New-Object System.Xml.XmlDocumentPS C:\ sourceXml.LoadXml( xml)PS C:\ Add-VpnConnection -Name VPN -ServerAddress vpn.example.com SplitTunneling True -PluginApplicationIDSonicWALL.MobileConnect e5kpm93dbe93j-CustomConfiguration sourceXmlSonicWall Mobile Connect for Windows 10 User GuideConfiguring VPN Connections14
Enable debug logging and packet capture:PS C:\ xml " MobileConnect DebugLogging true /DebugLogging PacketCapture true /PacketCapture /MobileConnect "PS C:\ sourceXml New-Object System.Xml.XmlDocumentPS C:\ sourceXml.LoadXml( xml)PS C:\ Add-VpnConnection -Name VPN -ServerAddress vpn.example.com SplitTunneling True -PluginApplicationIDSonicWALL.MobileConnect e5kpm93dbe93j-CustomConfiguration sourceXmlSpecify Non‐standard port for VPN connection:PS C:\ xml " MobileConnect Port 4433 /4433 /MobileConnect " PS C:\ sourceXml New-Object System.Xml.XmlDocumentPS C:\ sourceXml.LoadXml( xml)PS C:\ Add-VpnConnection -Name VPN -ServerAddress vpn.example.com SplitTunneling True -PluginApplicationIDSonicWALL.MobileConnect e5kpm93dbe93j-CustomConfiguration sourceXmlConfiguring Advanced VPN Connection SettingsThis section includes the following topics: Configuring SMA 1000 Series / E‐Class SRA Connection Settings on page 15 Configuring SMA 100 Series / SRA and Firewall Connection Settings on page 16Configuring SMA 1000 Series / E‐Class SRA ConnectionSettingsThe following settings are applicable to VPN connections with SMA 1000 Series / E‐Class SRA appliances: Encapsulated Security Payload— ESP true /ESP ‐ Enable ESP mode (optional, default false) Compression— Compression false /Compression ‐ Disable lz4 compression (optional, default true) Network Conflict Resolution Mode— NCR Local /NCR ‐ Set Network ConflictResolution (NCR) mode (optional, default 'Admin', other values 'Remote' or 'Local') Login Group Caching— CacheLoginGroup true /CacheLoginGroup ‐ Enable LoginGroup selection caching (optional, default false)SonicWall Mobile Connect for Windows 10 User GuideConfiguring VPN Connections15
Configuring SMA 100 Series / SRA and FirewallConnection SettingsThe following settings are applicable to VPN connections with SMA 100 Series / SRA or Firewall appliances: Case‐sensitive Domain Matching— DomainMatchCaseSensitive true / DomainMatchCaseSensitive ‐Perform case‐sensitive match for user entered Domain field against VPN server Domain (optional,default false)NOTE: Default behavior is that a case‐insensitive match is performed. Only applies if WindowsAuthUI is enabled and UsernameHasDomain is enabled. Max Login Retries— MaxLoginRetries 0 /MaxLoginRetries ‐ (optional, default 2 ‐ total of 3 loginattempts allowed) Require Smart Card Certificate— SmartCardRequired true /SmartCardRequired ‐ require clientcertificate to be Smart Card (CertificateQuery‐ HardwareOnly flag must be set) (optional) Client Certificate Issuer CA— ClientCertIssuerCA testing.testsslvpn.com / ClientCertIssuerCA ‐ filterset of client certificates installed on Windows 10 by the Issuer CA (optional)NOTE: The WinRT StreamSocket API in Windows 10 does not currently provide the list of Issuer CAcertificates from the SSL server, so this may be used as a workaround to filter the list. Automatically Select Client Certificate— ClientCertAutoSelect true / ClientCertAutoSelect ‐automatically select a single client certificate without prompting the user for verification (optional,default false) Client Certificate Thumbprint— ClientCertThumbprint bea9275b806262dea611059efc8c2fa557d8ee10 / ClientCertThumbprint ‐automatically select the client certificate that matches the given certificate Thumbprint (optional)Configuring VPN Connection Triggers inWindows 10VPN connection triggers can be configured using PowerShell to automatically connect a VPN connection whenan application is launched, or when a client attempts to access a resource within a specified DNS namespace. Inaddition, trusted networks can be configured to prevent a VPN connection from being initiated when clientdevices are already within the trusted network and the VPN is not needed. Please refer to Microsoft’sdocumentation on the following commands: Add‐VpnConnectionTriggerApplication(see 460%28v wps.630%29.aspx)The Add-VpnConnectionTriggerApplication command adds applications to a VPN connectionobject. The applications automatically trigger a VPN connection when launched. Add‐VpnConnectionTriggerDnsConfiguration(see 650%28v wps.630%29.aspx)The Add-VpnConnectionTriggerDnsConfiguration command adds a DNS suffix or name to theDNS trigger properties for a client. If you specify a DNS IP address for the suffix or name, when the clientaccesses a resource within the suffix, the client starts a VPN connection. If you do not specify a DNS IPaddress for a DNS suffix or name, accessing the suffix or name does not trigger the VPN connection.SonicWall Mobile Connect for Windows 10 User GuideConfiguring VPN Connections16
Add‐VpnConnectionTriggerTrustedNetwork(see 638%28v wps.630%29.aspx)The Add-VpnConnectionTriggerTrustedNetwork command adds DNS suffixes as trustednetworks to the VPN profile. When a DNS suffix that you add to the VPN profile is present on the physicalinterface on the client, the VPN connection does not start even if the client tries to access an application thatis part of triggering properties or tries to access a resource that is part of DNS suffix configured for triggering.SonicWall Mobile Connect for Windows 10 User GuideConfiguring VPN Connections17
4Monitoring VPN Connections in WindowsVPN connections can be monitored in Windows 10 using the native set of Windows utilities, including CMD shellcommands, such as ipconfig and route, and applications such as Task Manager, Resource Monitor, and the EventViewer.This section includes the following topics: Displaying VPN Connection Network Information on page 18 Monitoring Connections in the Windows Task Manager on page 21Displaying VPN Connection NetworkInformationThe following sections include examples using command line utilities to show detailed network information: Displaying IPv4 Network Information on page 18 Displaying IPv6 Network Information on page 19 Displaying Routing Information on page 19 Displaying DNS Information on page 20Displaying IPv4 Network InformationThe following is an example showing IPv4 network information:C:\ ipconfig /allWindows IP ConfigurationPPP adapter VPNConnection-specific DNS Suffix. . : example.comDescription . . . . . . . . . . . : VPNPhysical Address. . . . . . . . . :DHCP Enabled. . . . . . . . . . . : NoAutoconfiguration Enabled . . . . : YesIPv4 Address. . . . . . . . . . . : 192.168.200.61(Preferred)Subnet Mask . . . . . . . . . . . : 255.255.255.255Default Gateway . . . . . . . . . :NetBIOS over Tcpip. . . . . . . . : EnabledConnection-specific DNS Suffix Search List : example.comSonicWall Mobile Connect for Windows 10 User GuideMonitoring VPN Connections in Windows18
Displaying IPv6 Network InformationThe following is an example showing IPv6 network information:C:\ ipconfig /allWindows IP ConfigurationPPP adapter VPNConnection-specific DNS Suffix. . : example.comDescription . . . . . . . . . . . : VPNPhysical Address. . . . . . . . . :DHCP Enabled. . . . . . . . . . . : NoAutoconfiguration Enabled . . . . : YesIPv6 Address. . . . . . . . . . . :2008:192:168:200:1:1:1:6(Preferred)Subnet Mask . . . . . . . . . . . : 255.255.255.255Default Gateway . . . . . . . . . :DHCPv6 IAID. . . . . . . . . . . . : 452990301DHCPv6 Client DUID . . . . . . . . :00-01-00-01-1-BD-D7-43-00-15-5D-7E-C4-43NetBIOS over Tcpip. . . . . . . . : EnabledConnection-specific DNS Suffix Search List : example.comDisplaying Routing InformationThe following is the command to show routing information:C:\ route PRINTSonicWall Mobile Connect for Windows 10 User GuideMonitoring VPN Connections in Windows19
Displaying DNS InformationNOTE: The proper DNS information for the VPN connection is displayed using the netsh name showeffective policy command. The ipconfig command does not show the complete set of DNSinformation and should not be relied upon.The following is an example showing DNS information:C:\ netsh name show effectivepolicyDNS Effective Name Resolution Policy Table SettingsNote: DirectAccess settings are inactive when this computer isinside a corporate network.Settings for ------------------------------Generic (DNS Servers):192.168.200.20192.168.200.21Generic (VPN Trigger): disabledSettings for ---------------------------------Generic (DNS Servers):Generic (VPN Trigger): disabledSonicWall Mobile Connect for Windows 10 User GuideMonitoring VPN Connections in Windows20
Monitoring Connections in the Windows TaskManagerWhen the VPN is connected, the process SonicWall Mobil
SonicWall Mobile Connect for Windows 10 User Guide About Mobile Connect 6 SonicWall Secure Mobile Access 100 Series / SRA appliances running 7.5 or higher SonicWall Secure Mobile Access 1000 Series / E‐Class SRA appliances running 10.7 or higher Required Network Information To use Mobile Connect, yo