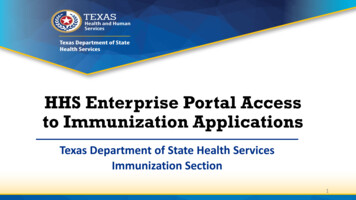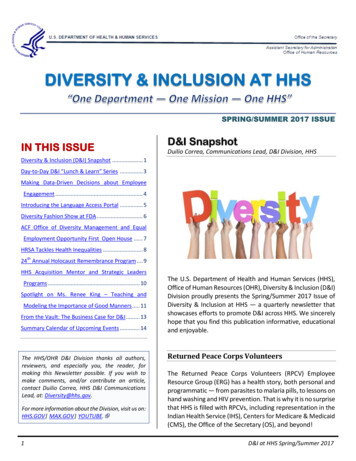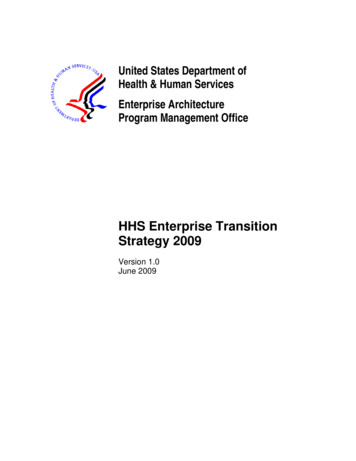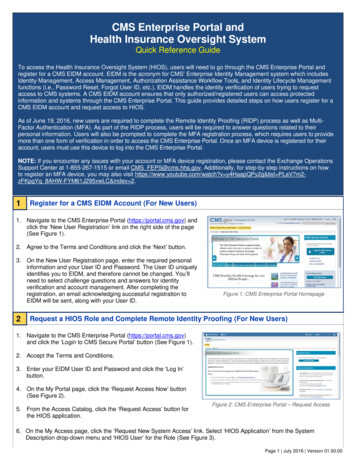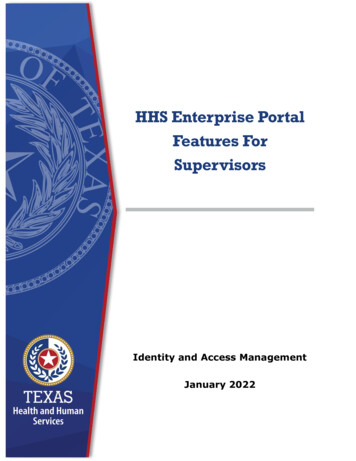
Transcription
HHS Enterprise PortalFeatures ForSupervisorsIdentity and Access ManagementJanuary 2022
ContentsContents . 1For Supervisors . 3HHS Enterprise Portal Dashboard . 3Review Notifications . 3View Delegate Calendar/Manage Delegates . 4View Orders. 4View and Manage Staff Access . 4My Staff Screen . 4Search for a Specific User . 4View Staff’s Portal Information . 5Suspend a Contractor’s Enterprise Portal Account and All IntegratedApplications Access . 5Designate a Staff Member as a Delegate . 5View the Delegation Schedule . 5View and Manage Staff Access . 5User Summary Screen . 5View List of Applications and their Status . 6View Access Details . 6View List of Agreements . 6Review Agreement Content . 6Suspend User’s Access . 7Restore User’s Access . 7Modify User Access for a Specific Application . 7Add Access for the User/Modify User Access for Multiple Applications . 7Review an Existing Staff Member’s Access Request . 8Approve Access Request . 8Deny Access Request . 9Request New or Modified Access for a Staff Member . 9Review Order Screen . 10Remove Access . 11Review Orders and Requests. 12How is an Order different than a Request? . 12My Orders Screen . 13Order Details Screen . 13Request Details Screen . 14Certifying Access . 14Recertification Timeline . 151
Certify Access . 15Certify and Modify . 16Assigning Delegates . 17Delegation Screen . 18View Previous Delegation Assignments . 19Cancel a Delegation Assignment . 19Edit a Delegation Assignment . 19Create a New Delegation Assignment . 192
For SupervisorsThe HHS Enterprise Portal is the secure, easy to use site that allows you to accessor request new/modified access to multiple state application from just one location!The HHS Enterprise Portal is available 24 hours a day, 7 days a week from anycomputer, tablet, or smartphone.The portal provides tools designed specifically to help supervisors or individualswith a supervisor role to manage their staff’s access to the Enterprise Portal and theapplications they access through the Enterprise Portal. Reviewing staff Enterprise Portal profile informationReviewing staff accessRemoving/suspending/restoring application accessSuspending Enterprise Portal access for contractorsCertifying staff accessReviewing and performing actions on staff’s access requestsRequesting new or modified application on behalf of staffDelegating Enterprise Portal tasks to an employeeHHS Enterprise Portal DashboardWhen you first sign-in to the HHS Enterprise Portal you are directed to theDashboard.Figure 1. HHS Enterprise Portal DashboardReview Notifications(1) Broadcasts provide information about the portal.3
(2) Click Notifications, under Access Management, to view notifications specificto you. These notifications alert you to the following: an update has been performed on a request that you are followinga certification review is due for your staffa staff’s access request is waiting for your review.Click the hyperlinks inside the notification to view more details or perform anaction.View Delegate Calendar/Manage Delegates(3) Click the Delegate link in the top right-hand corner. You can also access thedelegate screens by clicking Manage Staff under the Staff Management option ofthe Main Menu. See the Assigning Delegates section to learn more aboutdelegation.View Orders(4) Click the My Orders link from the top menu. To learn more about reviewingorders, see Review Orders and Requests.View and Manage Staff Access(5) Click Manage Staff under Staff Management on the Dashboard to open theMy Staff screen.My Staff ScreenFigure 2. My Staff ScreenSearch for a Specific User(1) Enter their name in the Search field or scroll through the list of names.4
View Staff’s Portal Information(2) Click the staff member’s name.Suspend a Contractor’s Enterprise Portal Account and All IntegratedApplications Access(3) Click the Suspend link in the contractor’s row. Enterprise Portal accountsuspension for an HHS employee must be done through CAPPS.Designate a Staff Member as a Delegate(4) Click Delegate in that staff member’s row.View the Delegation Schedule(5) Click the View Delegation Schedule button at the top of the screen. SeeAssigning Delegates to learn more about managing delegates.View and Manage Staff Access(6) Click the Manage Access link in the staff member’s row to open the UserSummary screen.User Summary ScreenSome users may have multiple accounts for one application. Look at the usernamelisted in each application’s row to help you keep track of which account you arereviewing. The user’s name appears at the top of the screen for the user you arelooking at. If there is no username listed, you are looking at your own UserSummary screen.5
Figure 3. User Summary ScreenView List of Applications and their Status(1) Applications are listed under Item Name. Each row includes: Your staff member’s username for the applicationDate the last certification was completed.The user’s access status for that application.View Access Details(2) Click the Item Name.View List of Agreements(3) Agreements for which your username has signed are listed at the bottom ofthe screen.Review Agreement Content(4) Click the hyperlinked name of the agreement. You can also download or printthe agreement after it is open.6
Figure 4. User Summary ScreenSuspend User’s Access(5) Click Suspend in the application’s row.Immediate suspension occurs only for applications that are fully integrated into theportal. For applications that require manual provisioning, additional time isnecessary before the suspension can take effect and the status is updated. Thestatus of the access will change from Active to Inactive after the suspensionrequest is complete.Restore User’s Access(6) Applications with a suspended status have the option to restore them. Click theRestore option to restore access. The status of the access will change fromInactive to Active once the restore is complete.Modify User Access for a Specific Application(7) Click Modify in the application’s row to open the Review Orders screen.Add Access for the User/Modify User Access for MultipleApplications(8) Click Add/Modify Access at the top of the screen to open the Select Itemsscreen.7
Review an Existing Staff Member’s Access RequestA notification appears on the HHS Enterprise Portal Dashboard when a staffmember submits an access request. Click Review Request inside the notificationto open request details.At a minimum the standard Review Request screen displays the following: Request NumberName of ApplicationRequesterRecipient of the Access RequestRequest DateRequest TypeHistory of actions performed against the request.Other fields are available depending on the user and request type. If you aresupervising contractors, you also approve their profile from this page.Figure 5. Review Request ScreenApprove Access Request(1) Some requests allow you to edit the selections before approving. Click Approveto open the Add Details window. Entering details is not required if you areapproving the request. Click OK to complete the approval. Click Back to exit therequest without performing an action. You have ten days to perform an action on arequest. If you do not act on a request within ten days, the system cancels therequest and the requester will have to resubmit the request.8
Deny Access Request(2) Click Deny to open the Add Details window. Details are required to deny therequest. Enter the details on the Notes screen. Click OK to complete the denial.Click Back to exit the request without performing an action. You have ten days toperform an action on a request. If you do not act on a request within ten days, thesystem cancels the request and the requester will have to resubmit the request.(3) Click the Back button to go back to the Notifications screen without taking anaction.Request New or Modified Access for a Staff Member(1) Items for which the staff currently has access are listed in the top highlightedrows of the Select Items screen, under the heading Existing Access. Click theseitems to modify existing access. Use the horizontal scroll bar to view the staffmember’s name for a specific application. Click items in these rows to restore orsuspend access to these applications.(2) Items in non-highlighted rows, under the section titled New Access, representapplications for which the user does not have access. Click these items to requestnew access for the user.Figure 6. Select Items Screen(3) Enter text in the Search field to find a specific application.(4) You may also take advantage of the filter options to narrow your results.9
(5) Click Next when you have completed making your selections.Review Order Screen(1) On the Review Order screen, click the Information Required links to providethe necessary information. The process for providing this information variesdepending on the application.Figure 7. Review Order ScreenOther Actions: (2) Click the trashcan icon to remove a single item from your cart.(3) Click Empty Cart to remove all items from your cart.(4) Click Return to List to return to the Select Items screen to add moreitems to your cart.Figure 8. Review Order Screen(5) After you have entered the required information for all items in your cart, aconfirmation/submission message opens. Read and click the box beside themessage to agree to its terms.(6) Click Submit Order to finalize the request. See the Review Orders andRequests section for more information.10
You will receive an update via Enterprise Portal Notifications and an email within10 days of submitting the order. You may also review updates at any time byclicking the My Orders link at the top right of the screen. See Review Orders andRequests for more information.Remove Access1. Click on Manage Staff under Staff Management on left menu.2. Search or scroll through the list of employees to find the person for whichyou wish to remove access.3. Click Manage Access in the staff member’s row to open the UserSummary screen.Figure 9. User Summary Screen4. Click Modify in the appropriate row to open the Review Orders screen.Note: A pop-up window will open asking if you want to proceed. Click Yes.Figure 10. Review Order Screen11
5. Click the Information Required link to open the Provide Informationscreen.Figure 11. Provide Information Screen6. Select Remove Access.7. Click Next to select a date for the removal.8. Click Next to open the Review Order screen.9. Click the confirmation message.10.Click Next. The employee’s access will be removed on the date specified.Review Orders and RequestsHow is an Order different than a Request?An Order defines the collection of items that you have requested access to in onesubmission and is given an order number. Each item in that order is a Request andis given an individual Request Number.When an update has been made to your order, you are informed via email andEnterprise Portal Notifications. You can also check the status of your order andrequests by Clicking the My Orders link at the top right of any Enterprise Portalscreen.12
Figure 12. HHS Enterprise Portal DashboardMy Orders ScreenOrders that you created within the last six months are displayed, starting with themost recent. You can rearrange the order from oldest to newest by clicking thearrows beside Order Number or Submitted Date. If the status is In Progress,you also have the option to cancel the order. Click the Order Number to viewdetails about a specific order.Figure 13. My Orders ScreenOrder Details ScreenOrder Details include the request number, item name, request type, who therequest was submitted for, the order status, and actions taken against the request.Click the Request Number in a row to view more information.13
Figure 14. Order Details ScreenRequest Details ScreenRequest Details include the history, received/completed date, who the requestwas completed by, and status. Click Details in the row of an activity to learn moreinformation about that activity.Figure 15. Request Details ScreenCertifying AccessThe certification process is a unique feature of the Enterprise Portal designedspecifically for supervisors and designated partner approvers.To ensure your staff’s access is current, you are required to review and certify theiraccess during the annual certification period for each application. You will receiveemail and Enterprise Portal notifications when certifications are due for eachapplication. You have 30 days to certify your staff’s access for each applicationbefore their access is suspended or deleted. If no action is taken to restore yourstaff’s access, their accounts are deleted for each application that is not certified.Different applications are due for recertification each month.Staff members may require certification to applications not listed under their UserSummary screen. Only applications that have been implemented into the HHSEnterprise Portal are available for review and certification.14
Recertification TimelineDay 1: Supervisor receives an email and portal notification instructing you toreview and certify your staff’s access. The user also receives an email.Day 5: 1st reminder email is sent to the supervisor and staff alerting them of theupcoming due date.Day 10: 2nd reminder email is sent to the supervisor and staff alerting them ofthe upcoming due date.Day 16: Escalation – 3rd reminder email is sent to the supervisor and the 2ndlevel supervisor alerting them of the upcoming due date. A second level supervisoris the supervisor of the supervisor or someone with a supervisor role. Thesupervisor has 15 days to complete the certification before the user’s account issuspended or deleted.Day 20: 4th reminder email is sent to the staff, supervisor, and 2nd levelsupervisor alerting them of the upcoming suspension.Day 25: 5th reminder email is sent to staff, supervisor, and 2nd level supervisoralerting them of the upcoming suspension.Day 31: Staff’s access to integrated applications is suspended immediately. Thesupervisor or user have 30 days to restore the staff’s suspended account before it isdeleted.Day 61: Staff account is deleted if no action is taken to restore access.When a staff member’s access is up for review, you will receive an email reminderand a notification on the Notifications screen of the portal. Select Review on thenotification to access the staff member’s User Summary screen.Certify Access1. Click Notifications to view your certifications and notifications.15
Figure 16. Notifications2. Click View Details to open the Certify Request screen.Figure 17. Certify Request Screen3. Click Certify.Certify and ModifyYou can also certify the user’s access while modifying the access.1. Click View Details to open the Certify Request screen.16
Figure 18. Certify Request screen2. Click the Modify button to open the Provide Information screen for thatapplication.3. Make your modifications as necessary.4. Click Submit to submit your order. This will open the order Confirmationscreen.Figure 19. Order Confirmation screen5. Click Certify.Assigning DelegatesThe HHS Enterprise Portal allows you to delegate certain tasks to your specific staffmembers.As a supervisor, you receive access requests from the Enterprise Portal whichrequire attention within a designated period. When you do not perform actions onthese requests, the request is cancelled, and the requester must request the accessagain which can be time consuming.17
The Enterprise Portal’s delegation feature allows you to delegate a staff member toperform your tasks during periods when you are unavailable (i.e., sick, vacation,etc.).It is important to keep the following points in mind when assigning a delegate: Assigning a delegate means all requests customarily sent to you will insteadbe forwarded to the delegate during a defined timeframe.Requests submitted before the start date/time do not transfer to thedelegate.Requests forwarded to the delegate during the delegation period will remainassigned to the delegate until the requests are completed, rejected, expired.Delegates can only approve or deny requests; they cannot initiate requestson your behalf.Delegates can recertify staff access.As the delegator, you are responsible for actions taken by the delegate.The delegation periods last up to 180 days. To extend the date past the 180day mark, change the end date after the delegation period has started.Figure 20. Manage Delegation ScreenDelegation Screen(1) A list of current delegates and their delegation periods are shown on theManage Delegation screen.18
Figure 21. Delegation Assignment ScreenView Previous Delegation Assignments(2) Click Show All.Cancel a Delegation Assignment(3) Click Cancel under Actions in the row of the assignment that you wish tocancel. Be certain you want to cancel the delegation before you click Cancel as thisaction cannot be undone.Edit a Delegation Assignment(4) Click Edit under Actions in the row of the assignment that you wish to edit.This action opens the Delegation Details screen where adjustments are made.Create a New Delegation Assignment1. Click the New Delegation button to open the Delegate Search screen (5).19
Figure 22. Delegate Search Screen2. Complete search criteria in the search criteria fields (6).3. Click Search. A list of search results is returned (7).4. Click the delegate’s last name to view their information. This ensures you areselecting the correct individual (8).5. Click Select in their row (9).Figure 23. Delegation Details Screen6. Click the start/end dates and times in the fields provided (10).7. Review the agreement and check beside it to agree to its terms. TheDelegate button is available once the agreement has been checked (11).20
8. Click Delegate to finalize the assignment (12).21
The HHS Enterprise Portal is available 24 hours a day, 7 days a week from any computer, tablet, or smartphone. The portal provides tools designed specifically to help supervisors or individuals with a supervisor role to manage their staff's access to the Enterprise Portal and the