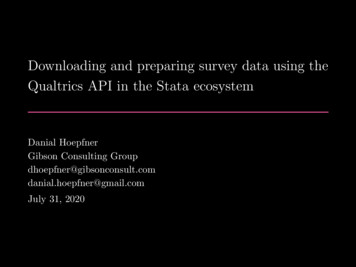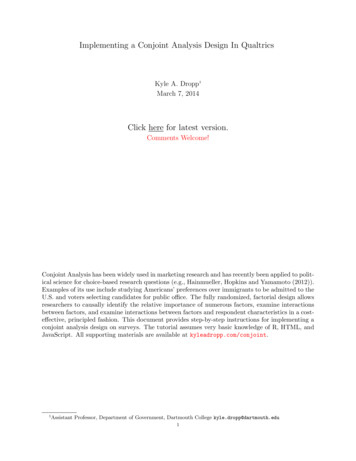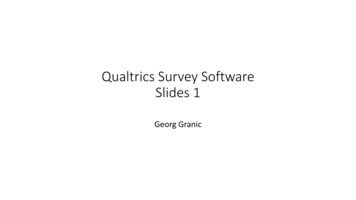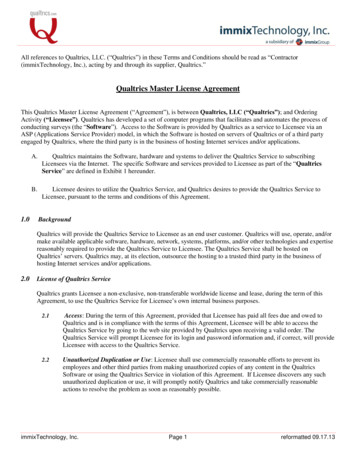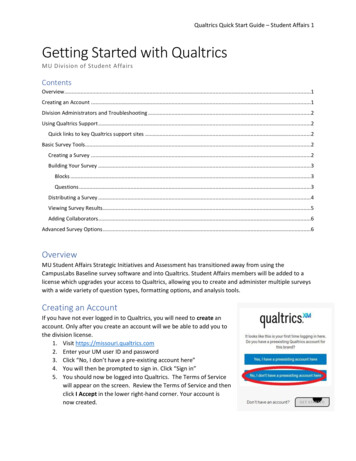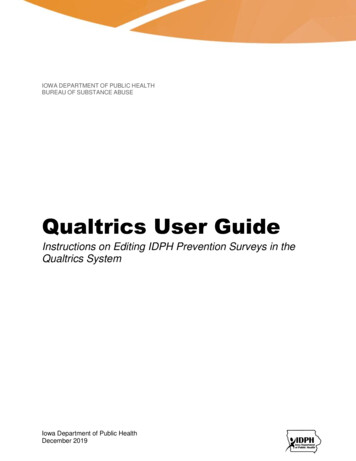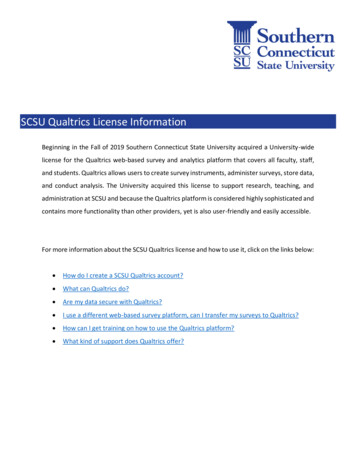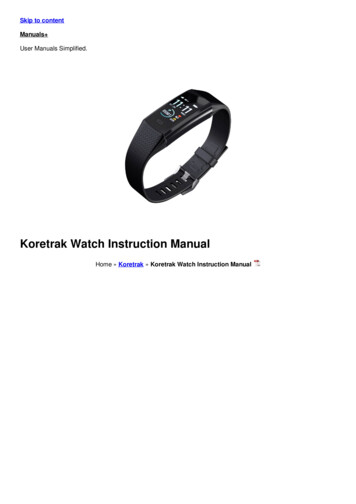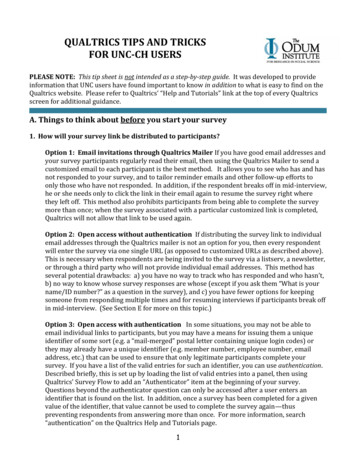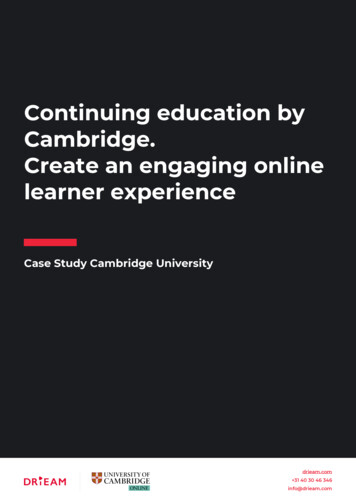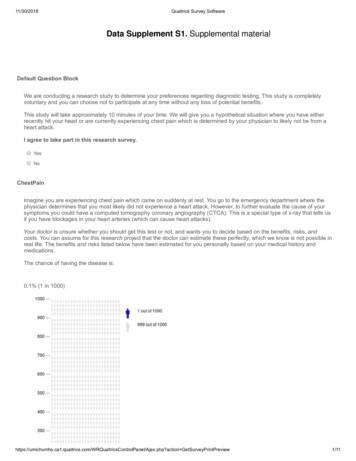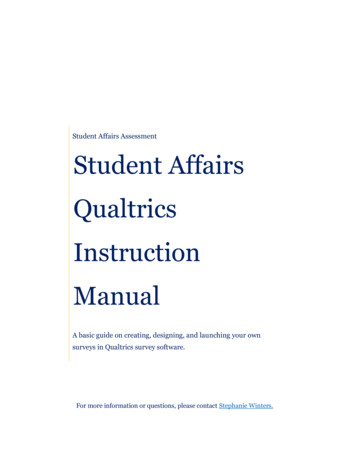
Transcription
Student Affairs AssessmentStudent AffairsQualtricsInstructionManualA basic guide on creating, designing, and launching your ownsurveys in Qualtrics survey software.For more information or questions, please contact Stephanie Winters.
Student Affairs Qualtrics Protocol & University Survey Policy:Prior to launch, the Assessment team must be notified of all surveys.University Survey Policy:Large projects (1,000 respondents) and projects targeting Native Americans must receive approval fromthe University Survey Team at least 6 weeks prior to the start of the project. This policy helps to: o Maximize survey productivityo Minimize survey repetition and fatigueo Protect the privacy rights of survey participants.To view this policy, visit University Survey Policy Submit your survey proposal here. Requests should be routed through the SA Assessment team Contact Stephanie Winters or call (928) 523-5892Survey Consultation:When you are aware of an upcoming project, please contact the SA Assessment team for a surveyconsultation. All projects must be added to the University and Student Affairs survey calendars to ensurethere is no overlap with other scheduled projects. For the survey consultation, please bring the following:ooooooThe purpose of the survey/projectThe target populationLaunch, close, and reminder datesYour plan for the dataContent of email invites, reminders, and end-of-survey messagesIncentivesUsing Qualtrics:Please schedule a one-on-one or group Qualtrics demonstration with the Assessment team prior to usingQualtrics. All surveys must be shared with the Qualtrics group SA/EM For more information on joining the group and sharing surveys, please refer to the StudentAffairs Qualtrics Instruction Manual.Contact your Survey Team representative for more information1
Table of Contents:TopicPages1) Joining the SA/EM Qualtrics Group . 32) Creating your own survey . 4a. Copy an existing survey . . 5b. Naming your survey . 6c. Designing Survey Questions 73) Sharing your survey with the SA/EM group . 84) Launching your survey . 10a. Through an anonymous link . 135) Downloading Data and Collecting Results . 156) Creating a Report . 162
1.To join the SA/EM Qualtrics groups:Request to be added to the SA/EM Group in Qualtrics through Stephanie Indicate the level of access you will need (Read/View, Write/Edit, Report) Provide UID, Emplid, and departmentLogin to Qualtrics at https://nau.edu/its/services/qualtrics/Option 1Option 21.If you are first time user, click on the link for FIRST-TIME USERS in Option 12.If you have already logged with your NAU credentials, click on the link in Option 2(NOTE: Please notify Stephanie when you have logged into Qualtrics so you may be added to thegroup)3
2. Creating Your Survey:Create a new project:Once you are logged into Qualtrics, click on Create Project to get startedSelect Blank Survey Project to start from scratchGive your project a title and then click Create Project4
a.Copying an Existing SurveyOnce you are logged into Qualtrics, click on Create Project to get startedSelect Create From Existing to copy and modify an existing survey.Select the project you want to copy from the dropdown menu and rename the new version5
b. Naming your survey:Each department is identified by a two letter code listed below:DepartmentCodeAcademic AffairsAAAcademic Success CentersASAdmissions and OrientationAOAdvisingADCampus HealthCHCampus RecreationCRCampus Services and ActivitiesCSCareer DevelopmentCDEnrollment ManagementEMFirst Generation ProgramsFGHealth PromotionHPHousingHONizhoni AcademyNZOffice of InclusionIMOffice of Indigenous Student SuccessNAPeer JacksPJResidence LifeRLStudent LifeSLStudent Service CenterSCStudent Support ServicesSSTransfer and Online ConnectionsTCUpward Bound AcademyUBVeteran Success CenterVTSurvey names should begin with the department code as well as the four-digit semester codeduring which the survey will be launched:SemesterCodeFall 20191197Spring 20201201Summer 20201204Fall 20201207The name of your survey should go directly after your department and semester codes. For example, the spring 2020 Campus Recreation Customer Satisfaction Survey shouldlook like this: CR 1201 Customer Satisfaction Survey.6
c.Designing Survey Questions:There are several types of questions to put in your survey, which can be accessed using thedropdown menu on the right of your screenFor more instruction on how to create and edit survey questions, visit the followingQualtrics pages: Question Types: e/question-types-overview/ Creating Questions: surveymodule/editing-questions/creating-questions/ Formatting Questions: s/ Block Options: 7
3. Sharing Your Survey:Once your survey is complete, make sure to share it with SA or EM Go back to the main screen by clicking Projects Click the arrow to the right of your project and select Collaborate8
Find SA/EM in your address book then click Add Selected then SaveYour survey can now be viewed by those included in the group SA/EM.9
4. Launching Your Survey:Launching through Email:Once you have created your survey, you are ready to launch To launch through email to an existing list of potential respondentsoClick Contacts then Create Contact List to upload your list of potentialrespondentsoMake sure your list is in Excel, has headers for each column, and the firstthree columns contain First Name, Last Name, and Email respectively.oSave your list as a CSV file and upload the list to box belowoGo back to your Projects and click Distributions10
Click Compose Email and fill out the necessary informationo In the To: box, find your newly created Contact Listo Make sure to include any incentives and the survey close date in the body of youremail.o DO NOT Change the From Address. This address is set by the university andhas been white listed so that it may be received by all email accounts. However,you may enter your program’s information in the From Name and Reply-ToEmail boxes.oNOTE: All of the links shown here must be present in your outgoing email inorder to be able to send (even the opt-out link)11
Once you launch the survey via email, you can set up reminders to go out torespondents who have not yet started the survey by a specific date as well as set up a“Thank You” message to be sent upon completion.12
a. Launch through an anonymous link:Once your survey is completed you can launch using an anonymous link(NOTE: The anonymous link will not track respondents) Click on Distributions at the top of your Qualtrics menu Next click on Get a single reusable link in the middle of your screen13
You can customize the survey link to match the name of your survey or use the oneassigned to you by Qualtrics Simply copy and paste your survey link and begin distribution.14
5. Downloading Data/Responses:To download your data set in a CSV/Excel file, click Data & Analysis. You will see all of theresponses collected by the survey in rows and each of the survey questions in columns. Click the Export & Import drop down menu then Export Data Select CSV then the type of data you want displayed (numeric will be only numbersand choice text will be only labels). Click Download to get your data15
6. Creating a Report:Click on Reports. You will see a series of graphs containing your survey data. Click on the dropdown menu next to Default Report. To edit the color, content, or labels of the graphs, click on the graph and select yourdesired settings from the sidebar menu. The default setting is set to diplay the number of responses. To displaypercentages of responses, click the dropdown menu under Metric then selectPercentage (NOTE: you must make this change to each graph)16
You can also change the type of graph you wish to display by clicking on thegraph and selecting the desired graph type from Visualization (NOTE: youcan also choose to display your question data in a table with statistics ratherthan a graph using the same Visualization option). To create a Default Report, click on Default Report then click the dropdownmenu next to Share Report. Finally, select the type of file you would like yourreport in (e.g. PDF, Word, CSV, etc.)17
Select the questions you would like to include in your report then, clickExport Pages to download your report.18
Using Qualtrics: Please schedule a one-on-one or group Qualtrics demonstration with the Assessment team prior to using Qualtrics. All surveys must be shared with the Qualtrics group SA/EM For more information on joining the group and sharing surveys, please refer to the Student Affairs Qualtrics Instruction Manual.