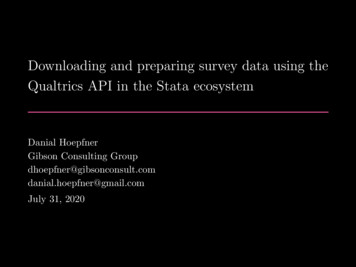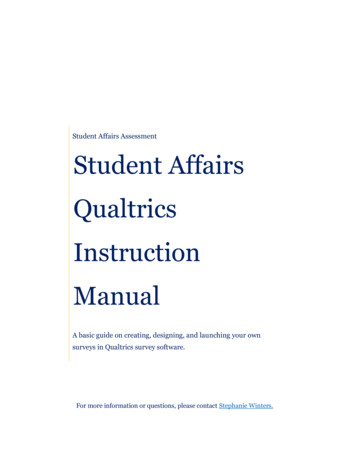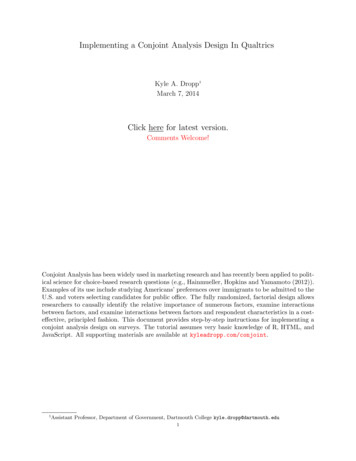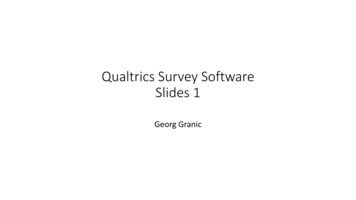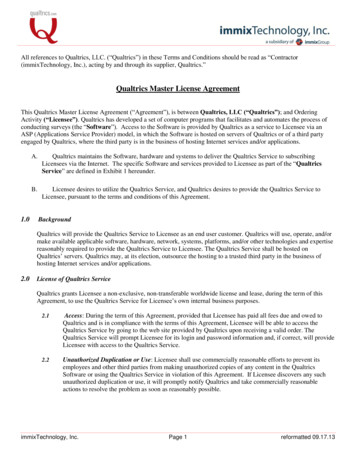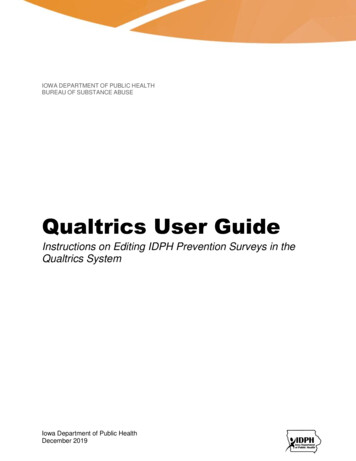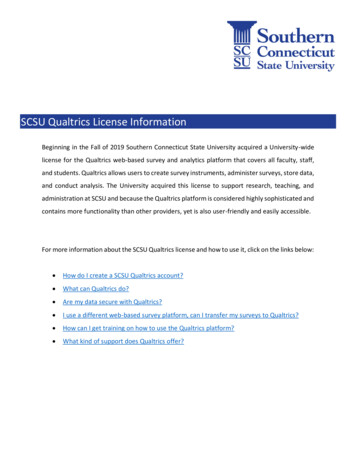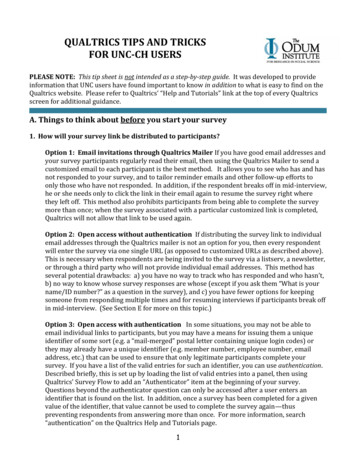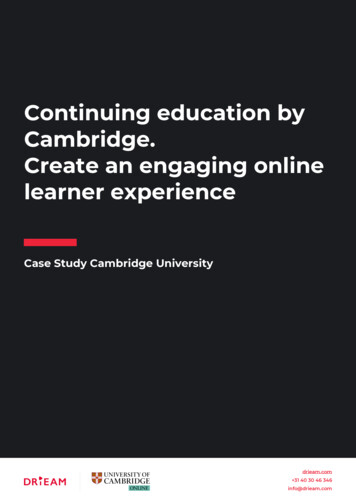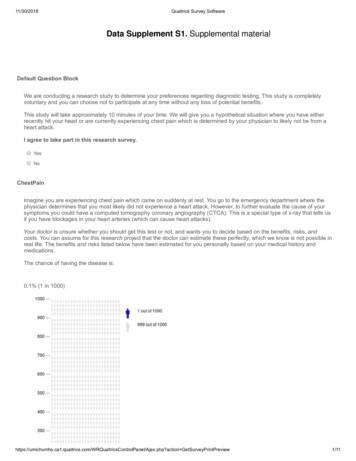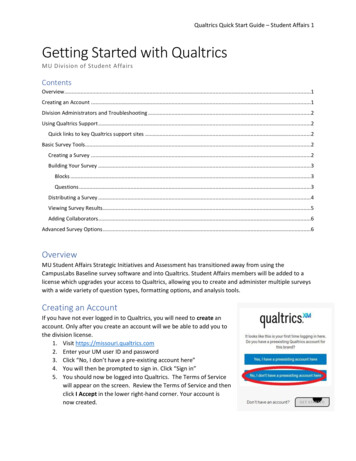
Transcription
Qualtrics Quick Start Guide – Student Affairs 1Getting Started with QualtricsMU Division of Student AffairsContentsOverview .1Creating an Account .1Division Administrators and Troubleshooting .2Using Qualtrics Support .2Quick links to key Qualtrics support sites .2Basic Survey Tools.2Creating a Survey .2Building Your Survey .3Blocks .3Questions .3Distributing a Survey .4Viewing Survey Results.5Adding Collaborators.6Advanced Survey Options .6OverviewMU Student Affairs Strategic Initiatives and Assessment has transitioned away from using theCampusLabs Baseline survey software and into Qualtrics. Student Affairs members will be added to alicense which upgrades your access to Qualtrics, allowing you to create and administer multiple surveyswith a wide variety of question types, formatting options, and analysis tools.Creating an AccountIf you have not ever logged in to Qualtrics, you will need to create anaccount. Only after you create an account will we be able to add you tothe division license.1. Visit https://missouri.qualtrics.com2. Enter your UM user ID and password3. Click “No, I don’t have a pre-existing account here”4. You will then be prompted to sign in. Click “Sign in”5. You should now be logged into Qualtrics. The Terms of Servicewill appear on the screen. Review the Terms of Service and thenclick I Accept in the lower right-hand corner. Your account isnow created.
Qualtrics Quick Start Guide – Student Affairs 26. In the future, simply login at https://missouri.qualtrics.com with your Mizzou ID.Division Administrators and TroubleshootingAs part of the Division License, all employees of Student Affairs will have their accounts nested underthe “Student Affairs” umbrella. Administrators for the Division are: Ashli Grabau, Sarah Parsons, andMolly Frank. Assessment office staff are able to assist you with troubleshooting if you need it. Pleasenote that this team does also have full access to your account. We will use this access rarely, but if youneed us to, we can go in to make adjustments, view your projects if you need assistance with editing orchanging settings, or give you access to surveys outside your project list. Additionally, in the event ofstaff turnover, we are able to transfer key surveys between accounts so that projects are not lost aspeople leave or change positions.Using Qualtrics SupportMost questions you have about Qualtrics should be addressed first by visiting the Qualtrics support site,which has robust instructions on almost any issue you might encounter. You can also get personalizedhelp by reaching out to Molly Frank via Teams chat, email, or cell (913-972-0933, 10AM-7PM Central).If you would like to schedule a one-on-one walkthrough of Qualtrics or would like other instruction youcan contact Molly as well.Quick links to key Qualtrics support sites Projects Basic OverviewSurvey Basic OverviewDistributions Basic OverviewReports and Results Basic OverviewData & Analysis Basic OverviewQuestion TypesBasic Survey ToolsCreating a SurveyThe Assessment office is available to build surveys for you. This may be helpful if you have especiallylarge projects that you need assistance with or need to replicate from prior Baseline surveys. We can alsotroubleshoot smaller surveys or talk about how best to build new ones. If you’d like to build your ownsurveys, Qualtrics makes this very easy – it is much more user-friendly than Baseline in terms of speedand design.To create a brand new survey project:1.2.3.4.Visit the “Projects” page (this is your home page on Qualtrics when you log in).At the top right, click “Create New Project.”Select “Survey” then “Get Started” when promptedName your survey, put it into a folder (you begin with only one folder, “Uncategorized” but canadd folders to organize your surveys if you want), and choose “Create a blank survey project”5. Select “create project”
Qualtrics Quick Start Guide – Student Affairs 36. You will be automatically taken to the “Survey” tab of your new project. From here you canbegin to build the survey.Building Your SurveyThere are two key elements of Qualtrics surveys: Blocks and Questions. You can control both thecontent of these elements as well as how respondents move between them.SURVEYBLOCKQUESTIONBlocksAll survey questions are created, edited, and stored inside blocks.Every survey includes at least one block initially called the DefaultQuestion Block. Blocks are a lot like “pages” in Baseline orEngage. They are questions grouped together.You can edit the characteristics of your project at the Survey/Project level, at the Block level, or at theQuestion level. You can also edit branching and display logic between both Blocks and Questions.To learn about Blocks in-depth, visit the Qualtrics support page uestionsYour survey will automatically have a multiple-choice question inserted into its Default Question Block.You can add additional questions to a block using the “ Add new question” button at the bottom of theblock (1). You can also use the little “ ” symbols on the corners of the question to add a new questionabove or below it (2). Finally, you can delete a question using the “-“ button on the left of the question.Deleting a question will move it to a “trash” section that is at the bottom of the survey page, so you canrecover or restore it later. This is a helpful failsafeYou can move questions by dragging and dropping them around in the survey.
Qualtrics Quick Start Guide – Student Affairs 4You can edit questions by going to the editing pane (highlighted in yellow above). Here you can changethe question type, the number of answer choices (click “edit multiple” to edit all choices at once using atext box), various formatting options, or even add display logic if you only want certain respondents tosee a particular question.We have prepared a survey template that is designed to allow you to explore survey building andquestion types. It has notes from Molly built into it with helpful tips. If you’d like to use that survey or acopy of it, you can send Molly an email or Teams message and she’ll transfer a copy to your account.If you want to get a better sense of the types of questions available to you, visit the Question Typesguide in Qualtrics support - e/question-types-overview/Distributing a SurveyThe most common way to distribute a survey is either via an email mailing list OR via an anonymous link.You can access distribution links on the “Distributions” tab of the project’s page.As you can see in the highlighted section there are a lot of options for how to distribute. They can getpretty technical. An anonymous distribution link will work just fine in a lot of scenarios, but if you needto do large-scale distributions go ahead and contact the Assessment office and we can help you with theemail or personal link tools – this also helps us keep track of how many big surveys are going out at aparticular time and make sure that you’re accessing the appropriate population for your purposes. Wecan also assist with formatting and ensuring your email doesn’t get caught in spam filters.Note also that you can view a timeline of recent responses. This is similar to Baseline.
Qualtrics Quick Start Guide – Student Affairs 5Viewing Survey ResultsThere are basically two different ways you can view survey results. One is by downloading the raw datainto a CSV or Excel file. The other is by using Qualtrics’ built-in results viewing and reporting tool. Thereare benefits to either, depending on your needs.1. Exporting to a file – this gives you the raw data in Excel or other file format (we recommend CSVor Excel). IF you need to import the survey into any sort of analysis platform or you need to copydata into a larger spreadsheet, choose this option. Here are the steps:a. Go to the “Data & Analysis” tab on the project pageb. Under “Data” you will see the option to “Export andImport” the filec. Click this; in the dropdown menu click “Export Data”d. Select the file type you want to exporte. You will see the option to export either numericalvalues or choice text. Select which you prefer.i. If you have multiple choice options in yoursurvey, they will have both numerical codes andtext – for instance, “Very Satisfied” might benumerically coded as 5, while “VeryDissatisfied” is coded as 1. Exporting using thenumerical values is usually best for quantitativeanalysis. However, if you want to simply see thetext answer people selected, go ahead andexport using choice text.f. Download will begin; Qualtrics will let you know when it’s ready. Make sure you save itto your shared drive or your desktop, especially if you make any cosmetic or otherchanges to the file. You can download as many times as you want for surveys that youown. IF you’re a collaborator, you may not have download access. Contact Molly or thesurvey owner to troubleshoot this.NB: On the “Data and Analysis” page you can also delete individual responses – this is helpful if youdid some test runs, or if you have a lot of empty responses. We caution against deleting responsesunless you are 300% sure that you want to delete them. It’s generally safer to just exclude themfrom analysis.
Qualtrics Quick Start Guide – Student Affairs 62. Using Qualtrics’ reporting tool – this option automatically gives you some visualizations for eachof your survey question. It tends to default to bar graphs, but you’ll also see respondent countsand percentages for each answer option on any given question. To access this, go to theindividual project’s page, and on the top horizontal menu click “Reports.” You’ll be taken to a“Results” dashboard. The best explanation of how to use the Results page as well as the Reportstool is available via the Qualtrics support platform at this w/ We recommend exploring.While the Qualtrics reporting tool is excellent, we highly recommend conferring with theAssessment office to develop or create in-depth reports based on your surveys. This is trueespecially if you need to integrate Student Information Systems data or other MU data tocontextualize your results. Just reach out for help!Adding CollaboratorsSometimes you’ll want more than one person to be able to access a survey that you own. In this case,you can add collaborators and can control their level of access to the survey – much like giving someone“edit” or “view” access to a Google Doc, Qualtrics has similar settings you can toggle as needed.1. To add a collaborator, simply enter the project and make sure you are on the “Survey” tab.2. You should see a drop-down menu labeled “Tools.” Select this and then navigate to the“Collaborate” option.3. In the search bar, enter the last name of the person you wish to share with. You will only beable to collaborate with people who have set up their MU Qualtrics account.4. Select the name of the person you want to share with and then make sure to click “Add”5. This will trigger a message box with the option to send your collaborator a personalized messageabout the survey. If you don’t personalize it, they’ll just get a generic notification that you’veshared with them.6. Give them the permissions you’d like them to have (note that they will not be able to deleteyour survey)7. MAKE SURE TO CLICK “SAVE”Advanced Survey OptionsYou can feel free to contact the Assessment team for assistance with any of the following: Automated response reports sent to your emailScheduling follow-ups and remindersComplex survey distributionsSurvey analysisConnection of your survey results with division survey data or Student Information System dataProgramming your survey to collect metadata (student ID, pawprint, etc) without prompting therespondentComplex display logic and branchingOptimizing survey for accessibility and user experience
Qualtrics Quick Start Guide - Student Affairs 5 Viewing Survey Results There are basically two different ways you can view survey results. One is by downloading the raw data into a SV or Excel file. The other is by using Qualtrics' built-in results viewing and reporting tool. There are benefits to either, depending on your needs. 1.