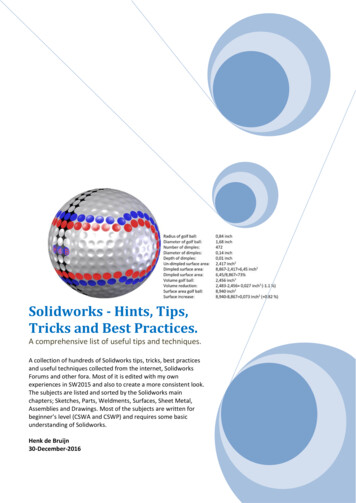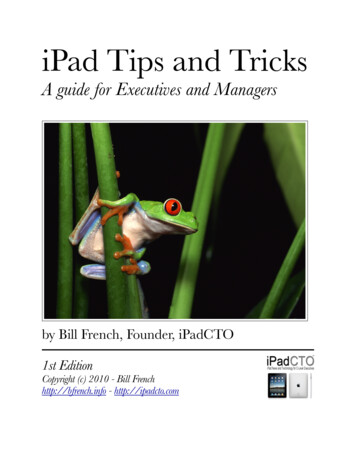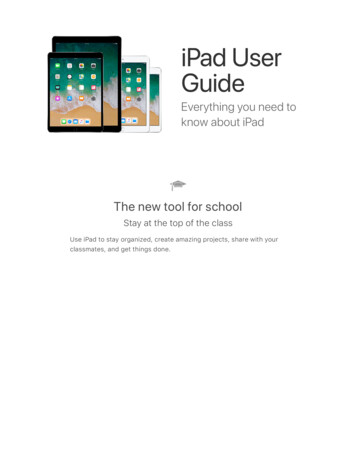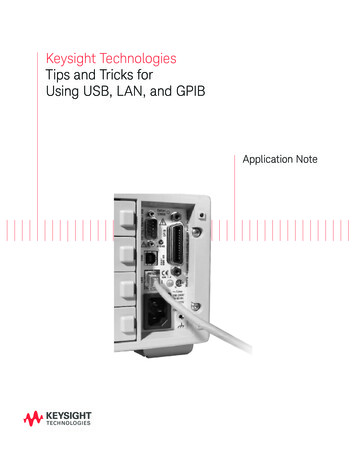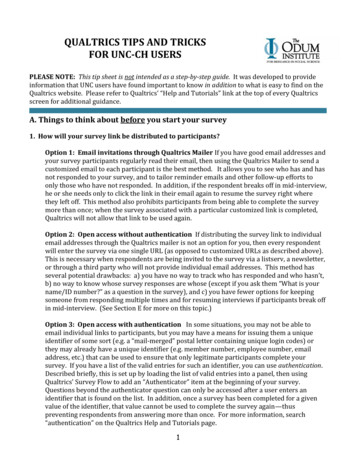
Transcription
QUALTRICS TIPS AND TRICKSFOR UNC-CH USERSPLEASE NOTE: This tip sheet is not intended as a step-by-step guide. It was developed to provideinformation that UNC users have found important to know in addition to what is easy to find on theQualtrics website. Please refer to Qualtrics’ “Help and Tutorials” link at the top of every Qualtricsscreen for additional guidance.A. Things to think about before you start your survey1. How will your survey link be distributed to participants?Option 1: Email invitations through Qualtrics Mailer If you have good email addresses andyour survey participants regularly read their email, then using the Qualtrics Mailer to send acustomized email to each participant is the best method. It allows you to see who has and hasnot responded to your survey, and to tailor reminder emails and other follow-up efforts toonly those who have not responded. In addition, if the respondent breaks off in mid-interview,he or she needs only to click the link in their email again to resume the survey right wherethey left off. This method also prohibits participants from being able to complete the surveymore than once; when the survey associated with a particular customized link is completed,Qualtrics will not allow that link to be used again.Option 2: Open access without authentication If distributing the survey link to individualemail addresses through the Qualtrics mailer is not an option for you, then every respondentwill enter the survey via one single URL (as opposed to customized URLs as described above).This is necessary when respondents are being invited to the survey via a listserv, a newsletter,or through a third party who will not provide individual email addresses. This method hasseveral potential drawbacks: a) you have no way to track who has responded and who hasn’t,b) no way to know whose survey responses are whose (except if you ask them “What is yourname/ID number?” as a question in the survey), and c) you have fewer options for keepingsomeone from responding multiple times and for resuming interviews if participants break offin mid-interview. (See Section E for more on this topic.)Option 3: Open access with authentication In some situations, you may not be able toemail individual links to participants, but you may have a means for issuing them a uniqueidentifier of some sort (e.g. a “mail-merged” postal letter containing unique login codes) orthey may already have a unique identifier (e.g. member number, employee number, emailaddress, etc.) that can be used to ensure that only legitimate participants complete yoursurvey. If you have a list of the valid entries for such an identifier, you can use authentication.Described briefly, this is set up by loading the list of valid entries into a panel, then usingQualtrics’ Survey Flow to add an “Authenticator” item at the beginning of your survey.Questions beyond the authenticator question can only be accessed after a user enters anidentifier that is found on the list. In addition, once a survey has been completed for a givenvalue of the identifier, that value cannot be used to complete the survey again—thuspreventing respondents from answering more than once. For more information, search“authentication” on the Qualtrics Help and Tutorials page.1
2. Will your survey have multiple pages or all questions on one page?A good guideline is to put 1 to 3 questions per page. Why? Because you want the task ofresponding to be as easy as possible. That means not requiring your respondent to scroll upand down to find all the questions. Try to put only as many questions on one page as thetypical respondent can see on one screen without scrolling. You should also remember thatresponses are only saved to the database when the respondent clicks the button toproceed to the next screen. So if you put 20 questions on one screen and somethingunfortunate happens when a respondent is answering question 19 (let’s say a power failure oraccidental close of the browser window) or if he/she closes the browser window, then those19 pieces of data have not been saved. When (if) your respondent resumes her survey, shewill have to answer those 19 questions again. If those 20 questions had been spread onto 10screens of two items each, she would have lost at most 2 items.3. What tool(s) will you use to analyze your data and prepare your report(s)?Qualtrics provides tools for online analysis, but they are very basic—frequency distributionsand crosstabulations primarily. If this is all your project requires, you can consider usingQualtrics for your analyses, but be cautious. Some UNC-CH users have been disappointed tocomplete their surveys and set about generating their reports only to find that Qualtrics can’tquite subset the data or perform exactly the analyses they need. The reporting tool cangenerate snazzy graphics (pie charts, histograms, etc.) with the click of a button, but beforeembarking on a Qualtrics survey assuming you will do online analyses, make sure that it hasthe capability to do exactly what your project needs.From Qualtrics, you can easily download your data into an SPSS dataset or into a commaseparated values (.csv) file that can be read by Microsoft Excel and several other programs.B. Creating your SurveyCreating a survey in Qualtrics is generally an intuitive process, but there are a couple ofexceptions. We provide guidance for those non-intuitive situations below. To create a page with only information (text) and no questions (such as a survey welcome orintroduction page), create a “question” of the type Text/Graphic. Unless there is a specific reason not to, include a Back button so that respondents can backup to correct answers if they make an error. To add a back button, click “Survey Options”and check the appropriate box. If you want the question to contain text from a previous question (sometimes referred to as“piping”), click the question text area. The box will turn yellow and a blue tab will appearabove it that says “Rich Text Editor.” Click this. In the dialog box that opens, use the “SmartText” icon (which has the symbol “{a} on it”) and follow the prompts. Click anywhereoutside the dialog box to save your changes and return to the main screen. (You would usethis feature if, for example, you asked the respondent to choose his/her favorite vegetablefrom a list and he chose “carrots” and you wanted the next question to reflect that choice, asin “How often do you eat [carrots]?”)2
If you want the response categories to be dependent on what the respondent did or didn’tselect in a previous question, click on the survey question, then click on the purple box nextto the question and select “Carry Forward Choices”. Under “Validation,” use the “Force Response” option carefully. If you select this option, therespondent will not be able to proceed with the survey unless they provide an answer. Arespondent who wants to skip a particular question and can’t may decide to stop the surveyaltogether. Most IRB approvals at UNC-CH require that the respondent be allowed to skipquestions they don’t want to answer. (Note: some researchers prefer to require a responseto every question but to include “Don’t Know” and/or “Decline to Answer” as responsecategories on every question. This is acceptable, but be aware that in most cases, makingthese categories visible on the screen will result in more respondents choosing them than ifthey are not visible and respondents who do not want to answer are just allowed to leave thequestion blank.)Here are some tips regarding the “Look and Feel” of your survey. Notice that on the right side of this dialog box, there is a drop-down menu for “Look and FeelLibrary”. In the “Odum” library, there is a single format with white background and Carolinablue accent which has been created specifically for UNC. You may also use any of the formatsavailable in the “Qualtrics” look and feel library. Some of the Qualtrics style formats offer a version with multiple questions per page and aversion with a single question per page. In actuality, any format can be turned into a singlequestion per page format simply by adding a page break after each question.C. Adding Skip Logic and Display-if Logic“Logic” refers to the situation where some respondents follow one path through a questionnairewhile others follow a different path. For example, if part of your questionnaire asks about recentexperiences in a dentist’s office, you may want to ask those questions only if a respondent hasvisited a dentist in the past 12 months. To do this, you would first ask a “gate” question such as“Have you visited a dentist in the past 12 months?” The detailed questions would be asked only ifthe respondent had seen a dentist during the past 12 months; otherwise the respondent would be“skipped” over these questions and on to the next topic in the survey.Here are some tips regarding Skip Logic and Display-if Logic: Enter all the survey questions involved in the logic first. Then add the skip and display-ifinstructions. You can have multiple skip instructions one after another. During survey administration,they will be processed in the order you place them in.3
Be sure to test all logic carefully! Preview the survey several times and test that the logicfunctions as intended for all possible responses. You will not be able to delete an item to which your skip or display-if logic points. Change ordelete the logic first, then delete the item you want to remove.D. Previewing Your SurveyYou can see what your survey is going to look like to respondents by choosing “Preview Survey.”To allow other persons to preview the survey before it is activated (e.g. your advisor, researchcollaborator, etc.), highlight and copy the URL from the preview browser window and send it tothem. Note that the URL will be very long; if their email system doesn’t support the “point andclick” feature for multi-line URLs, they may need to highlight and copy the URL and paste it intotheir browser window.IMPORTANT NOTE: Before fielding your survey, delete any data that have accumulated frompreviewing/testing the survey instrument. Click on “View Results” on the top row of tabs and thenclick the “Responses” icon. Make sure the tab for “Recorded Responses” is selected (as opposed to“Responses in Progress.”) A list of all data records will appear at the bottom of the screen. Click“Advanced Options” and select “Delete Survey Previews.” If you have used the Qualtrics feature tocreate test data, repeat and select “Delete Survey Tests.”E. Resuming Partial Interviews, “Ballot Box Stuffing” and Other “Survey Options”One of the most commonly-asked questions by UNC Qualtrics users is “What happens if arespondent stops in mid-survey and wants to finish it later?” The answer to this question dependson three things: 1) whether you use the Qualtrics mailer to invite participants to the survey via acustomized email, 2) whether you check the “Save and Continue” box on the “Survey Options” page,and 3) the option you select under “Partial Completion” on the Survey Options page.Inviting participants via the Qualtrics mailer allowed respondents to access the survey via theirown unique URL within their message. In this case, they can break off and resume the survey byclicking the link in their email again at any point up to the expiration date of their link (see SectionG). Qualtrics keeps track of where they left off and takes them straight back to that page. Thishappens regardless of whether the "Save and Continue" box on the Survey Options page is checked,and regardless of what computer the respondent uses to access the survey. (However, you shouldmake sure that under “Survey Protection” on the “Survey Options” page, you have selected “Onlyallow those who receive invitation emails to take the survey.”)The “Partial Completion” setting on the Survey Options page also affects how break-offs arehandled. When a respondent answers part of a survey but not all of it, Qualtrics stores those data ina special “holding” area; they are not accessible in your results data file. Once they are written tothe results data file, the respondent will no longer be able to resume that interview. The dropdownbox on the Survey Options page determines how long Qualtrics “holds” partial data records beforewriting them to the final data file.4
In general, it is recommended to select the longest interval available for this setting (currently 6months). In this case, the respondent has 6 months after the last time they accessed the survey tocome back to it and resume where they left off. If they do not do so within 6 months, the partialdata will be written to the data file and they will no longer be able to resume. (In addition, whenyou deactivate your survey at the close of data collection, all partial data records that aren’t alreadyin the data file will added.)If you plan to distribute your invitations via the Qualtrics mailer, do not read the rest of thissection—it will only confuse you unnecessarily!If you do not use the Qualtrics mailer to issue survey invitations, then how Qualtrics handles breakoffs and resumptions in the survey is affected by the “Save and Continue” option and the “PreventBallot Box Stuffing” option on the Survey Options page. If the “Save and Continue” box is checked,then Qualtrics attempts to store a cookie on the respondent’s computer. If it succeeds, then whenthe respondent returns to the survey URL from that username on that computer, it will take themdirectly to where they left off. If, however, the respondent has disallowed cookies on theircomputer, then they will not be able to resume where they left off. Rather, when they go to thesurvey link a second time, they will have to start the survey all over again.If the “Save and Continue” box is not checked, then each time a respondent goes to the survey URL,the survey will start at the beginning.HOWEVER: There is another setting which comes into play when a respondent goes to the surveyURL a second time. Also on the “Survey Options” page, there is a check box for “Prevent Ballot BoxStuffing.” If the cookie on the respondent’s computer indicates that this survey has already beencompleted, then Qualtrics will not allow the survey to be completed again from that machine andwill present a message to that effect. This is a good measure if you are sure that no two of yourrespondents will need to complete the survey from the same machine, but can cause problems ifthey do.SPECIAL NOTICE CONCERNING MULTIPLE USERS TAKING THE SURVEY FROM THE SAMECOMPUTER: Sometimes surveys are administered to several people using the same computer—such as a “kiosk” in a waiting room where patients are asked to complete a survey on their way inor out of the clinic. In this case, make sure that neither the “Save and Continue” nor the “PreventBallot Box Stuffing” is checked. If “Save and Continue” is checked, then if one participant stops inmid-survey, the next person’s survey will start where they left off rather than at the beginning. If“Prevent Ballot Box Stuffing” is checked, then only the first participant will be able to complete thesurvey; the second and subsequent attempts will be met with an error message stating that thesurvey has already been completed.5
F. Your LibraryThe Library is where you create and store items related to, but separate from, your surveyquestionnaire. These include:End of Survey Messages (the screen respondents see after submitting their answer to the finalsurvey question)Graphic image files for use in your survey or messagesInvitation Emails (necessary for using the Qualtrics mailer)Lists of Respondent Email Addresses (called “Panels”)For information on these topics, see the Help and Tutorials links.G. Distributing your SurveyHere is a quick summary of the steps to distribute your survey via the Qualtrics survey mailer (i.e.individualized email invitations to each participant). For more information or if you are not usingthe Qualtrics mailer, see the Qualtrics Help information.1. In your Library, create the Panel of respondents (typically by uploading a .csv file which can beeasily created using the “File/Save As” menu option in Microsoft Excel).2. In your Library, create the text of the invitation email.3. Under “Distribute Survey”, click on “Send Survey” and then choose the tab for “Survey Mailer”and follow the prompts.” When creating this mailing, keep the following in mind: By default, the individualized links generated by the Qualtrics mailer will expire 60 daysafter the email invitation is sent. You can extend this to 90 days (or reduce it to fewer) in thedropdown menu under “Advanced Options.” If you still want a respondent to be able tocomplete their survey more than 90 days after their invitation, you will need to send them a“reminder” email (see next section) which will contain a new link. (If a respondent clicks onthe link in an email after the link has expired, the Qualtrics server will give an error messagesaying that the “survey cannot be found”. )IMPORTANT NOTE: There is a column on the Distribute Survey/Mail History screen that claims toshow how many email messages “failed.” Do not be deceived by this! As of this writing (September2010), it is not an accurate report of your failed emails (sometimes called “bouncebacks”).Unfortunately, when using the Qualtrics mailer, you have no way of knowing which emails bouncedback to the Qualtrics server. If you are concerned about inaccurate email addresses in yourdistribution list, you may want to send a “prenotification” email to your participants a week or so inadvance from your own email account in order to identify bouncebacks. (Prenotification contact hasalso been shown to improve survey cooperation rates.) The prenotification message can be veryshort, explaining very briefly who you are, what you’re doing, and that the recipient should expectan email on [fill in the date] inviting them to participate. An added bonus of the prenote is that ifthe respondent knows the invitation is coming and doesn’t receive it (perhaps due to SPAM filters),he/she can contact you about it.6
SPAM filters/blockers. Sadly, there is no way to guarantee that your invitations reach yourparticipants’ inboxes; researchers are powerless over individuals’ SPAM filter settings. Qualtricsworks hard to keep their servers from getting onto any of the major blacklists in the U.S., butindividuals, internet service providers, and employers also have their own systems. There are nomagic bullets for getting through them. Two small hints are to not use special characters (including“ ”) in the subject line of the message and not to include graphical images in the email.H. Sending Reminder EmailsTo maximize the response rate to your survey, it is generally a good idea to send at least onereminder email after a designated amount of time (e.g. 3 to 10 days, depending on your surveypopulation). If you use the Qualtrics survey mailer, you can easily send a message to only to thepersons who have not yet responded, saying “A week ago we sent you a survey invitation We seethat you have not yet responded .etc.” To send such a reminder, select “Distribute Survey/MailHistory.” On the row showing the invitation you sent to your panel, click on the dropdown box atthe far right to choose “Send Reminder or Thank You” and follow the prompts.I. Data Security and IRB InformationQualtrics has been approved by the UNC Information Security Office for collecting and storing data,including private health information (PHI) and other sensitive data. The UNC IRB is aware of this soyour IRB application needs to a) indicate that you will be using Qualtrics and b) focus on where thedata will be stored and security precautions you will take if/when you download your data fromQualtrics.Please be aware that by default, the Qualtrics system does capture and store the IP address used bythe respondent. While you will not see it using the online analysis tools, it will be included if youdownload your data. To learn about disabling IP capture, search on “Anonymize Responses” inQualtrics Help.J. Collaborating With Other UNC-CH ResearchersYou can “share” a survey with another UNC-CH Qualtrics user so you both have access to it. To dothis, the original owner of the survey chooses “My Surveys” on the top row of tabs and then clickson the “Collaborate” icon next to the survey. A pop-up box allows the owner to designate whichuser(s) are to be given access and what types of actions that user should be allowed to do (edit thesurvey, view the results, etc.). When the collaborator logs into their Qualtrics account, on the “MySurveys” page, there will now be a “Shared Surveys” section where the joint survey will appear.Note that you do not have to “share” a survey with someone if all they need to do is preview or testthe survey as a respondent would see it. (See Section D for this.) Sharing a survey is to be usedwhen two or more persons are creating the survey, sending invitations, viewing results, etc.7
K. Advanced FeaturesQualtrics has many more capabilities that are beyond the scope of this document. Below we list justa few that UNC—CH researchers have found helpful. See Qualtrics’ Help and Tutorials section formore information on these and other advanced features. Cascading Style Sheets (CSS) can be used for additional control over screen appearancethrough your survey. HTML tags can be used for additional control over text appearance and spacing. Whenediting question text, you can click “View Source” to have direct access to the HTML sourcecode. JavaScript can be added to any survey question to perform mathematical calculations,change the labels on buttons for a single screen only, move the progress bar to the top of thescreen, and a myriad other things. Keep in mind that a few users may not have JavaScriptenabled in their browsers. Randomization can be used to vary the order in which certain questions or blocks arepresented to respondents, or to present only a subset of items to each respondent.L. If you need additional help 1. Use the yellow “Get Help” button on any Qualtrics screen.2. Email (support@qualtrics.com) or call Qualtrics at 1-800-340-9194 from 9am – 8pm Eastern.3. Go to the Odum Institute walk-in consulting hours which are posted atwww.odum.unc.edu/qualtrics.Prepared byRevised Mar 20128
From Qualtrics, you can easily download your data into an SPSS dataset or into a comma separated values (.csv) file that can be read by Microsoft Excel and several other programs. B. Creating your Survey Creating a survey in Qualtrics is generally an intuitive process, but there are a couple of exceptions.