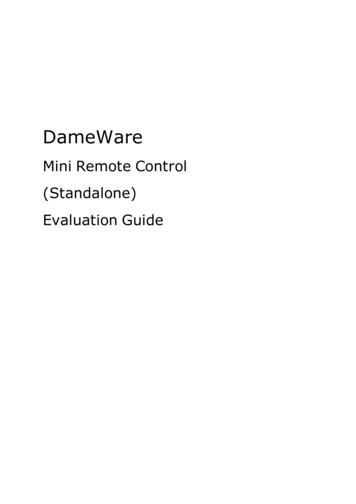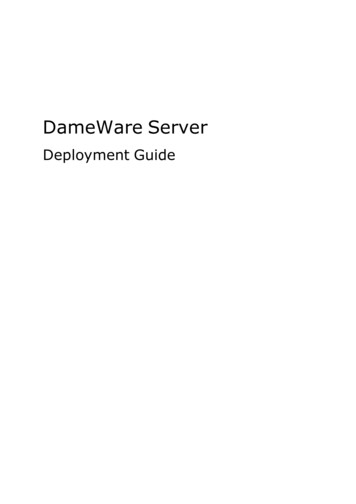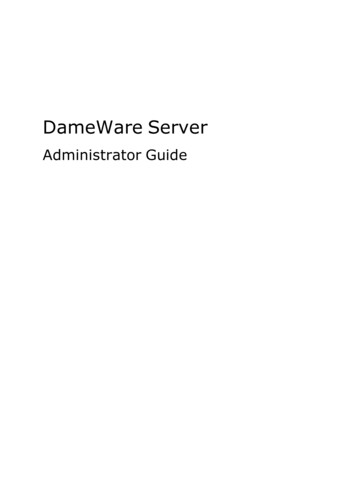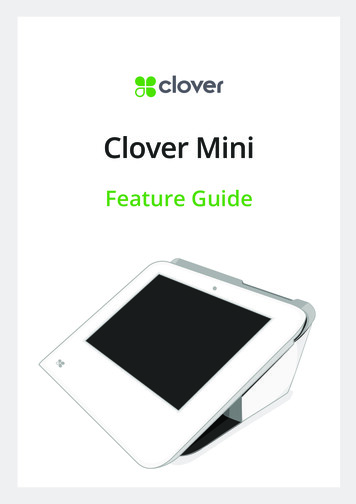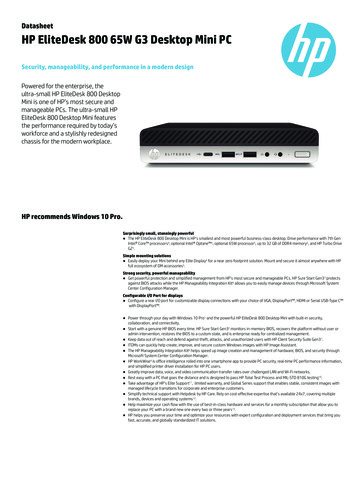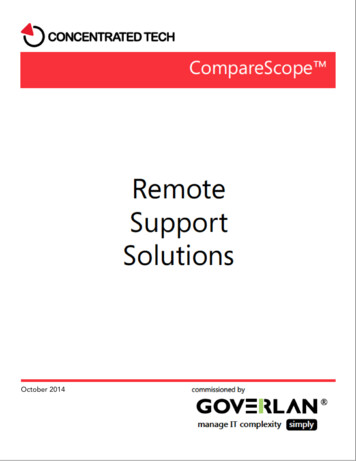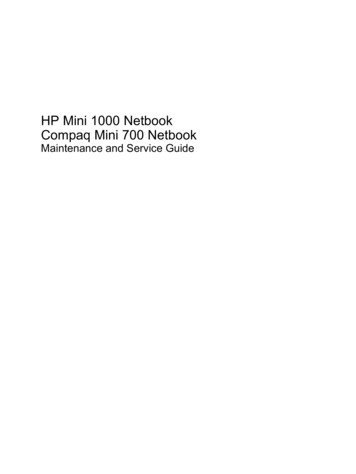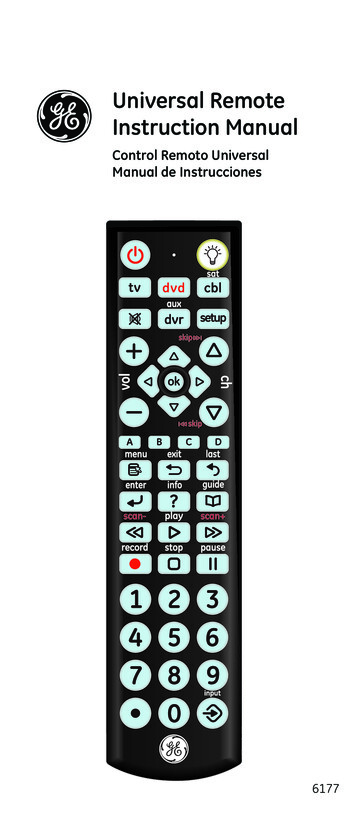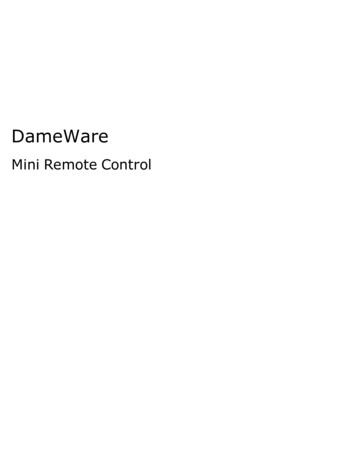
Transcription
DameWareMini Remote Control
Contact InformationTeamContact InformationSales1.866.270.1449General ical SupportSubmit a ticket: omer ServiceUser ForumsSubmit a ticket: .aspxThwackNote: DameWare only provides technical support by email. If you need technical support, please open a ticketusing a link provided in the table.End-of-Life PolicyIn order to continue to drive innovation and new functionality into our products, SolarWinds must transition customers from legacy versions of software to our current versions. Please review the following support schedule:l04/28/2015: End-of-Life (EoL) – will no longer provide technical support for v8.0.1 or older.l5/06/2014: End-of-Life announcement (EoL) – Customers on DameWare v7.4 or older should begin transition to DameWare 11.0 or DameWare 12.0.l12/12/2012: End-of-Life (EoL) – SolarWinds will no longer provide technical support for SolarWindsDameWare v6.9 or older.
LegalCopyright 2015 SolarWinds Worldwide, LLC. All rights reserved worldwide.No part of this document may be reproduced by any means nor modified, decompiled, disassembled, published ordistributed, in whole or in part, or translated to any electronic medium or other means without the written consentof SolarWinds. All right, title, and interest in and to the software and documentation are and shall remain theexclusive property of SolarWinds and its respective licensors.SOLARWINDS DISCLAIMS ALL WARRANTIES, CONDITIONS OR OTHER TERMS, EXPRESS OR IMPLIED, STATUTORYOR OTHERWISE, ON SOFTWARE AND DOCUMENTATION FURNISHED HEREUNDER INCLUDING WITHOUTLIMITATION THE WARRANTIES OF DESIGN, MERCHANTABILITY OR FITNESS FOR A PARTICULAR PURPOSE, ANDNONINFRINGEMENT. IN NO EVENT SHALL SOLARWINDS, ITS SUPPLIERS, NOR ITS LICENSORS BE LIABLE FORANY DAMAGES, WHETHER ARISING IN TORT, CONTRACT OR ANY OTHER LEGAL THEORY EVEN IF SOLARWINDSHAS BEEN ADVISED OF THE POSSIBILITY OF SUCH DAMAGES.The SOLARWINDS, the SOLARWINDS & Design, DAMEWARE, ORION, and other SolarWinds marks, identified onthe SolarWinds website, as updated from SolarWinds from time to time and incorporated herein, are registeredwith the U.S. Patent and Trademark Office and may be registered or pending registration in other countries. Allother SolarWinds trademarks may be common law marks or registered or pending registration in the UnitedStates or in other countries. All other trademarks or registered trademarks contained and/or mentioned hereinare used for identification purposes only and may be trademarks or registered trademarks of their respectivecompanies. Microsoft , Windows , and SQL Server are registered trademarks of Microsoft Corporation in theUnited States and/or other countries.The DameWare third party libraries are covered with more accuracy and detail in ftware/3rdParty.htmDameWare version 12.0, revised 10/6/2015
IntroductionAbout DameWare Mini Remote Control Version 12.0DameWare Mini Remote Control is a centralized remote control applications for computers running a variety ofoperating systems. In short, Mini Remote Control allows you to view and control remote systems and chat withend-users in a single application. The following is a summary of the major features of Mini Remote Control:llConnect to computers running a variety of Windows operating systems (32-bit and 64-bit), including:lWindows VistalWindows Server 2008 (including R2)lWindows 7lWindows Server 2012 (including R2)lWindows 8lWindows 8.1lWindows 10Connect to computers running a variety of Linux operating systems - such as Debian, CentOS, Red Hat,Ubuntu, or Fedora - with VNC enabledlConnect to computers running Mac OS X with VNC enabledlChat with end users with the Mini Chat featurelTake screenshots inside Mini Remote Control sessions for reference and record keepinglManage a list of favorite systems to keep track of credentials and addresseslDeploy the Mini Remote Control client agent service on the fly when you try to connect to systems that donot already have it installedFor additional information about DameWare Mini Remote Control, see the help file packaged with the Mini RemoteControl application.System RequirementsBefore you install the Mini Remote Control application or client agents, review the following system requirements.DameWare Mini Remote Control ApplicationHardwareInstall DameWare Mini Remote Control on a computer that meets the following minimum requirements:
l1 GHz CPUl20 MB RAMl150 MB available hard drive spaceOperating SystemInstall DameWare Mini Remote Control on a computer running any of the following operating systems:lWindows VistalWindows Server 2008 (including R2)lWindows 7lWindows Server 2012 (including R2)lWindows 8lWindows 8.1lWindows 10DameWare Mini Remote Control IntegrationDameWare Mini Remote Control can integrate with SolarWinds Web Help Desk version 12.2.0.DameWare Mini Remote Control Client AgentInstall the DameWare Mini Remote Control client agent on remote computers running any of the following operating systems:lWindows VistalWindows Server 2008 (including R2)lWindows 7lWindows Server 2012 (including R2)lWindows 8lWindows 8.1lWindows 10DameWare Mini Remote Control can also connect to remote computers running any of the following operating systems using the VNC protocol:
lDebian 5.0 and later with VNC enabledlCentOS 5 and 6 with VNC enabledlUbuntu 10.04.1 LTS to 10.04.3 LTS, 11.10, and 12.04 LTS with VNC enabledlRed Hat Enterprise Linux 5 and later with VNC enabledlFedora 15 and 16 with VNC enabledlMac OS X with VNC enabledA video card on the remote system that supports the following:lBitmap transferslWindows API, SetDIBits and GetDIBits functionslA single color planeAdditionally, at least one TCP port must be open so the Mini Remote Control application can communicate with theMini Remote Control client agent.LicensingLicensingDameWare standalone software is licensed per user, and each license allows you to install on 3 computers. TheRemote Support Client Agent Service is not licensed and there are no additional fees for installing the service onremote systems. For example, if you have 10 computers running Remote Support and you use Remote Support tomanage 10,000 remote systems, you only need to license the 10 Remote Support computers to maintain compliance with the SolarWinds End User License Agreement (EULA). To purchase licenses, visitwww.dameware.com.The DameWare centralized version is licensed per user, but the licensing and activation occur on the DameWareCentral Server using the centralized license key. The centralized license includes a licensed user count, and eachauthorized DameWare user reduces the number of available user licenses. For example, if you purchased a 10user license, you can install and use Remote Support or Mini Remote Control from any computer so long as youcan logon to the DameWare Central Server and do not exceed 10 users. The Mini Remote Control Client Agent Service in the centralized version is not licensed and there are no additional fees for installing it.Note: To comply with the SolarWinds EULA, you cannot activate both standalone and centralized software at thesame time.
Connecting to the Central ServerConnecting to the Central ServerWhen you have installed DameWare Remote Support or DameWare Mini Remote Control in centralized mode, youmust first connect to the DameWare Central Server. This allows you to login and use your personal host list or aglobal host list.You can log in using either Windows authentication, if your Active Directory account has the appropriate permissions, or your DameWare Central Server credentials.You need the following information to connect to the DameWare Central Server:lDameWare Central Server user name and password, if using DameWare authenticationlDameWare Central Server IP address or host namelService Port NumberThe DameWare Central Server user name and password are independent of your other credentials and are established by your DameWare Central Server administrator. The Central Server administrator must also provide theDameWare Central Server IP address or host name and the port number to use.Note: If this is your first time connecting, you should change your password from admin after you log on by navigating to File Change Password.To connect to the DameWare Central Server:1. On the Login details tab, either:lSelect Windows authentication, to use the Active Directory credentials with which you logged intoyour machine and domainOr:lSelect DameWare authentication, and enter your DameWare Central Server credentials.Note: If you have forgotten your password, contact your DameWare Central Server administrator tohave it reset.2. If you do not want to enter your credentials each time, select Remember the last connection settings.3. Select the Advanced settings tab.4. The default connection settings are displayed. To change these, enter the DameWare Central Server IPaddress or host name and port number.Note: The default port is 6133.5. If you change the settings and want these to be used in future, click Save as default.
Note: When you click Reset to default, the last saved server information populates the fields.6. If you do not want to display this dialog in future, select the Don't show again checkbox.Note: The dialog may appear briefly but does not require input.7. Click Connect to server.To restore the Central Server Login Dialog:If you have chosen not to show the Central Server Login Dialog and later decide to restore it:1. On the Remote Support main menu bar, go to View Properties.2. Select the General tab if not displayed, and deselect the Don't Show Central Server Login Dialog checkbox.3. Click OK.Troubleshooting Your Central Server ConnectionBefore you can log on to the DameWare Central Server and use Remote Support or Mini Remote Control in centralized mode, the DameWare Central Server administrator must create an account for you to use and provide youwith the Central Server information.To log on you need the following information:lDameWare Central Server user name and password, if logging in with DameWare AuthorizationlIP address or host name of the DameWare Central ServerlPort number used to communicate with the DameWare Central Server (by default, this is 6133)Note: Use an IPv4 address or a hostname. If you must use an IPv6 address, you must add the address and hostname to your host file. See KB 400151 for more information.If you cannot logon to the Central Server and your user name and Central Server information are correct, youmay have exceeded the number of licensed users or your account may be disabled. Contact your DameWare Central Server administrator to resolve this issue.Each time you logon to DameWare Central Server from Remote Support or Mini Remote Control in centralizedmode, you create a Central Server session. You can create multiple sessions from a single computer, but you cannot create sessions from different computers. If you open a second session from another Remote Support or MiniRemote Control console located on a different computer, your previous Central Server sessions are closed. Other
reasons for your session to close include a Central Server administrator closing it or because you were idle for toolong.Basic Components of MRCThere are two parts to the Mini Remote Control program:lThe Mini Remote Control applicationlThe Mini Remote Control client agent serviceThe Mini Remote Control application is the actual program installed on your local system. Use the Mini RemoteControl application to control the remote systems in your environment. The Mini Remote Control client agent service is a software component you deploy to remote systems to allow the Mini Remote Control application to control them. This service runs in the background of the remote system under the Local System account. When thereis not an active Mini Remote Control connection, the service uses little to none of the remote system's CPU.The Windows operating system requires location Administrator rights to install, remove, start, stop, or upgradethe Mini Remote Control client agent service on remote systems. For more information about how to install the client agent service, see Mini Remote Control Client Agent Service Installation Methods.Note: All Mini Remote Control users must authenticate to the remote systems they connect to, so simply havingthe client agent service installed does not pose any security risk. For additional information about security, seeSecurity and Encryption Overview.How DameWare Mini Remote Control WorksDameWare Mini Remote Control is an agent-based remote control application and therefore consists of two parts:lThe Mini Remote Control applicationlThe Mini Remote Control client agent serviceThe Mini Remote Control application is the program installed on your local system that you use to connect to theMini Remote Control client agent and control the remote computers.The Mini Remote Control client agent service is the software component deployed to computers that allows theMini Remote Control application to control them. This service runs in the background of the remote system underthe Local System account. When there is not an active Mini Remote Control connection, the service uses little tonone of the remote system's CPU.
When the Mini Remote Control application attempts to connect to the Mini Remote Control client agent, the clientagent authenticates the credentials locally before allowing the connection. The installed client agent service doesnot pose a security risk to the remote computer because all user privileges are granted by the operating systemon the remote computer. Using Mini Remote Control does not provide users with greater privileges than theywould have if they logged on to the computer locally. Every privilege the Mini Remote Control user has must beallowed by the remote computer.
Main MRC Application WindowFile MenuThe File menu contains the following options:lConnect to local or remote sessions.: Opens the Remote Connect dialog. For additional information,see Interface and Dialog Options.lChat: Opens the Chat window when connected to a remote system. For additional information about thisoption, see Mini Chat.lReconnect: Displays a list of recent connections. Select a connection to bypass the Remote Connect dialogand reconnect to that system.lDisconnect: Disconnects the Mini Remote Control connection between the local and remote systems.lInvite user to join remote session.: Opens the Internet Session dialog. For additional information, seeInternet Session Dialog.lChange Password: Allows you to change your DameWare Central Server password.lConnect via Invitation: Opens the Connect via Invitation dialog. This dialog allows you to connect toremote systems that require an invitation to connect. For additional information, see Create Invitation Dialog.The Connect via Invitation dialog consists of the following options:lInvitation Entry: Paste or drop the Mini Remote Control connection invitation into the dialog entryarea.lBrowse: Browse to a saved invitation from a remote system.lSettings: Displays the Default Host Properties dialog.lRequire Permission: Indicates whether the invitation requires the end user to accept the connection. This cannot be edited in the Connect via Invitation dialog.lRequire Password: Indicates whether the invitation requires a password. This cannot be edited inthe Connect via Invitation dialog.lAccept Incoming Connection: Opens the Accept Incoming Connect dialog. Specify a port number forremote systems to use when they attempt to connect using the Connect to Client option from the clientagent service context menu. For additional information, see SysTray Icon Context Menu.lNew Window: Opens a new Mini Remote Control window.lUpdate Client Agent: Forces the remote system to update the client agent service.
Note: This requires local Administrator rights within the Operating System security of the remote machine.lInstall Service: Opens the Server (Service) Installation dialog to push the Mini Remote Control clientagent service to a remote system. This dialog consists of the following options:lMachine Name: Enter or select the hostname or IP address of the remote system.lSet Service Startup type to "Manual" default is "Automatic": Select this option to change theclient agent service startup type to Manual.lInclude Configuration File (DWRCS.reg): Copies the DWRCS.reg file from the local system to theremote system with pre-configured Mini Remote Control client agent service settings.lConfigure: Click this button to configure the settings of the Mini Remote Control client agent serviceto copy to the remote system if enabled.lCopy FIPS Modules (approximately 9 MB): Copies the Federal Information Processing Standard(FIPS) modules to the remote system when installing the Mini Remote Control client agent service.Note: The FIPS modules are required to connect in FIPS Encryption Mode.lOverwrite any existing configuration on remote host: Select this option to recreate the configuration file (DWRCSU.cfg) on the remote machineNote: After pushing an agent with the Overwrite any exciting configuration on remote hostfunctionality, you need to approve the agent on remote machine again.lRemote Link: Opens the Send Agent Download Link dialog. You may send the remote agent download linkto a user to connect for unattended session. The E-mail details button sends the unattended agent download link to an email. The Copy details to Clipboard button copies the unattended agent download link forlater use.lRemove Service: Ope ns the Remove Service dialog. In the Machine Name field, enter or select the hostname or IP address of a remote system to remove the Mini Remote Control client agent service.lTake Screenshot: Takes a screenshot of the current session and opens the Save As dialog when connectedto a remote system.lPrint: Opens the Print dialog.lPrint Preview: Displays a preview of the current view in print format.lPrint Setup: Displays the standard Windows Print Setup dialog.lExit: Closes the Mini Remote Control application.
Send MenulSend Ctrl Alt Del: Sends the Ctrl Alt Del keystrokes to the remote system.lSend Smart Card Logon: Sends a Smart Card Logon request to the remote system, which instructs theremote operating system to display the PIN dialog.lSend Ctrl Shift Escape (Task Manager): Sends the Ctrl Shift Esc keystrokes to the remote system and, if accepted, displays the Windows Task Manager dialog on the remote system.lSend Ctrl Escape (Start Menu): Sends the Ctrl Esc keystrokes to the remote system and, if accepted,displays the Start menu on the remote system.lSend Alt Tab (Switch): Sends the Alt Tab keystrokes to the remote system and, if accepted, allowsthe user to switch between programs that are running on the remote system.lLock Remote Keyboard and Mouse: Locks the remote keyboard and mouse during the Mini Remote Control session.lEnable Control to All: Enables all connected users to have control of the remote system's mouse and keyboard at the same time.lPing: Opens the Mini Remote Control Ping dialog. For additional information about this dialog, see MiniRemote Control Ping Dialog.lWake on LAN: Opens the Wake on LAN dialog. For additional information about this dialog, see Wake OnLAN Dialog.lQuick User Switching: Opens the Quick User Switch dialog. This dialog allows administrators to switchbetween different logged in accounts without having to first switch back to the Logon Desktop (the SwitchUser Screen). In the Password field, enter the password of the account to switch to.lRDP Session Switching: Allows the user to connect to any active RDP session on the server. Connect tothe console of the remote system with Mini Remote Control, and then select the RDP Session Switchingoption.lSend Refresh: Sends a refresh to the remote machine. This feature is designed to clear the remote keyboard of any stuck keys and can be used when the remote system stops accepting keyboard input.lReboot: Sends a Reboot request to the remote system.Note: Rebooting the remote system disconnects the current session.Monitor MenuThe Monitor menu allows the Mini Remote Control user to select which monitor to view after connecting to aremote system that has multiple monitors attached to it. The Monitor menu automatically detects how many monitors are attached to the remote system and provides an entry for each individual monitor.
Virtual Desktop OptionWhen a remote system is connected to more than one monitor, the Virtual Desktop option displays all of the connected monitors in the Mini Remote Control window.View MenulFull Screen: Displays a full screen of the remote system in the current view.lView Only: Connects to the remote system desktop without the ability for keyboard or mouse input.lUse Windows Hot Keys:Enables the three Windows hot key combinations during the connection:lAlt Tab: Opens the application switching dialog on the remote system.lCtrl Esc: Opens the Start menu on the remote system.lthe Windows key: Opens the Start menu on the remote system.lDisable Keyboard Shortcuts: Disables keyboard shortcuts in the active Mini Remote Control window.lShow Local Cursor As Dot: Displays the local cursor on the remote system as a dot in the Mini RemoteControl window.lShow Remote Cursor: Displays the remote cursor in the window during a connection.lDisable Show Transparent Windows: Disables the default behavior of displaying transparent windowson the remote system.lWarning Border: Displays a distinctive border around the Mini Remote Control window when connected toa remote system to allow for easier recognition.lTheme: Contains several predefined themes to change the look and feel of the Mini RemoteControl window.lLanguage: Displays additional language packs if available.lRemote Server Settings: Displays the Mini Remote Control Client Agent Service settings on the remotesystem during a connection.lView Connection Information: Displays detailed information about the current connection.lDefault Host Properties: Displays the Default Host Properties dialog. For additional information aboutthis dialog, see Mini Remote controlHost Properties.lLocal Global Options: Displays the Local Global Options dialog. For additional information about this dialog, see Local Global Options.SFT MenuSFT stands for Simple File Transfer. Use the following options to control SFT operations between the local MiniRemote Control system and a remote system.
lCancel Simple File Transfer: Cancels the current file transfer request.lDisable Screen Updates: Temporarily turns off screen updates while a file transfer is in progress.lDisconnect on SFT Completion: Disconnects the connection after the current file transfer request finishes.lOpen Local Download Folder: Opens the local Simple File Transfer folder on the local system in a standard Windows Explorer window.lOpen Remote Upload Folder: Opens the Simple File Transfer upload folder on the remote system in astandard Windows Explorer window.lOpen Remote Drop Window: Opens the Simple File Transfer drop window on the remote system, whichallows you to drag and drop files to the remote system from the local Mini Remote Control system.Mini ChatMini Chat is a chat client available in Mini Remote Control that allows you to chat with remote users, regardless ofwhether you are currently connected to their desktop. Mini Chat works over the same communication channel asMini Remote Control, using the same ports and authentication methods. It works like a typical chat client, and supports basic font formatting. The client is strictly peer-to-peer, so it does not require a central server, buddy lists,or variable statuses.Launch Mini Chat using the Chat icon on either the main Mini Remote Control application window, or the RemoteConnect window. When you close the Mini Chat window on your computer, you also close the Mini Chat window onthe remote computer.After you have established a Mini Chat session, use the toolbar icons to save your chat history and establish aremote control session if you have not already done so. To search your chat history, select Find from the Editmenu.
Remote Connect DialogInterface and Dialog OptionslHost: Enter the Host Name or the IP Address of the remote machine to which to connect.lAlias: Allows a different name or comment to be entered for the remote machine to make it more identifiable.lAuthentication Type: Select the default authentication type for new connections. The credential fields/options in the dialog differ based on this selection. For additional information, see Authentication Requirements and Types.lRemember Security Credentials: Enable this option to save the credentials including User Name, Password, Domain, and Shared Secret for the selected Host Entry.lConnection Settings: Select one of the following options to define how Mini Remote Control should connect to the remote system.lUse Mini Remote Control Viewer: Connects to the Mini Remote Control client agent serviceinstalled on the remote system. If the client agent service is not already on the remote system, MiniRemote Control attempts to install the agent upon connection.Note: If you select this option, you also have the option to select or clear the Use Mini RemoteControl Mirror Driver if available option. For additional information, see Mini Remote ControlMirror Driver.lUse Remote Desktop (RDP): Connects to the remote system using Microsoft’s Remote DesktopProgram. When you select this option is enabled, Mini Remote Control opens the RDP view within theMini Remote Control application to connect to that remote system.lUse VNC Viewer (Linux or Mac)*: Connects to a remote VNC server using the Remote FrameBuffer (RFB) protocol. Use this option to connect to Linux or Mac hosts. For additional informationabout the operating systems Mini Remote Control supports for VNC connections, see VNC Setup.lUse Intel AMT KVM*: Connects to a remote Intel AMT KVM host using the Remote Frame Buffer(RFB) protocol. Use this option to connect to remote systems running on Intel vPro hardware.*Note: The Use VNC Viewer and Use Intel AMT KVM connection options both require the remote system to be set up to accept VNC connections. For additional information about setting up theseVNC servers, see VNC Setup.lConnect via Proxy Host: Select this option if you want to use a proxy host to connect to the remote
system. This proxy information is separate from the DameWare Internet Proxy. Complete the followingfields:lPort: Enter the port number for the proxy host Mini Remote Control should use to connect to theremote system.lHost: Enter or select the hostname for the proxy host Mini Remote Control should use to connect tothe remote system.lComments: Enter a custom description and/or other comments about the selected host.Browser PanelName/Alias Menu: Select how you want remote systems to appear in the Browser pane. For example,select Name [Alias] to view remote systems by their hostname, followed by their alias in brackets.lActive Directory Computers: This node in the Browser tree detects and groups systems within their associated Active Directory domains.lMicrosoft Windows Network: This node in the Browser tree retrieves and displays the Microsoft Windows Network Browser from the Master Browser defined on the network.lSAM Computers: This node in the Browser tree detects and displays systems from the Security AccountManager (SAM) database.lPNRP Peers: This node in the Browser tree uses Microsoft’s IPv6 Peer-to-Peer Protocol (PNRP) to detectand display remote systems.lMini Remote Control Peers: This node in the Browser tree displays the remote systems that have theMini Remote Control client agent service installed and running on them and that have been configured tobroadcast their availability.Note: This feature utilizes IPv6.lSaved Host List: This node in the Browser tree displays remote systems that you have saved. You can addindividual hosts to this list, and then group those hosts in separate folders. Every system in the Saved HostList can have its own unique settings.lGlobal Host List: This node in the Browser tree is only available with the centralized version of MiniRemote Control. It displays a list of remote systems that your DameWare Central Server administrator haspre-populated.lPersonal Host List: This node in the Browser tree is only available with the centralized version of MiniRemote Control. It displays a list of remote systems that you have created from other installations of MiniRemote Control. You must select the Personal Host List node to save hosts into your personal host list.
lRemote host list: This node in the Browser tree displays the list of remote agents on the network that youmanage. It displays all remote agents for unattended connection that are approved and online.
Application Properties and DialogsAuthentication Requirements and TypesThe DameWare Mini Remote Control program always authenticates locally to remote systems. Even if the MiniRemote Control client agent service is installed and running on the remote system, the Mini Remote Control application user must be able to authenticate locally to that system. If a user does not have sufficient rights to log ontoa system interactively, that user will not be able to log onto that system using Mini Remote Control either.Authentication RequirementsThe Mini Remote Control program uses the remote operating system's built-in security. Windows requires LocalAdministrator rights to install, remove, start, stop, or upgrade the Mini Remote Control client agent service.However, Windows does not require Administrator rights to make a connection, provided the client agent serviceis installed and running on the remote system.To connect to a remote system, the user mus
About DameWare Mini Remote Control Version 12.0 DameWare Mini Remote Control is a centralized remote control applications for computers running a variety of operating systems. In short, Mini Remote Control allows you to view and control remote systems and chat with end-users in a single application.