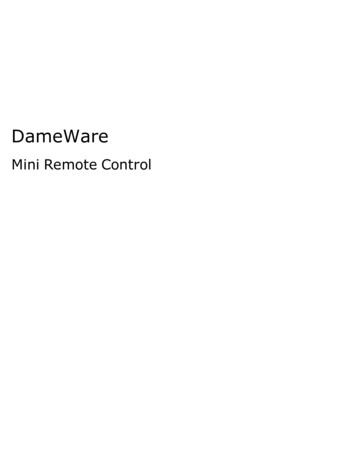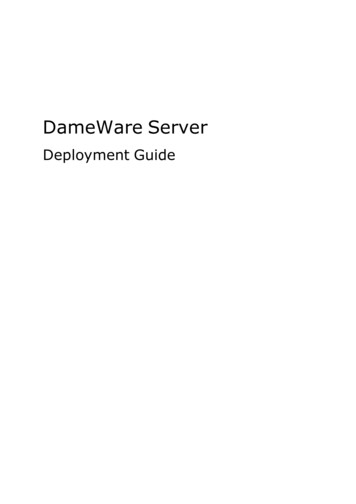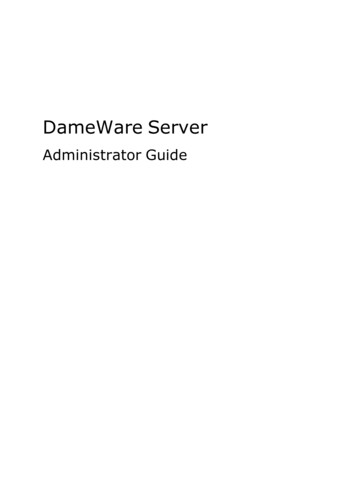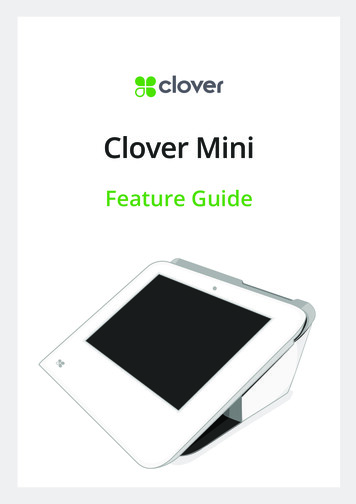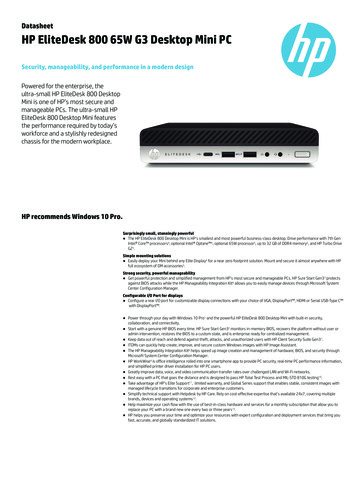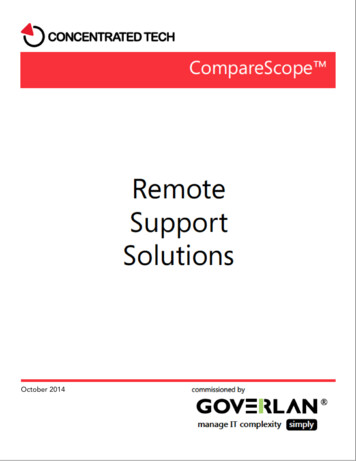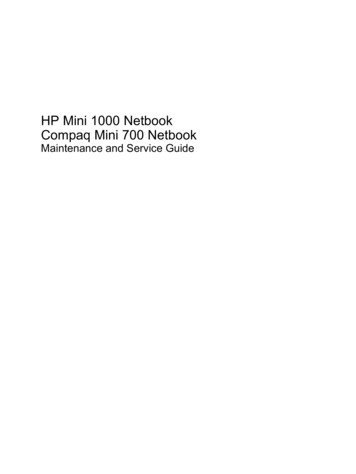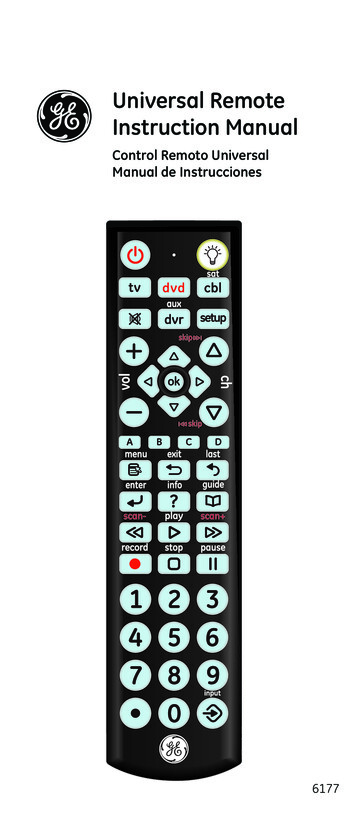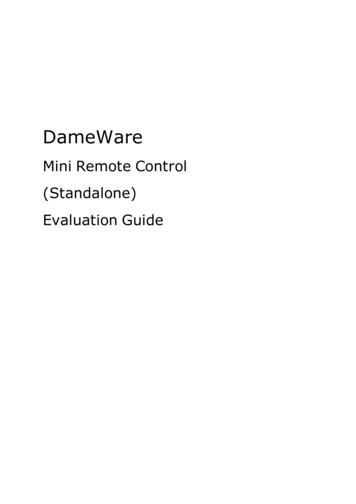
Transcription
DameWareMini Remote Control(Standalone)Evaluation Guide
LegalCopyright 1995-2015 SolarWinds Worldwide, LLC. All rights reserved worldwide.No part of this document may be reproduced by any means nor modified, decompiled, disassembled, published or distributed, in whole or in part, or translated to any electronicmedium or other means without the written consent of SolarWinds. All right, title, andinterest in and to the software and documentation are and shall remain the exclusive property of SolarWinds and its respective licensors.SOLARWINDS DISCLAIMS ALL WARRANTIES, CONDITIONS OR OTHER TERMS, EXPRESSOR IMPLIED, STATUTORY OR OTHERWISE, ON SOFTWARE AND DOCUMENTATIONFURNISHED HEREUNDER INCLUDING WITHOUT LIMITATION THE WARRANTIES OFDESIGN, MERCHANTABILITY OR FITNESS FOR A PARTICULAR PURPOSE, ANDNONINFRINGEMENT. IN NO EVENT SHALL SOLARWINDS, ITS SUPPLIERS, NOR ITSLICENSORS BE LIABLE FOR ANY DAMAGES, WHETHER ARISING IN TORT, CONTRACT ORANY OTHER LEGAL THEORY EVEN IF SOLARWINDS HAS BEEN ADVISED OF THEPOSSIBILITY OF SUCH DAMAGES.The SOLARWINDS, the SOLARWINDS & Design, DAMEWARE, ORION, and otherSolarWinds marks, identified on the SolarWinds website, as updated from SolarWindsfrom time to time and incorporated herein, are registered with the U.S. Patent and Trademark Office and may be registered or pending registration in other countries. All otherSolarWinds trademarks may be common law marks or registered or pending registrationin the United States or in other countries. All other trademarks or registered trademarkscontained and/or mentioned herein are used for identification purposes only and may betrademarks or registered trademarks of their respective companies. Microsoft , Windows , and SQL Server are registered trademarks of Microsoft Corporation in theUnited States and/or other countries.The DameWare third party libraries are covered with more accuracy and detail Software/3rdParty.htm
Contact InformationTeamContact InformationSales1.866.270.1449General ical SupportSubmit a ticket: mer ServiceSubmit a ticket: .aspxUser ForumsThwackNote: DameWare only provides technical support by email. If you need technical support, please open a ticket using a link provided in the table.End-of- Life PolicyIn order to continue to drive innovation and new functionality into our products,SolarWinds must transition customers from legacy versions of software to our currentversions. Please review the following support schedule:lll04/28/2015: End-of-Life (EoL) – will no longer provide technical support for v8.0.1 orolder.5/06/2014: End-of-Life announcement (EoL) – Customers on DameWare v7.4 orolder should begin transition to DameWare 11.0.12/12/2012: End-of-Life (EoL) – SolarWinds will no longer provide technical supportfor SolarWinds DameWare v6.9 or older.
Chapter 1IntroductionIntroduction to DameWare Mini Remote ControlDameWare Mini Remote Control is a powerful, centralized remote control application thatallows you to seamlessly connect to remote systems. You can securely authenticate tocomputers, troubleshoot and solve problems, and chat with end users on computers running Windows, Mac OSX, or Linux.Key features include:lllllControlling end users' computersThe ability to connect to Windows, Mac OSX, and LinuxMultiple authentication types, including CACThe ability to connect to unattended sessionsRapid client agent deploymentWhy Install DameWare Mini Remote ControlDameWare Mini Remote Control allows you to quickly connect to remote computersthrough a client agent using a variety of connection options and privileges to controlremote computers. Using true remote desktop sharing, you can control the end user'scomputer while the end user is still connected. Mini Remote Control can connect to computers running most versions of Windows (NT, XP, Vista, 7, and 8 and Server 2003, 2008,and 2012), Mac OSX, and Linux.In addition to being an easy-to-use remote control application, Mini Remote Controlprovides a rich feature set that complements its main function. Mini Remote Control integrates with highly secure environments by providing multiple authentication methods,including Smart Card authentication. You can quickly connect to unattended sessions orpowered-down computers and automatically deploy the remote client agent. Mini RemoteControl also comes with built-in chat functionality and one-click screenshots.-1-
Chapter 1How DameWare Mini Remote Control WorksDameWare Mini Remote Control is an agent-based remote control application and therefore consists of two parts:lThe Mini Remote Control applicationlThe Mini Remote Control client agent serviceThe Mini Remote Control application is the program installed on your local system thatyou use to connect to the Mini Remote Control client agent and control the remote computers.The Mini Remote Control client agent service is the software component deployed to computers that allows the Mini Remote Control application to control them. This service runsin the background of the remote system under the Local System account. When there isnot an active Mini Remote Control connection, the service uses little to none of theremote system's CPU.When the Mini Remote Control application attempts to connect to the Mini Remote Controlclient agent, the client agent authenticates the credentials locally before allowing the connection. The installed client agent service does not pose a security risk to the remote computer because all user privileges are granted by the operating system on the remotecomputer. Using Mini Remote Control does not provide users with greater privileges thanthey would have if they logged on to the computer locally. Every privilege the MiniRemote Control user has must be allowed by the remote computer.-2-
Introduction-3-
Chapter 2InstallationInstalling DameWare Mini Remote ControlThe DameWare Mini Remote Control installation is a two step process. You must:llinstall the Mini Remote Control applicationdeploy the Mini Remote Control client agentInstall the Mini Remote Control application on your computer. Use the application to connect to and control remote computers.Install the Mini Remote Control client agent on any remote computer to which you need toconnect. While the client agent can be deployed each time the application connects to aclient, you can also preemptively deploy the client agent to computers.Use the following topics to install the Mini Remote Control application and deploy the client agent.lllllSystem RequirementsInstalling the DameWare Mini Remote Control ApplicationLicensingMRC Client Agent Service Installation MethodsCommon Error MessagesSystem RequirementsBefore you install the Mini Remote Control application or client agents, review the following system requirements.-4-
Chapter 2DameWare Mini Remote Control ApplicationHardwareInstall DameWare Mini Remote Control on a computer that meets the following minimumrequirements:l1 GHz CPUl20 MB RAMl150 MB available hard drive spaceOperating SystemInstall DameWare Mini Remote Control on a computer running any of the following operating systems:lWindows XP SP2lWindows Server 2003lWindows VistalWindows Server 2008 (including R2)lWindows 7lWindows Server 2012lWindows 8DameWare Mini Remote Control IntegrationDameWare Mini Remote Control can integrate with SolarWinds Web Help Desk version12.2.0.DameWare Mini Remote Control Client AgentInstall the DameWare Mini Remote Control client agent on remote computers running anyof the following operating systems:lWindows XP SP2lWindows Server 2003lWindows VistalWindows Server 2008 (including R2)lWindows 7lWindows Server 2012lWindows 8DameWare Mini Remote Control can also connect to remote computers running any of thefollowing operating systems using the VNC protocol:lDebian 5.0 and later with VNC enabledlCentOS 5 and 6 with VNC enabledlUbuntu 10.04.1 LTS to 10.04.3 LTS, 11.10, and 12.04 LTS with VNC enabledlRed Hat Enterprise Linux 5 and later with VNC enabled-5-
InstallationlFedora 15 and 16 with VNC enabledlMac OS X with VNC enabledA video card on the remote system that supports the following:lBitmap transferslWindows API, SetDIBits and GetDIBits functionslA single color planeAdditionally, at least one TCP port must be open so the Mini Remote Control applicationcan communicate with the Mini Remote Control client agent.Ports Used for Mini Remote ControlIf a remote system is running the DameWare Mini Remote Control client agent service,Mini Remote Control only uses a single TCP port to connect to it. The default TCP port is6129; however, you can specify any of the 65,000 valid TCP ports in the Mini RemoteControl application properties. Since TCP 6129 is a well known port for the Mini RemoteControl program, DameWare recommends you choose a different port to ensure the mostsecure connections.If a remote system is not running the Mini Remote Control client agent service, MiniRemote Control attempts to install it over the remote operating system’s installed protocols for File & Printer Sharing.Microsoft defines File & Printer Sharing as:lUDP 137 (Name)lUDP 138 (Datagram)lTCP 139 (Session)lTCP 445 (Direct Hosting)If you do not want Mini Remote Control to install the client agent service using theseports, or Mini Remote Control is unable to connect to the remote system using theseports, install the service using another installation method. For additional information,see Mini Remote Control Client Agent Service Installation Methods.LicensingLicensingDameWare standalone software is licensed per user, and each license allows you toinstall on 3 computers. The Remote Support Client Agent Service is not licensed and thereare no additional fees for installing the service on remote systems. For example, if youhave 10 computers running Remote Support and you use Remote Support to manage10,000 remote systems, you only need to license the 10 Remote Support computers tomaintain compliance with the SolarWinds End User License Agreement (EULA). To purchase licenses, visit www.dameware.com.The DameWare centralized version is licensed per user, but the licensing and activationoccur on the DameWare Central Server using the centralized license key. The centralized-6-
Chapter 2license includes a licensed user count, and each authorized DameWare user reduces thenumber of available user licenses. For example, if you purchased a 10 user license, youcan install and use Remote Support or Mini Remote Control from any computer so long asyou can logon to the DameWare Central Server and do not exceed 10 users. The MiniRemote Control Client Agent Service in the centralized version is not licensed and thereare no additional fees for installing it.Note: To comply with the SolarWinds EULA, you cannot activate both standalone andcentralized software at the same time.Installing the Mini Remote Control ApplicationDameWare provides an intuitive wizard to guide your installation. You can also install theapplication using the command line. The following procedure will complete your installation of the DameWare Mini Remote Control Application.llInstall the application with the installerInstall the application from the command lineYou need administrator privileges to install the Mini Remote Control application. If thecomputer on which you are installing Mini Remote Control has previously had aDameWare product, not including the Mini Remote Control client service, the previous settings are applied unless you delete the DameWare database.Install the Application with the InstallerTo install the DameWare Mini Remote Control application using the installer:1. Log on as an administrator2. Navigate to your download location and launch the DameWareMRC executable file.3. Review the Welcome text, and then click Next to continue.4. Select I accept the terms in the License Agreement, and then click Next.-7-
Installation5. If you want to install to a destination folder other than the default, click Browse,select an installation folder, and then click OK.6. Select which application shortcuts you want the DameWare installer to create.7. Click Install to begin the installation.-8-
Chapter 28. Enter the email address you provided to DameWare when you registered for the software, and then click Continue.9. When prompted, click Continue Evaluation.10. Click Close.11. Click Finish to complete the installation wizard and exit.After you have completed installing the Mini Remote Control application, launch the application by clicking DameWare Mini Remote Control in Start Programs SolarWinds DameWare Mini Remote Control to deploy a client agent from theapplication.Install the Application from the Command LineYou can use command line options to install the Mini Remote Control application withoutbeing prompted for license information.Notes:lllYou must run the commands with Administrator permissionsUse %WINDIR%\System32 instead of relative pathsYou cannot install through a proxy server that also requires authenticationTo install Remote Support or Mini Remote Control using the MSI installer inevaluation mode:-9-
InstallationUse the following command at the command line or in an installer script. Replace the variables in this example according to the values in the Arguments section.msiexec /i fileName.msi /qn APPDIR "C:\Program Files\DameWare programName\" reboott reallysuppress SILENT yesTo install Remote Support or Mini Remote Control using the EXE installer inevaluation mode:Use the following command at the command line or in an installer script. Replace the variables in this example according to the values in the Arguments section.fileName.exe /args "/qn APPDIR \"C:\Program Files\DameWare programName\" reboott reallysuppress SILENT yes"ArgumentsThe following is a list of arguments you can use on the command line.lllllllllllllll/args "argumentsHere" (EXE only) instructs the EXE installer to pass the arguments inside the quotation marks along to the MSI installer.APPDIR "C:\Program Files\DameWare programName\" specifies the installationdirectory. Enter Remote Support or Mini Remote Control in place of programName touse the default installation directory.SILENT yes instructs the installer to install the program silently.SA KEY licenseKey (licensed only) contains the license key for licensed installations. Enter a valid license key in place of licenseKey.SA EMAIL emailAddress (licensed only) contains the administrator's email addressfor licensed installations. Enter a valid email address in place of emailAddress.SA FIRST NAME firstName (licensed - optional) contains the administrator's firstname. Enter the first name in place of firstName.SA LAST NAME lastName (licensed - optional) contains the administrator's lastname. Enter the last name in place of lastName.SA PHONE NUMBER phoneNumber (licensed - optional) contains the administrator'sphone number. Enter a valid phone number in place of phoneNumber.SA PROXY ADDRESS proxyAddress (licensed - optional) contains the address of theproxy server the program should use to connect to the SolarWinds licensing server.If applicable, enter the proxy server's IP address or hostname in place of proxyAddress.SA PROXY PORT proxyPort (licensed - optional) contains the port the programshould use to connect to the proxy server. If applicable, enter the proxy port number in place of proxyPort.INSTALLSTANDALONE 1 installs the standalone version. Use 0 to install the centralized version.CENTRALSERVERHOSTNAME centralServerHostName contains the DameWare CentralServer's host name.CENTRALSERVERPORT portNumber contains the port number to the DameWare Central Server. By default, this is 6133.CSUSER centralServerUser contains the login name of a Central Server user.CSPASSWORD SWORD centralServerUserPassword contain the password of the Central Server user.- 10 -
Chapter 2Mini Remote Control Client Agent Service Installation MethodsYou can deploy the DameWare Mini Remote Control client agent to a single computer asneeded or you can deploy to multiple computers at once.If you want to deploy a single instance, you can deploy it to a remote computer in one ofthe following ways:Install the service on-demandInstall the service from the Mini Remote Control applicationManually install the servicelllIf you want to deploy to multiple computers, you can deploy it in one of the followingways:Deploy your own MSI packagelNote: The Mini Remote Control application is backwards compatible with Mini RemoteControl client agents from version 7.0. If the Mini Remote Control application connects toan unsupported agent, it prompts you to install a newer version of the client agent.The Windows operating system requires location Administrator rights to install, remove,start, stop, or upgrade the Mini Remote Control client agent service on remote systems.Install the Service On-demandWhen Mini Remote Control attempts to connect to a computer, it tries to connect throughthe client agent. If the client agent is not present on the remote computer, you are prompted to install the client agent.Note:lThe remote operating system must have the File & Printer Sharing protocols andthe File & Printer Sharing ports opened.To install the client agent service on-demand:1.2.3.4.Open a remote connection dialog by clicking File Connect.Enter the Host Name or IP Address and administrative credentials.Click Connect.When prompted to install the client agent service, click OK.Install the Service from the Mini Remote Control ApplicationYou can push the client agent to a computer using an option in the Mini Remote Controlapplication console.Note:lThe remote operating system must have the File & Printer Sharing protocols and theFile & Printer Sharing ports opened.To install the service from the Mini Remote Control application:1. Click Install Service. from the File menu.2. Enter the host name or IP address of the computer on which you want to install theservice.- 11 -
Installation3. If you want to manually start the service each time a connection is opened, selectSet Service Startup type to "Manual" default is "Automatic".4. If you want to configure the settings of the Mini Remote Control client agent serviceto copy to the remote system, click the Configure. button.5. If you want to copy the DWRCS.reg file from the local system to the remote systemwith pre-configured Mini Remote Control client agent service settings, selectInclude Configuration File (DWRCS.reg). This option is available after you havecreated configuration settings.6. If you want to connect in FIPS Encryption Mode, select Copy FIPS Modules(approximately 9 MB).7. Click OK.The Mini Remote Control application deploys the service to the remote computer.Manually Install the ServiceTo manually install the Mini Remote Control client agent service:1. Navigate to your DameWare installation folder, usually located at C:\ProgramFiles\SolarWinds\DameWare Mini Remote Control.2. Copy the following files to a location or device you can access from the remote T.dlllDWRCS.exelDWRCRSS.dlllDWRCK.dll3. On the remote computer, create a new folder in the Windows directory called"dwrcs" (C:\Windows\dwrcs).4. Place the copied files in the new folder.Deploy Custom MSI PackagesInstall the client agent on your local machine, and then use the DameWare MSI Builder tobuild a custom MSI package for the Mini Remote Control client agent service, includingcustom settings. You can then send the file to the remote system via your normal distribution process, such as group policies, or download it from the remote system, andthen execute the installer. This installation method also opens the necessary TCP port onthe Windows Firewall when it starts up.Note: Before you create your custom MSI package, you may want to pre-configure theclient agent with host names, log settings, authentication choices, or other settings todeploy the custom configuration with the client agent.To build a custom MSI package for the Mini Remote Control client agent service:- 12 -
Chapter 21. Install and configure the client agent on the computer with the Mini Remote Controlapplication.2. Open the DameWare Mini Remote Control Package Builder: Start All Programs SolarWinds DameWare Mini Remote Control DameWare MiniRemote Control Client Agent MSI Builder.3. Complete the following fields in the Package Builder dialog:lllllllllProfile: Select a pre-defined MSI package profile to populate the rest of thefields with your preferred settings. To save a new profile, complete the restof the Package Builder dialog, enter a new name in the Profile box, and thenclick the save icon.Target O/S: The operating system on the target system(s).Include FIPS Modules: Includes the FIPS Modules in the MSI package.These files are required to run the client agent service in FIPS EncryptionMode.Install the mirror driver: Includes the Mini Remote Control Mirror Driverin the MSI package.Install the keyboard driver: Includes the Mini Remote Control Virtual Keyboard Driver in the MSI package.Install the smart card driver: Includes the Mini Remote Control SmartCard Driver in the MSI package.Client Agent Settings: Click the Client Agent icon to open the MiniRemote Control client agent service settings dialog:When you configure these settings through the Package Builder, the application saves the settings in the installer to deploy to one or more remote systems.Output Folder: Enter or browse to the folder you want to install the serviceto on the remote system(s).4. Click Build MSI to build the MSI package and save it to the output folder, which isthe DameWare installation folder by default.You can deploy the custom MSI package as you would any other MSI.Common Error MessagesThe following is a list of common errors encountered when installing DameWareandpotential solutions to those errors. These errors are generally related to some type of system or network configuration issue within a network environment and can usually beduplicated outside of DameWare software.Error CodesSystem Error: 5ErrorThe credentialsfor the remotecomputer werePotential SolutionsllThe user account must have sufficient rightsto logon locally to the remote computer.If the remote computer runs Windows- 13 -
InstallationError CodesErrorPotential SolutionsXP Home edition, you must manually installthe client agent.rejectedSystemError: 51Windows cannot find the network pathSystemError: 53Cannot connectto the remotecomputerVerify that the network path is correct and the target computer is turned onlllEnsure that File & Network sharing is enabledand the ports are open.Check that the operating system is configuredfor Names Resolution.Enable NetBios.SystemError: 1300Not all privileges or groupsreferenced areassigned to thecallerThis is frequently related to User Access Control orthe Windows Firewall. Run the installer as anAdministrator or login to the computer with theAdministrator or Domain Administer account.SystemError: 1603A fatal erroroccurred duringinstallationIf you have uninstalled DameWare and try to reinstall it, you may need to remove the registry keys.SystemError: 1707The networkaddress isinvalidThis is related to the Novell Network Client. Try toconnect with the host name or deploy the clientagent with the MSI builder.SystemError: 1814The specifiedresource namecannot be foundin the imagefileSome or all of the operating system's Standard Performance Indexes (counters) are either missing orcorrupt. See KB 300092 for more information.Winsock ConnectError: 10050Cannot establish a connection to theremote computerEnsure that the network is up, that you can accessthe remote computer, and that the firewall has notblocked the connection.Winsock ConnectError: 10054The connectionwas forciblyclosed by theremote computerThis can be caused if the application has stopped,the remote computer rebooted, the remote computer uses a hard close, or keep-alive activity.Winsock ConnectError: 10060Connectiontimed outThis may be due to a firewall configuration issue, anames resolution issue, or a network routingissue.Winsock ConnectError: 10061The remotecomputer actively refusedthe connectionlllReset the TCP port on both local and remotecomputers.Ensure that the default TCP port is the sameon both local and remote computers.Ensure that no other program is using the TCPport.- 14 -
Chapter 2Error CodesErrorPotential SolutionsWinsock ConnectError: 11001Host not foundThe host name could not be found in the databasequeried. Check that you can access the host withthe name or use the IP addressWinsock ConnectError: 11004Could notresolve the hostnameCheck your DNS table or use the IP addressinsteadFor more information on common errors, see KB 300005.- 15 -
Chapter 3Connecting to AgentsConnecting to AgentsAfter you have installed both the Mini Remote Control application and the client agents,you may need to make other modifications to establish successful connections betweenthem. Use the following sections to help you connect between the application and clientagents.llllWhat privileges do I need to connect with DMRCEstablishing a Remote Connection over the InternetConnecting through a FirewallVNC SetupWhat privileges do I need to connect with DMRC?After the client agent is installed, you do not need administrator privileges to access theremote computers. However, if you wish to modify the client agent service, you must connect with an administrator account.Note: You must use an administrator account to connect to a 32-bit agent that has beeninstalled on a 64-bit computer.Non-Administrator ModeBy default, the remote user is prompted to allow a non-administrator access to their computer. If permission is not explicitly granted by the remote user each time you attempt toconnect to the computer, you cannot connect to the remote computer through the MiniRemote Control client agent. You can configure the client agent to allow non-administrator users to connect without the remote user's permission.To allow non-administrators to connect without prompting:- 16 -
Chapter 31. On the remote computer, open the client agent's properties by right-clicking the service in the system tray and selecting Settings.2. Navigate to the Access tab.3. Clear the checkbox on Permission required for these account types.4. Click OK.When a user connects to the client agent without administrator privileges, a non-dismissible dialog informs users that the client is running in "Non-Administrator Mode".Administrators Only ModeYou can configure the client agent to require an administrator account. Administratorsare any user who is part of the local administrator group.To allow only administrators to connect:1. On the remote computer, open the client agent's properties by right-clicking the service in the system tray and selecting Settings.2. Navigate to the Access tab.3. Select Allow only administrators to connect.4. Click OK.Establishing a Remote Connection over the InternetThe Mini Remote Control application connects to the client agent service using a directTCP connection from the application to the client agents. Although this method may notbe as convenient as establishing a VPN or SSL connection to a LAN, for many users itprovides a necessary means of providing remote support for customers or administrationfor remote machines not on a LAN. Since Mini Remote Control uses TCP, the local andremote computers and router/firewalls may need to be configured to allow the connection. If you do not want to modify the router/firewall or cannot modify the router/firewall, you can use the Reverse Connection feature - it requires no configuration of theremote site's router/firewall.Perform the following steps on the remote computer/network and the local machinerespectively.On the remote computer/network:1. Configure port forwarding in the hardware router/firewall for the designated TCPport and forward all inbound traffic for this TCP port to the correct Private (LAN) IPaddress behind the firewall.2. Open the designated TCP port on any software firewalls that may be present on thismachine. This will instruct the DMRC Client Agent Service to listen on this TCP port(default is 6129). Note that Mini Remote Control configures the Windows Firewallautomatically.On the local computer (with the Mini Remote Control application installed):1. Open the DMRC application.2. For the Host Name or IP address, enter the Public (WAN) IP address of the remotesite's router/firewall.3. Specify the appropriate User ID & Password.- 17 -
Connecting to Agents4. Click the Settings button to specify the correct TCP port.5. Click the OK button.6. Click the Connect button.When the remote site's router/firewall sees the inbound traffic on the designated TCPport it will forward the traffic to the correct machine on the internal network.If you are simultaneously connecting to multiple machines behind a router/firewall (overthe Internet), using the Proxy feature of DMRC eliminates the need to forward a TCP portto each machine behind the router/firewall.Note: DMRC's Proxy feature is different from the DameWare Internet Proxy. TheDameWare Internet Proxy is only used with Internet Sessions.Reversing a ConnectionYou can use the client agent to initiate an outbound connection to the Mini Remote Controlapplication. This negates the need to open the remote site's firewall/router and the needto provide credentials to the Mini Remote Control application. However, the router/firewall of the Mini Remote Control application user must by configured to receive thereverse connection.To initiate a Reverse ConnectionNote: The client agent must be installed before you can open a reverse connection to theMini Remote Control application.On the local network/machine:1. Open the DMRC application. Select the File menu and the op
DameWare Mini Remote Control Integration DameWare Mini Remote Control can integrate with SolarWinds Web Help Desk version 12.2.0. DameWare Mini Remote Control Client Agent Install the DameWare Mini Remote Control client agent on remote computers running any of the following operating systems: l Windows XP SP2