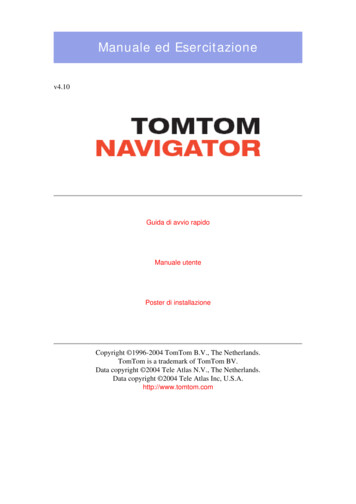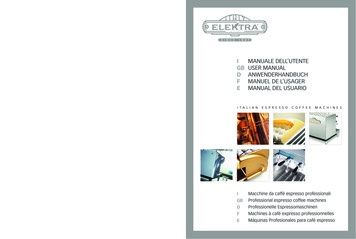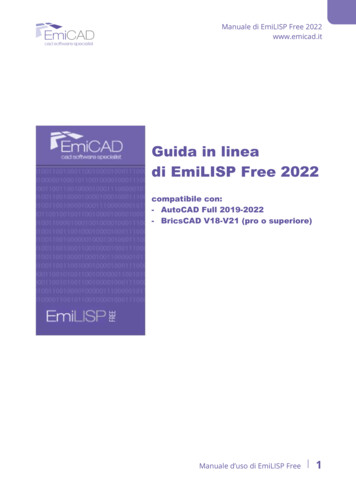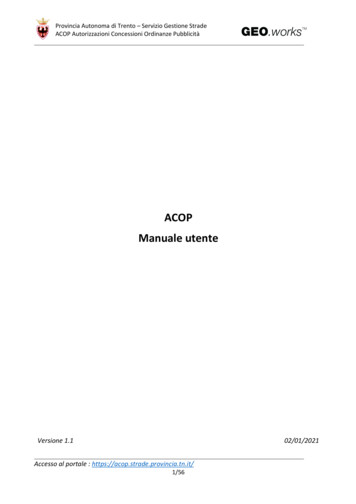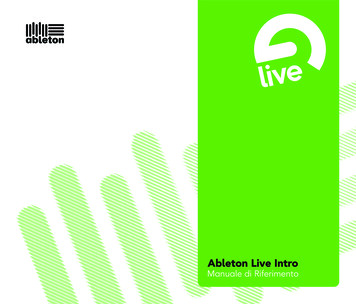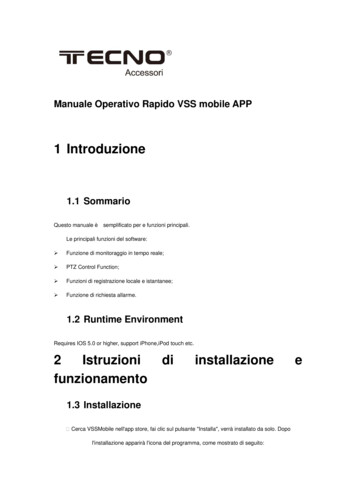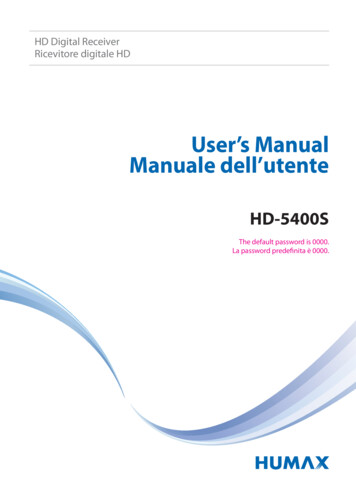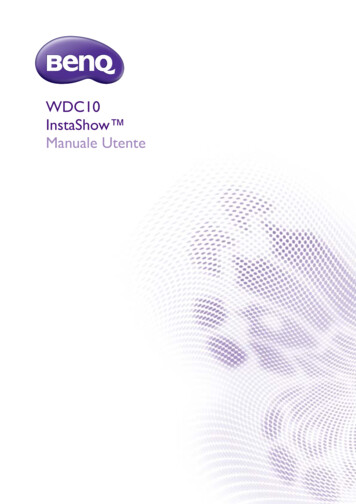
Transcription
WDC10InstaShow Manuale Utente
CopyrightCopyright 2016 di BenQ Corporation. Tutti i diritti riservati. È severamente vietato riprodurre,trasmettere, trascrivere, memorizzare in un sistema di recupero o tradurre in qualsiasi lingua olinguaggio parti della presente pubblicazione, in qualsiasi forma o con qualsiasi mezzo, elettronico,meccanico, magnetico, ottico, chimico, manuale o altro, senza previa autorizzazione scritta da parte diBenQ Corporation.Esclusione di responsabilitàBenQ Corporation non si assume alcuna responsabilità, esplicita o implicita, in merito al contenutodella presente pubblicazione e nega qualsiasi garanzia di commerciabilità o di utilizzo per scopispecifici. BenQ Corporation si riserva inoltre il diritto di rivedere la presente pubblicazione e diapportare di volta in volta modifiche alle informazioni ivi contenute senza l'obbligo da parte di BenQCorporation di notificare ad alcuno tali operazioni.Il presente manuale mira a offrire le informazioni di più aggiornate e precise possibili ai clienti,pertanto tutti i contenuti possono essere modificati di volta in volta senza alcun preavviso. Per laversione più recente del presente manuale visitare www.benq.com.Le illustrazioni e le immagini nel presente manuale sono solo di riferimento.BenQ ecoFACTSBenQ has been dedicated to the design and development of greener product as part of its aspirationto realize the ideal of the “Bringing Enjoyment 'N Quality to Life” corporate vision with the ultimategoal to achieve a low-carbon society. Besides meeting international regulatory requirement andstandards pertaining to environmental management, BenQ has spared no efforts in pushing ourinitiatives further to incorporate life cycle design in the aspects of material selection, manufacturing,packaging, transportation, using and disposal of the products. BenQ ecoFACTS label lists key ecofriendly design highlights of each product, hoping to ensure that consumers make informed greenchoices at purchase. Check out BenQ's CSR Website at http://csr.BenQ.com/ for more details onBenQ's environmental commitments and achievements.5/9/162
IndiceCopyright . 2Esclusione di responsabilità . 2BenQ ecoFACTS . 2Introduzione . 4Funzioni del prodotto . 4Contenuti pacchetto . 5Panoramica . 6InstaShow Button . 6InstaShow Host . 6Installazione . 8Montaggio di InstaShow Host . 8Impostazione di InstaShow Host . 8Montare InstaShow Host sul soffitto . 9Montare InstaShow Host al montaggio a soffitto . 9Sistemazione di InstaShow Host su un tavolo. 10Installazione di InstaShow Host su una parete o carrello . 10Collegamento del cavo HDMI e dell'alimentazione . 11Montaggio dell'adattatore . 11Collegamento del cavo HDMI. 12Alimentazione mediante un jack USB di tipo A (5 V/1,5 A) . 12Alimentazione mediante un adattatore di alimentazione . 13Impostazione e alimentazione di InstaShow Button . 13Uso del cavo da USB A(F) a USB A(M) . 15Associazione di InstaShow Button e InstaShow Host . 16Quando InstaShow Host è posizionato sul tavolo . 16Riattivazione di InstaShow Host . 18Riporre gli InstaShow Button nell'alloggiamento . 18Avvio e interruzione della presentazione .19Operazioni preliminari . 19Avvio della presentazione . 19Presentazione inattiva . 21Riproduzione dei video con InstaShow . 22Risoluzione dei problemi .24Specifiche del prodotto .283
IntroduzioneInstaShow è un dispositivo wireless per le sale riunioni aziendali. Gli utenti si aspettano che idispositivi rispondano tempestivamente, che sia possibile avviare e controllare le applicazioni con lapunta delle dita, e che le informazioni siano disponibili su richiesta. InstaShow baypassa i complicatipassaggi degli indirizzi IP, di installazione dei driver, di esecuzione delle applicazioni, di scelta delleimpostazioni ecc, per offrire una qualità visiva stabile e professionale e che consenta ai team dicollaborare liberamente e in modo confidenziale. InstaShow è una soluzione hardware unica chenon presenta le problematiche software di compatibilità universale e flessibilità di visualizzazione.Funzioni del prodottoInstaShow dispone delle seguenti funzioni:FunzioniPlug & Play realeNessun softwareInstaVideoSelezione automaticadel canaleWireless 802.11acVideo e audioPrestazioni garantiteDesktop estesoDescrizioneÈ sufficiente collegare InstaShow alla USB e alle porte HDMI epremere il pulsante per avviare subito la presentazione.InstaShow non richiede l'installazione o l'esecuzione di software.Non è necessario eseguire l'impostazione, la configurazione oattendere i pop-up per l'avvio. È sufficiente collegarla al PC o Mac eavviare subito la presentazione.Un comodo pulsante che consente di passare alla modalitàPresentazione o Video per una maggiore produttività o video 1080ppiù fluidi, solo da BenQ. Consultare Riproduzione dei video conInstaShow a pagina 22 per i dettagli.InstaShow seleziona automaticamente il canale wireless migliore sindall'avvio, in modo da garantire presentazioni più fluide in qualsiasiambiente.Il Wi-Fi 802.11ac più recente garantisce una trasmissione wirelessestremamente fluida senza perdite o buffer.La porta HDMI di InstaShow supporta video 1080p fino a 60HzFull HD e audio stereo senza la seccatura di cavi o complicateselezioni di driver.La tranquillità di prestazioni costanti durante le presentazioni wirelesssenza dover contare sul PC.Mantenere la vista del presentatore, note e dati di backup sulloschermo del laptop mentre si esegue la presentazione su schermiwireless grazie al desktop esteso disponibile sia per Windows cheOS X. La distanza di trasmissione dipende dall’ambiente. La distanza dichiarata si basa sulla misurazione senza ostacoli.Strutture in acciaio, legno, cemento o mattoni possono ridurre la distanza di trasmissione. In relazione alle limitazioni normative in diversi paesi del mondo, i canali Wi-Fi non possono essere utilizzati inpaesi diversi dal paese di acquisto.4Introduzione
Contenuti pacchettoInstaShow ButtonsInstaShow Host2 antenneAlloggiamentoAdattatore e preseCavo: da USB A(M) aMicro B(M)Cavo: da HDMI A(M) a A(M)Cavo: da USB A(F) a USB A(M)Viti e piedini in gommaFascetta in velcroNastro rotondo di spugnabiadesivoGuida rapida e Dichiarazionesulla sicurezza Gli accessori disponibili e le immagini mostrate possono differire dai contenuti reali e dal prodotti fornito nellaregione dell'utente. Usare accessori originali per garantire la compatibilità. Tenere sempre il prodotto e gli accessori fuori dalla portata dei bambini.Introduzione5
PanoramicaInstaShow Button41325RESET1.Tasto presentazione con indicatore LED2.Premere per avviare o interrompere lapresentazione.Tasto MODE3.Premere per associare InstaShow Host o perpassare alla modalità Video/Presentazione.Connettore USB 3.04.Per il collegamento a un computer o laptop.Connettore HDMI 1.45.Per il collegamento a un computer o laptop.RESETPremere il foro RESET per ripristinare ildispositivo in caso smetta di funzionare.Parte inferiore di InstaShow ButtonInstaShow Host71.Elementi per l'installazione delle antenne2.Consultare Montaggio di InstaShow Host apagina 8 per ulteriori informazioni.Porta DC 1,5 A3.Per il collegamento a un adattatore o schermoutilizzando un cavo da USB A(M) a Micro B(M).Porta HDMI4.Per il collegamento a uno schermo utilizzando uncavo da HDMI A(M) a A(M).Porta LAN5.Consente agli utenti di accedere alla gestione webtramite la rete.Tasto PAIRING6.Premere per associare InstaShow Button.RESET7.Premere il foro RESET per ripristinare ildispositivo in caso smetta di funzionare.Pulsante di accensione con indicatore LED8.Premere per accendere e spegnere InstaShowHost.Coperchio116 5 4 3 2Foro di allineamentoCoperchio di InstaShow HostConsultare Montare InstaShow Host sul soffitto apagina 9 per ulteriori informazioni.6Introduzione
Indicatori LED di InstaShow Button e InstaShow HostConsultare quanto segue per le informazioni sull'indicatore e la descrizione dello stato di InstaShowButton e InstaShow Host.Indicatore LED suInstaShow ButtonBlu fissoBlu lampeggianteVerde lampeggianteVerde fissoRosso lampeggianteRosso fissoSpentoRosso, lampeggio rapidoIndicatore LED suInstaShow HostBlu fissoBlu lampeggianteVerde lampeggianteVerde fisso 50%Verde fissoRosso lampeggianteRosso fissoSpentoRosso, lampeggio rapidoStato descrizioneIl dispositivo sta eseguendo la presentazione.Il dispositivo è in stato di associazione per10 secondi.Il dispositivo sta aggiornando il firmware.Il dispositivo è connesso e funzionanormalmente.Il dispositivo sta tentando la connessione aInstaShow Host o ha riscontrato unproblema.Il dispositivo si sta avviando.Il dispositivo è spento.È in corso il processo di ripristino.Stato descrizioneIl dispositivo è connesso, e la presentazione èin corso.Il dispositivo è in stato di associazione perdue minuti.Il dispositivo sta aggiornando il firmware.Il dispositivo è in modalità standby di rete.Il dispositivo è acceso e pronto per laconnessione.Il dispositivo ha riscontrato un problema.Il dispositivo si sta avviando.Il dispositivo è spento.È in corso il processo di ripristino.Introduzione7
InstallazioneQuesta sezione illustra la procedura di preparazione dell’unità prima dell’uso iniziale.Poiché InstaShow può funzionare con diversi schermi, i passaggi necessari per completarel'installazione possono variare in relazione all'ambiente effettivo e alle specifiche dello schermo.Seguire le procedure di seguito e consultare le sezioni specificate per i dettagli.1. Montare le antenne su InstaShow Host. Consultare Montaggio di InstaShow Host a pagina 8 per idettagli.2. Collegare correttamente InstaShow Host allo schermo e all'alimentazione. ConsultareImpostazione di InstaShow Host a pagina 8 e Collegamento del cavo HDMI e dell'alimentazione apagina 11 per i dettagli.3. Collegare InstaShow Button al dispositivo desiderato e applicare l'alimentazione in modocorretto. Consultare Impostazione e alimentazione di InstaShow Button a pagina 13 per idettagli.4. Assicurarsi che tutti i dispositivi collegati siano accesi. Premere il pulsante sorgente sulloschermo e assicurarsi che si trasmessa la sorgente HDMI. Consultare Associazione di InstaShowButton e InstaShow Host a pagina 16 per i dettagli.Montaggio di InstaShow HostMontare le due antenne su InstaShow Host ruotandole in senso orario (verso destra) e in sensoantiorario (verso sinistra) per stringerle.Impostazione di InstaShow HostÈ possibile posizionare InstaShow Host in quattro diversi modi.8Installazione
Montare InstaShow Host sul soffitto1. Ruotare il coperchio in senso orario fino a rimuoverlo da InstaShow Host.2. Posizionare il coperchio sul soffitto e individuare il foro di allineamento.3. Usare le viti in dotazione per fissare il coperchio al soffitto.4. Bloccare il primo foro (1).5. Seguire le istruzioni nell'illustrazione di seguito per bloccare gli altri fori (2-4).6. Ruotare InstaShow Host in senso antiorario per fissarlo al coperchio.1Foro diallineamento34open lock2openopen locklockMontare InstaShow Host al montaggio a soffittoSe lo schermo è montato sul soffitto:1. Montare InstaShow Host sul montaggio a soffitto utilizzando la fascetta in velcro in dotazione.2. Fissare InstaShow Host al supporto di montaggio.3. Usare la fascetta in velcro per fissare il supporto di montaggio e InstaShow Host al montaggio asoffitto come mostrato nell'illustrazione.Installazione9
Sistemazione di InstaShow Host su un tavoloSe lo schermo è posizionato su un tavolo, fissare il piedino in gomma nelle aperture sul coperchio diInstaShow Host e posizionare InstaShow Host a destra dello schermo.Installazione di InstaShow Host su una parete o carrelloSe è necessario installare InstaShow Host accanto allo schermo:1. Usare il nastro in spugna rotondo biadesivo in dotazione e attaccarlo al coperchio di InstaShowHost.2. Fissare InstaShow Host sulla parete accanto allo schermo.3. Tenere le antenne lontano da oggetti che possono ostacolare il segnale.È possibile posizionare InstaShow Host su un carrello per schermi. Consultare l'illustrazione.10Installazione
Collegamento del cavo HDMI e dell'alimentazioneUna volta posizionato correttamente InstaShow Host accanto allo schermo, collegare il cavo HDMI edi alimentazione per garantire la trasmissione del segnale.Per alimentare InstaShow Host, procedere in uno dei seguenti modi.Montare l'adattatore. Consultare Montaggio dell'adattatore a pagina 11 per i dettagli. Alcuni modelli di proiettori BenQ possono essere dotati di un jack USB tipo A (5 V/1,5 A) peralimentare InstaShow Host. Consultare Alimentazione mediante un jack USB di tipo A (5 V/1,5 A) apagina 12 per i dettagli. Per i modelli di schermi senza jack USB di tipo A (5 V/1,5 A), per l'alimentazione consultareAlimentazione mediante un adattatore di alimentazione a pagina 13 per i dettagli.Montaggio dell'adattatoreCiascun adattatore InstaShow dispone di due spine incluse nella confezione: europea standard einglese standard.Per collegare la spina scelta, seguire le procedure.1. Allineare e inserire il gancio inferiore dell'adattatore.2. Eliminare lo spazio premendo la spina.3. L'adattatore è montato una volta bloccato in posizione.1OPENPUSH32LOCKPer scollegare la spina, seguire le procedure.1OPEN2LOCK1. Premere il perno nel centro.2. Tirare indietro per aprire.Installazione11
Collegamento del cavo HDMICollegare il cavo HDMI al jack di uscita HDMI di InstaShow Host e al jack di ingresso HDMI delproiettore.HDMIUSBHDMIUSBAlimentazione mediante un jack USB di tipo A (5 V/1,5 A)È sufficiente collegare una estremità del cavo USB in dotazione al jack mini USB di InstaShow Host el’altra estremità al jack USB tipo A (1,5 A) del proiettore BenQ. Consultare l'illustrazione.HDMIUSBHDMI12InstallazioneUSB
Alimentazione mediante un adattatore di alimentazioneCollegare l'adattatore di alimentazione USB in dotazione al jack mini USB di InstaShow Host ecollegare l'altra estremità alla presa a parete. L'indicatore LED sul pulsante di accensione di InstaShowHost si illumina di rosso fisso quando InstaShow Host è collegato all'alimentazione.HDMIHDMIUSBPer i prodotti IFP (Interactive Flat Panel) di BenQ, utilizzare un adattatore di alimentazione per alimentare ildispositivo.Impostazione e alimentazione di InstaShow Button1. Collegare i jack HDMI e USB di InstaShow Button agli ingressi corrispondenti sul laptop.Consultare l'illustrazione.HDMI1.4USB3.0MODEInstallazione13
2. L'indicatore LED di InstaShow Button si illumina di colore rosso quando Button tenta diconnettersi a InstaShow Host.3. Premere il tasto Presentazione quando l'indicatore LED diventa verde. Maneggiare il cavo del Button con cura. Una gestione errata può causare difetti. Afferrare la spina e non il cavo quando si inseriscono o rimuovono gli InstaShow Button.14Installazione
Uso del cavo da USB A(F) a USB A(M)Per gli utenti di laptop vengono forniti due cavi USB per MacBook e Windows. Uno è di circa 15 cm,mentre l'altro è di circa 80 cm per adattarli alle diverse situazioni di utilizzo.1. Inserire il cavo HDMI di InstaShow Button al convertitore HDMI del laptop.2. Collegare il cavo USB A(F) al laptop.3. Collegare il jack USB di InstaShow Button al cavo USB A(M).15 cm80 cmHDMIHDMIUSBUSBCable USB A(F) toUSB A(M)Cable USB A(F) toUSB A(M)Assicurarsi di disporre di un convertitore HDMI funzionante.Installazione15
Associazione di InstaShow Button e InstaShow HostInstaShow include un InstaShow Host e due InstaShow Button, già associati prima della spedizione.In questo caso, non è necessario associarli nuovamente. Tuttavia, se si acquistano due o più set diInstaShow , e si desidera associare un Button con un Host diverso, è necessario seguire le istruzionidi seguito. Se si acquista un kit InstaShow Button, e si desidera associare i nuovi Button con l'Host, ènecessario seguire le istruzioni di seguito.Quando InstaShow Host è posizionato sul tavolo1. Assicurarsi che InstaShow Host sia pronto e alimentato. Collegare i jack HDMI e USB diInstaShow Button agli ingressi corrispondenti sul laptop.HDMI1.4USB3.0MODE2. Quando InstaShow Button è collegato al laptop, l'indicatore LED di InstaShow Button lampeggiadi colore rosso. InstaShow Button è in modalità associazione, attendere che sia eseguital'associazione con InstaShow Host.Se un InstaShow Button vicino è già stato associato con un InstaShow Host, l'indicatore sarà verde fisso.16Installazione
3. Premere il tasto PAIRING di InstaShow Host per cinque secondi, l'indicatore LED di InstaShowHost lampeggia di blu per due minuti, in attesa dell'associazione con InstaShow Button.00:00:0000:00:05PAIRING4. Premere il tasto MODE sul lato di InstaShow Button per cinque secondi. L'indicatore LED diInstaShow Button lampeggia di blu per circa 10 secondi. Il processo di associazione è in corso.Sullo schermo viene mostrato il messaggio "Associazione in corso".00:00:0000:00:05MODEpairing.pairing sccuess, sn: WDX10001103GLe immagini sono solo di riferimento. Ciascun prodotto ha un numero di serie diverso.Installazione17
5. L'indicatore LED di InstaShow Button diventa verde fisso quando InstaShow Host e InstaShowButton sono associati.Il numero massimo di InstaShow Button che è possibile accoppiare con un InstaShow Host è 16.Riattivazione di InstaShow HostQuando l'indicatore di alimentazione di InstaShow Host diventa di colore verde fisso al 50%, premereil tasto Presentazione di InstaShow Button per avviare la presentazione, InstaShow Host si riattivaautomaticamente.Riporre gli InstaShow Button nell'alloggiamentoÈ possibile riporre gli InstaShow Buttons nell'alloggiamento in due modi. Posizionare gli InstaShowButton nell'alloggiamento in verticale (1) e in orizzontale (2). Consultare l'illustrazione.118Installazione2
Avvio e interruzione della presentazioneQuesta sezione illustra il processo di avvio e interruzione della presentazione utilizzandoInstaShow .Operazioni preliminariAssicurarsi che tutti i dispositivi collegati siano alimentati e pronti per la presentazione.Poiché InstaShow può funzionare con diversi proiettori, IFP, TV o monitor con porte HDMIstandard, i passaggi necessari per avviare una presentazione possono variare in relazione all'ambienteeffettivo e alle specifiche dello schermo. Seguire le procedure di seguito e consultare le sezionispecificate per i dettagli.1. Per avviare una presentazione, consultare Avvio della presentazione a pagina 19 per i dettagli.2. Per interrompere una presentazione, consultare Presentazione inattiva a pagina 21 per i dettagli.3. Per ulteriori informazioni su InstaVideo, consultare Riproduzione dei video con InstaShow apagina 22 per i dettagli.Avvio della presentazione1. Assicurarsi che InstaShow Host sia alimentato. Consultare Collegamento del cavo HDMI edell'alimentazione a pagina 11 per ulteriori informazioni.2. Scegliere la sorgente HDMI dello schermo. È possibile visualizzare la schermata di aiuto.Schermatadi aiutoAvvio e interruzione della presentazione19
3. Seguire le istruzioni nella Schermata di aiuto per alimentare InstaShow Button. È anche possibileconsultare Impostazione e alimentazione di InstaShow Button a pagina 13 per ulterioriinformazioni. L'indicatore LED di InstaShow Button è verde fisso quando InstaShow Button ècollegato e funzionante. È quindi visualizzata la Schermata inattiva.Schermatainattiva4. Per avviare la presentazione, premere il tasto Presentazione.5. Il dispositivo avvia la presentazione, l'indicatore LDE di InstaShow Button diventa blu fisso.Tasto Presentazione Assicurarsi che la distanza di trasmissione tra InstaShow Button e InstaShow Host sia compresa negli 8M senzaostacoli. InstaShow supporta i laptop MacBook e Windows per eseguire il mirroring del desktop esteso.20Avvio e interruzione della presentazione
Presentazione inattiva1. Per interrompere la presentazione, premere il tasto Presentazione.2. Il dispositivo interrompe la presentazione, l'indicatore LED di InstaShow Button diventa verde.3. Gli utenti possono premere il tasto Presentazione per tornare alla presentazione.Tasto PresentazioneAvvio e interruzione della presentazione21
Riproduzione dei video con InstaShow La funzione esclusiva di InstaVideo ottimizza le impostazioni audiovisive di InstaShow in modo dapassare automaticamente dalla modalità Presentazione più nitida alla modalità Video più fluida conaudio stereo facendo clic sul pulsante senza richiedere assistenza all'IT, il la seccatura dei cavi ocomplesse impostazioni software. La possibilità per i presentatori di personalizzare rapidamente laproiezione per una maggiore produttività o rendere più fluidi i video 1080p wireless Full HD,consente agli utenti di fondere testo, grafici, immagini e audio e video multimediali senza problemi perriunioni più efficaci.InstaVideo introduce due modalità: modalità Presentazione e modalità Video.1. La modalità predefinita è la modalità Presentazione. Presenta i file dei documenti in modonitido.2. Per visualizzare in modo fluido i video 1080p Full HD, passare alla modalità Video premendo iltasto MODE per continuare.22Avvio e interruzione della presentazione
3. Viene visualizzato il messaggio Video nell'angolo superiore sinistro dello schermo. Ora èpossibile riprodurre in modo fluido i video 1080p Full HD.VideoVideoInstaShow è principalmente per l'uso durante le presentazioni di lavoro con documenti come PowerPoint,Word, Excel, PDF, e filmati Full HD. Se gli utenti dispongono di uno schermo wireless home theater, contattarel'agente locale per informazioni sul prodotto BenQ WDP02 per l'uso nell'ambiente domestico.Avvio e interruzione della presentazione23
Risoluzione dei problemiCategoriaProblemaLa schermata non èvisualizzata sulloschermo quandoviene premutoInstaShow Button.CausaGestione web Il sistema è bloccato. Impostazioni avanzate Blocco schermo DisattivaInstaShow Button si InstaShow Button deve esseresta collegando a unassociato nuovamente conaltro InstaShow Host. InstaShow Host.Durata dellaPremere il tasto Presentazionepressionefino a quando l'indicatore LEDinsufficiente.diventa da verde a blu.La schermata è nerao lampeggia quandoInstaShow Hostesegue ientecollegata tramiteUSB tipo A nongarantita con 5 V1,5 A).SchermoAlimentazioneinsufficiente perInstaShow Button. Èpossibile utilizzare laporta USB 2.0 deilaptop meno recentiper alimentareInstaShow Button.La schermata èritardata e l'audio avolte si interrompe.Interferenze Wi-Fi oattenuazione delsegnale24Risoluzione dei problemiSoluzioneCambiare l'alimentatore diInstaShow Host e usare unadattatore di alimentazione. Assicurarsi di usare la USB 3.0per alimentare InstaShowButton. Se la porta USB 2.0 è la solapossibilità di alimentazione diInstaShow Button, provare aridurre il consumo energeticodi InstaShow Button cambiandoModalità qualità immaginesu Potenza bassa nellaGestione web. Assicurarsi che la distanza ditrasmissione sia entro 8M esenza ostacoli. Riavviare InstaShow Host percercare nuovamente il canaleWi-Fi 5G. Accedere alla Gestioneweb Rete wireless Impostazione radio Wi-Fi e toccare il pulsante Ripetiricerca.
CategoriaProblemaIl messaggio "nessunsegnale" daInstaShow Hostviene mostrato sulloschermo quandoInstaShow Buttonsta eseguendo lapresentazione.SchermoViene mostrata laschermata ma nonviene riprodottol'audio sul sistemaaudio della salariunioni.Il contenuto vienerimosso dalloschermo el'indicatore LED delButton lampeggia dirosso.InstaShowButtonL'indicatore LED diInstaShow Buttonlampeggia di rossoquando è acceso.L'indicatore LED diInstaShow Button èsempre spento.CausaSoluzioneConnessione lentaHDMI tra il laptop eInstaShow Button.Riconnettere il cavo HDMI diInstaShow Button.Il laptop non riesce arilevare il secondomonitor. Riconnettere il cavo USB diInstaShow Button. Riavviare il laptop.Il segnale audio sullaptop è disattivato.Fare clic con il tasto destrosull'icona dell'altoparlante eriattivare l'audio.L'uscita audio dellaptop non è stataimpostata per ilsecondo schermo(InstaShow )dall'EDID diInstaShow Button.Cambiare l'uscita audiopredefinita per il secondoschermo (InstaShow ) sullaptop.1. InstaShow Host ripristinaautomaticamente laConnessione wirelessconnessione Wi-Fi.assente tra InstaShow 2. In caso di errori, l'indicatoreButton e InstaShowLED del Button lampeggia diHost.rosso.3. Scollegare il Button dal laptope riprovare.Interferenze Wi-Fi o Assicurarsi che la distanza diattenuazione deltrasmissione sia entro 8M esegnalesenza ostacoli.InstaShow Host non Assicurarsi che InstaShow Hostè stato acceso.sia acceso.InstaShow Host non InstaShow Host deve essereè stato associato con associato nuovamente conInstaShow Button.InstaShow Button.Interferenze Wi-Fi o Assicurarsi che la distanza diattenuazione deltrasmissione sia entro 8M esegnalesenza ostacoli.Verificare la porta USB delNon è presentelaptop. Se la porta non funziona,alimentazione.provare altre porte USB.Risoluzione dei problemi25
CategoriaProblemaInstaShowButtonInstaShow Button avolte si riavviaautomaticamente.InstaShow HostSullo schermo nonviene visualizzatonulla.EDIDUna volta collegatoInstaShow Button allaptop, il secondoschermo(InstaShow ) nonviene rilevato.26Risoluzione dei problemiCausaSoluzione Assicurarsi di usare la USB 3.0per alimentare InstaShowButton. Se la porta USB 2.0 è la solapossibilità di alimentazione diAlimentazioneInstaShow Button, provare ainsufficienteridurre il consumo energeticodi InstaShow Button cambiandoModalità qualità immaginesu Potenza bassa in Gestioneweb.Lo schermo è spento. Accendere lo schermo.È stato selezionatoSelezionare l'ingresso corretto.l'ingresso errato.Il cavo dello schermo Inserire nuovamente il cavonon è collegatoHDMI tra InstaShow Host e ilcorrettamente.dispositivo di visualizzazione.Lo schermo nonmostra la risoluzionedi uscita di InstaShow Sostituire lo schermo con uno inHost a 720p nellagrado di supportare la"Schermata di aiuto" risoluzione di uscita a 720p.o "Schermatainattiva".InstaShow Host è inModalità standbyPremere il tasto Presentazione direte quando è attiva InstaShow Button per avviare lala funzione standby
Un comodo pulsante che consente di passare alla modalità Presentazione o Video per una maggiore produttività o video 1080p più fluidi, solo da BenQ. Consultare Riproduzione dei video con InstaShow a pagina 22 per i dettagli. Selezione automatica del canale InstaShow seleziona automaticamente il canale wireless migliore sin