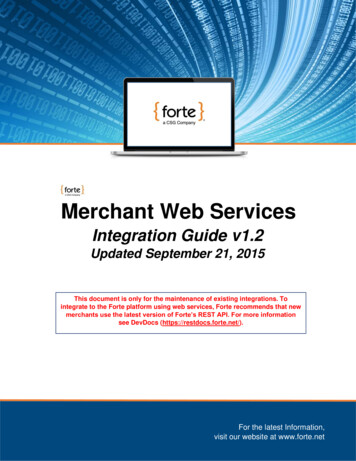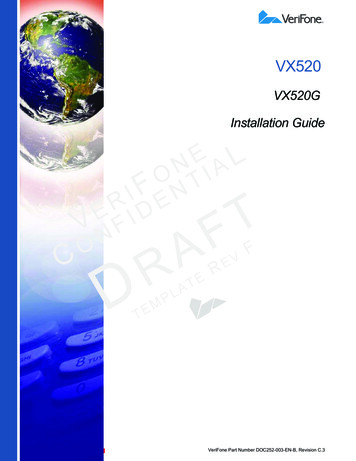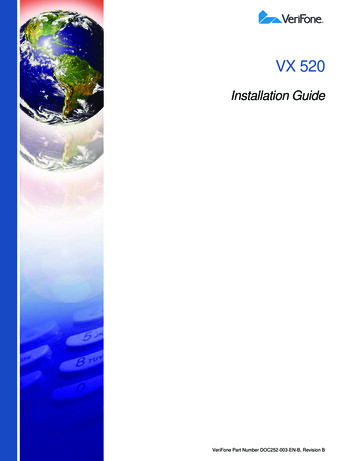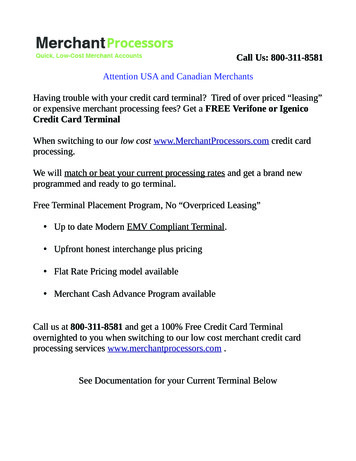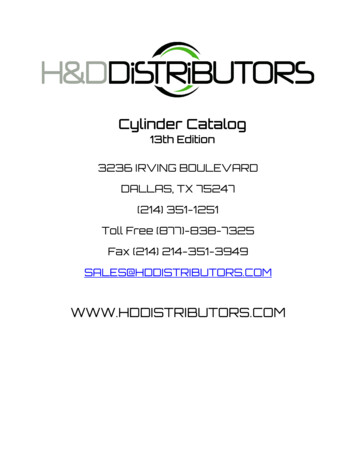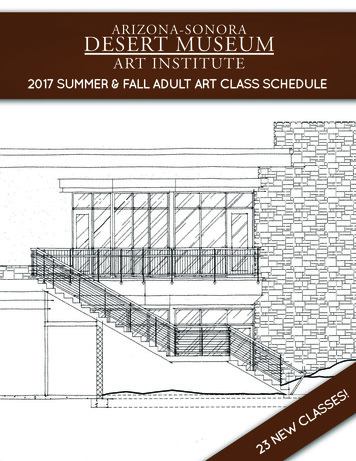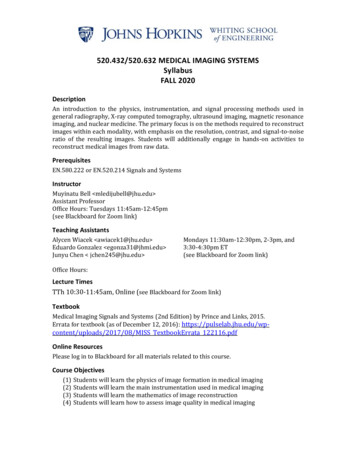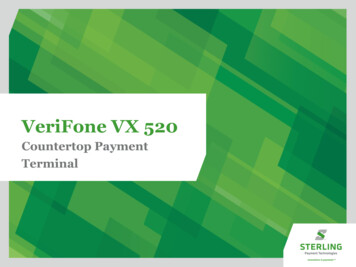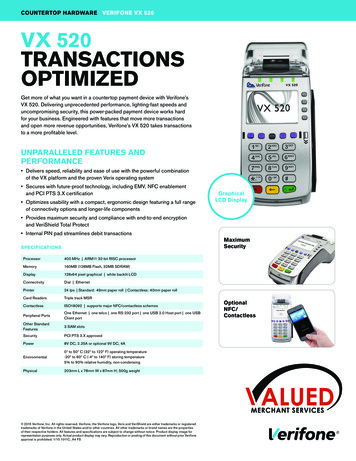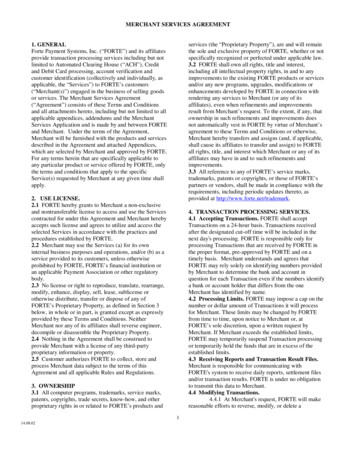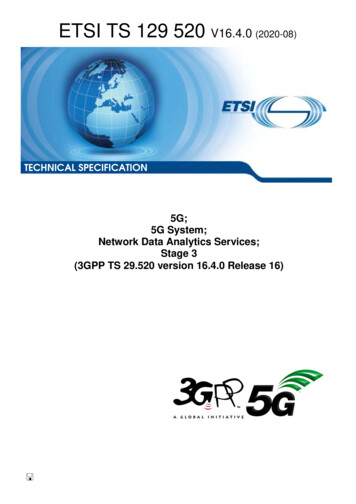Transcription
VX 520Quick Reference Guidev1.0
Hello,Welcome to CSG Forte!This is your VX 520 Quick Reference Guide, a helpfuland handy document that can walk you through theeasy setup and common operations of your device.This guide shouldn’t have come alone. Make sureyou also received the correct point of sale device(s)that you ordered.If you have any questions, you can find our contactinformation listed on the back of this guide.Thanks for choosing us as your payment provider.We’re thrilled to offer you a reliable and secure, swiftand smooth payments experience. Let’s get started.Sincerely,CSG Forte
Table of ContentsTerminal SetupHybrid Terminal Setup - (RS232)Hybrid Terminal Setup - (Mini USB)Standalone Terminal SetupSaleManual Keyed Entry SaleRefundForced SaleVoidReprint ReceiptPrint ReportsTroubleshooting TipsFAQsTerminal Packaging ListNotes
Terminal Setup1. Plug network (Ethernet) cable into thebottom of the terminal (labeled ETH).NOTE: Do not use a phone cord.2. Plug in the terminal’s power cable. Ablank screen will appear momentarily.3. Wait for the CommServer, Forte andCAM screen.4. Press F3 for Forte.5. The screen will cycle through thefollowing messages:Reading Batch File for Merchant ICommunication Status - Connected6. Wait for the Credit/Debit/Check screen.a. Reading Batch File for Merchant Ib. Communication Statusc. Initializing Pin Padd. Initializing - Please wait7. The terminal is now ready to use.8. We recommend running a testtransaction to ensure functionality.A good option is to charge 0.01 andthen to void the transaction.4
1. Press the F3 Key to the right ofForte.2. The screen displays “ReadingBatch File for Merchant1” for about 15 seconds, then“Communication Status –Connected –“ before going to theMain Menu.3. The terminal is now set up andready for use.4. You can swipe or manually enter aCredit Card (F2), Debit Card (F3) orCheck (F4).NOTE: Your Forte merchant accountmust be set up for the paymentmethod you use.5. We recommend running a testtransaction (for a penny and thenvoiding it) to ensure functionality.
Hybrid Terminal Setup - (RS232)1. Plug the network (Ethernet) cable into thebottom of the terminal (labeled ETH).NOTE: Do not use a phone cord.USB2. Plug the USB end of the cable into thecomputer.3. Plug the opposite end of the cable intothe RS232 port.4. Plug in the terminal’s power cable.5. It takes about 15 seconds to come tothe screen that has CommServer, XPIand Forte. Select Forte from the optionsdisplayed on the terminal screen.6. The screen will display:“Reading Batch File ForMerchant 1”, “CommunicationStatus-CONNECTED” and“Initializing PINpad”.RS232The terminal will then display a blankscreen.7. This completes this phase of the terminalsetup.8. Follow any additional instructions fromyour software provider for terminalsetup.*You may need to know the COM Port, which can beidentified using your computer’s Device Manager.Windows users can download the device driverlocated in the Code Samples section of our DevDocs.Web-based application users require the devicehandler, which is available through Tech Support.
Hybrid Terminal Setup - (Mini USB)1. Plug the network (Ethernet) cable into thebottom of the terminal (labeled ETH).NOTE: Do not use a phone cord.USB2. Plug the USB end of the cable into thecomputer.3. Plug the opposite end of the cable intothe mini USB port.4. Plug in the terminal’s power cable.5. It takes about 15 seconds to come tothe screen that has CommServer, XPIand Forte. Select Forte from the optionsdisplayed on the terminal screen.6. The screen will display:“Reading Batch File ForMerchant 1”, “CommunicationStatus-CONNECTED” and“Initializing PINpad”.mini USBThe terminal will then display a blankscreen.7. This completes this phase of the terminalsetup.8. Follow any additional instructions fromyour software provider for terminalsetup.*You may need to know the COM Port, which can beidentified using your computer’s Device Manager.Windows users can download the device driverlocated in the Code Samples section of our DevDocs.Web-based application users require the devicehandler, which is available through Tech Support.
Standalone Terminal Setup1.Plug the network (Ethernet) cable intobottom of the terminal (labeled ETH).Note: Do not use a phone cord.2.Plug in the terminal’s power cable.After turning on the equipment, youwill come to a screen that will displaythe following:CommServer - Used to configurestatic IP addresses and check networkconnectivity.PowercableETH XPI - Cosmetic that indicates the EMVsoftware is installed. Do not choosethis option, otherwise you will have tounplug/plugin the terminal. Forte - Used to manage transactionprocessing. Choose this option.3.After choosing Forte, the bottom ofthe screen will display the following inorder: Reading Batch File forMerchant 1 Communication Status-- Connected - “Initializing PINpad”Once in the Forte Application, the screenwill display:Your Merchant Name Credit Card Debit Card CheckSelect payment type to begin processing.
Sale1. Press F2 for credit or F3 for debit.2. Press F1 for SALE.3. Input the amount and press Enter(Green Key in the lower rightcorner).4. Dip or swipe the card (magneticstripe facing inside).5. Input any optional identifier(s)(parcel number, account number,etc.) and press Enter.6. A screen will appear with theamount and service fee (if used).Press Enter.7. Upon approval, a merchantreceipt will print.8. Press F1 to print a customer copyCredit card swipeor F2 for no customer copy.F1F2Enter
Manual Keyed Entry Sale1. Press F2 for credit or F3 for debitF22. Select SALE3. Input the amount and press Enter.F1Enter4. Press the Red “X” Key. The screenwill momentarily say “Operationcanceled.” However, this does notaffect any functionality and you willbe directed to the sale screen.5. Input the card number and PressEnter.6. Input the expiration date (MMYY) andpress Enter.7. Input the 3-4 digit CVV code found onthe card and press Enter.8. Input the zip code of the card holderand press Enter.9. Input the optional identifier(s) andpress Enter.10. A screen will appear with the amountand service fee (if used). Press Enter.11. Upon approval, a receipt will print.Press F1 to print a customer copy.
Refund1. Press F2 for credit card.2. Select REFUND.3. Enter the amount and press Enter.4. Swipe, dip or manually input thecredit card number. Press Entera. If the credit card number wasmanually entered, input thecredit card expiration date(MMYY) and press Enter.5. Input the terminal password andpress Enter.6. The receipt will print. Press F1 toprint a customer copy.F2Purple KeyEnter
Forced Sale1. Press F2 for credit card.F22. Select FORCE.3. Swipe, dip or manually input theF1credit card number. Press Entera. If the credit card number wasmanually entered, input thecredit card expiration date(MMYY) and press Enter.4. Input the terminal password andpress Enter.5. Input the auth code provided byyour credit card processor. PressEnter.6. Input the amount and press Enter.7. Input any optional identifier(s)(parcel number, etc.) and pressEnter.8. A screen will appear with theamount and service fee (if used).Press Enter.9. Upon approval, a receipt will print.Press F1 to print a customer copy.Purple KeyEnter
Void1. Press F2 for credit card.2. Select VOID.3. Input the sequence number fromthe receipt and press Enter.4. Input the void password and pressEnter.5. The voided transaction amount willbe displayed. Complete the void bypressing Enter.6. After the void is approved, a receiptwill print. Press F1 to print thecustomer copy.F1F2Purple KeyEnter
Reprint Receipt1. Press the Reprint Key. It is thesecond Purple Key from the right.2. Press F1 to reprint the lasttransaction or Press F2 to reprint atransaction by sequence number(found on the receipt).3. Select Merchant Copy (F1) orCustomer Copy (F2).Note: This can only be done the same day,i.e., before midnight.F1F2Purple Key
Print Reports1. Press the Report Key (the rightmostPurple Key).2. For a summary report of the totalsales amount and service fee totals,if applicable, press F1.3. For a detailed report of eachtransaction, including items like thetransaction type, card type, last fourof the account number and amount,press F2.F1F2Purple Key
Troubleshooting Tips1. If the terminal cannot connect,check the Ethernet cable to ensurethat it is connected to the portal onthe bottom of the terminal labeledETH.2. If you get interrupted after you startthe transaction and can’t rememberwhere you are, press the Red “X” Keyand start the transaction over. Onceyou receive an approval code, youcannot hit the Red “X” Key.3. If you unplug the terminal toperform a hard re-start, plug theterminal back in and press F3 Forte.4. If you receive either of the followingerror messages: “Application notavailable” or “Enter PIN number,”press the leftmost Purple Key andthen press F2 for EMV Init. Thisturns on the EMV application andfixes the errors.F3Red “X” Key
FAQsTechnical Supportequipmentquestions@forte.net866.290.5400 Option 5M-F: 7AM – 7PM CentralFeel free to reach out to our Technical Support team fortroubleshooting steps, technical issues, missing equipment andterminal-related support.Q: Is there a way I can scan checks?A: You have a couple of options. You can either manuallyenter the checking account information or purchase anoptional check reader.Q: How can I input the PIN for debit cards?A: Forte does not support PIN-based transactions. The debitoption is only available for use with VISA debit cards forthose merchants participating in the VISA debit program.Q: I’ve run out of paper. Where can I get more?A: Send an email request for more paper toorder@forte.net.Q: I am getting the message “Send Error” when I run atransaction. What do I do?A: Your terminal is either not properly configured or notproperly connected.Q: When does the terminal batch itself out?A: The terminal batches itself out at midnight each night.Please visit www.forte.net/resources for answers to additionalFAQs.
FAQs (cont.)For the following questions, please contact us at 866.290.5400Option 5 for assistance.Q: The terminal has paper, but it won’t print or is unreadable.Q: The receipt has incorrect information. How do I change it?Q: How do I change the date and time on the terminal?* For questions related to account changes, transactions,reporting and funding/billing, please contact CustomerService at 866.290.5400 Option 1.
Terminal Packaging ListOne VeriFone VX 520 deviceOne power cableOne thermal paper roll(2/14 in. by 50 ft.)One VeriFone VX 520 Declarationof Conformity
Notes:
AdditionalInformationEquipment IssuesFor assistance with equipment issues, see theinformation sticker on the bottom of your device.If the sticker is not present, call Technical Supportat 866.290.5400 Option 5.Internet Failure & Voice AuthorizationFor assistance with equipment issues, see theinformation sticker on the inside of the back coverof your device.Technical Supportequipmentquestions@forte.net866.290.5400 Option 5M-F: 7AM – 7PM CentralCustomer Servicecustomerservice@forte.net866.290.5400 Option 1M-F: 7AM – 7PM Central866.290.5400500 W. Bethany Dr. Suite #200Allen, TX 75013forte.net
Forte. 2. The screen displays "Reading Batch File for Merchant 1" for about 15 seconds, then "Communication Status - Connected -" before going to the Main Menu. 3. The terminal is now set up and ready for use. 4. You can swipe or manually enter a Credit Card (F2), Debit Card (F3) or Check (F4). NOTE: Your Forte merchant account