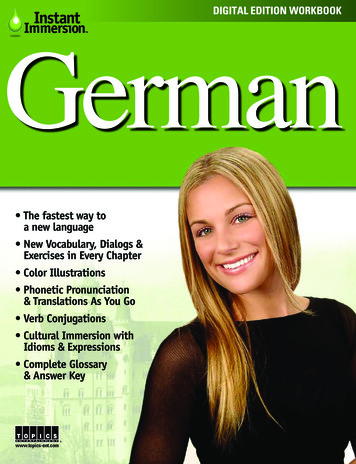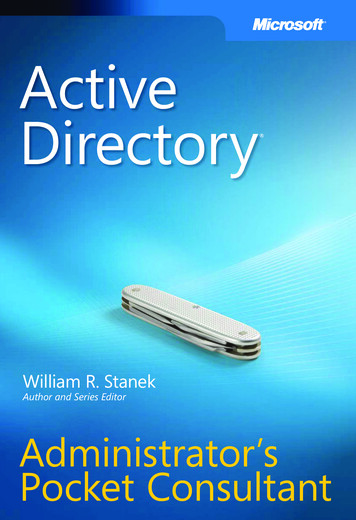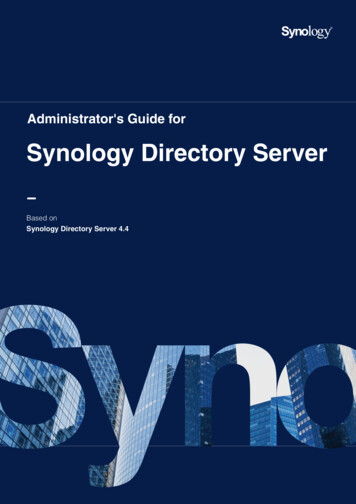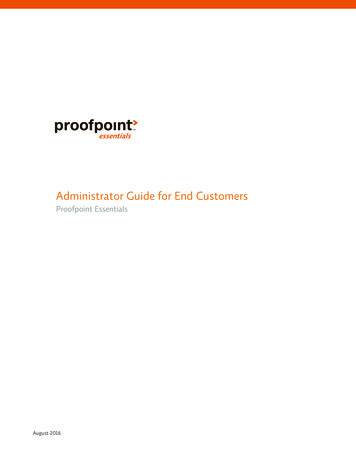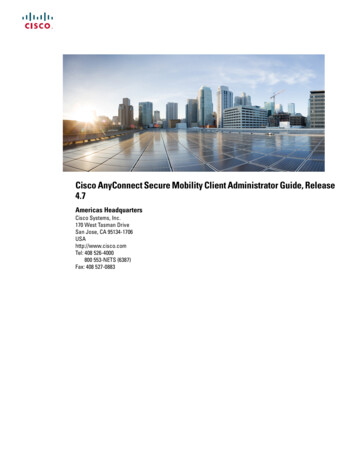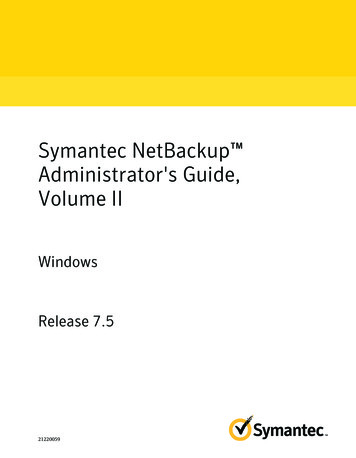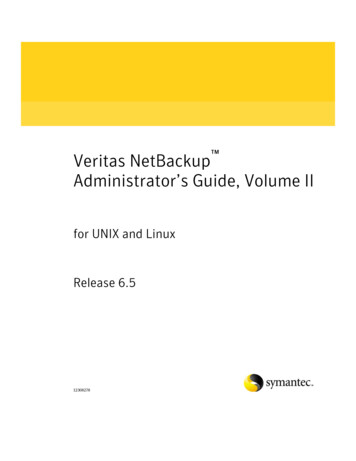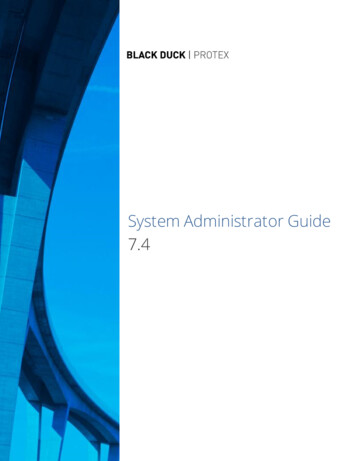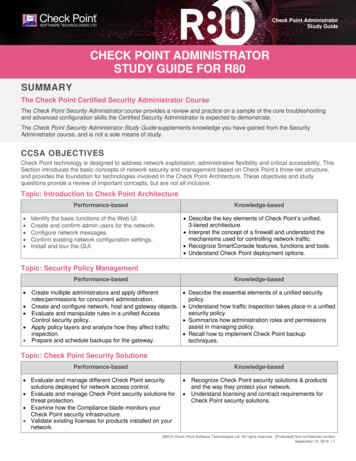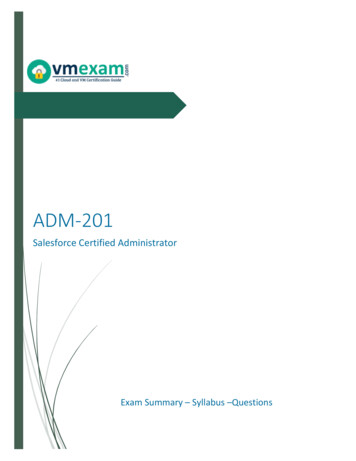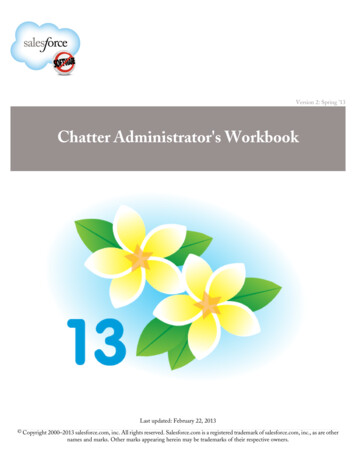
Transcription
Version 2: Spring '13Chatter Administrator's WorkbookLast updated: February 22, 2013 Copyright 2000–2013 salesforce.com, inc. All rights reserved. Salesforce.com is a registered trademark of salesforce.com, inc., as are othernames and marks. Other marks appearing herein may be trademarks of their respective owners.
Table of ContentsTable of ContentsAbout the Chatter Workbook.1Tutorial #1: Orientation and Setup.3Step 1: Set Up Your Chatter Profile.3Step 2: Follow Data.4Step 3: Follow Users.5Step 4: Create a Chatter Group.6Summary.7Tutorial #2: Increase Communication in Your Organization Using Chatter Free.8Step 1: Adding Chatter Free Users.8Step 2: Enable Chatter Invites.9Summary.9Tutorial #3: Building a ChatterApp on the Platform.10Step 1: Create a Visualforce Page.10Step 2: Add User Update Functionality.11Step 3: Display and Query a Feed.13Step 4: Add an Automated Test.14Summary.15Tutorial #4: Using Chatter API Objects in an Apex Trigger.17Step 1: Create an Apex Trigger Definition.17Step 2: Limit the Trigger to Opportunities .18Step 3: Add Business Logic .19Step 4: Test the Trigger in Salesforce.21Step 5: Add Tests.21Step 6: Execute the Test.23Summary.23Tutorial #5: Deleting Chatter Data.24Step 1: Delete Feeds Using the Developer Console.24Step 2: Delete Feeds Using Batch Apex.25Summary.26i
Table of Contentsii
About the Chatter WorkbookAbout the Chatter WorkbookChatter adds a rich suite of collaboration features to any application built on Force.com, enabling creative solutions for yourbusiness needs.The Chatter Administrator's Workbook is an introduction to the major components of Chatter, as well as to administeringChatter in your organization. We'll even show you how to develop a few of your own applications using Chatter features.Supported BrowsersBrowserCommentsMicrosoft Internet Explorer versions 7, 8,9, and 10If you use Internet Explorer, we recommend using the latest version. Applyall Microsoft software updates. Note these restrictions. The Compatibility View feature in Internet Explorer is not supported. The Metro version of Internet Explorer 10 is not supported. Internet Explorer 10 is not supported for the Service Cloud console.For configuration recommendations, see “Configuring Internet Explorer” inthe online help.Mozilla Firefox , most recent stable version Salesforce.com makes every effort to test and support the most recent versionof Firefox. For configuration recommendations, see “Configuring Firefox” inthe online help.Google Chrome , most recent stable version Google Chrome applies updates automatically; salesforce.com makes everyeffort to test and support the most recent version. There are no configurationrecommendations for Chrome. Chrome is not supported for the Console tabor the Add Google Doc to Salesforce browser button.Google Chrome Frame plug-in forMicrosoft Internet Explorer 6 and 7Supported plug-in for Internet Explorer 6 and 7 only. Google Chrome Frameapplies updates automatically; Salesforce supports only the most recent version.For configuration recommendations, see “Installing Google Chrome Framefor Microsoft Internet Explorer ” in the online help. Chrome Frame plug-inis not supported for the Service Cloud console or Forecasts.Apple Safari version 5.1.x on Mac OS XThere are no configuration recommendations for Safari. Apple Safari on iOSis not supported. Safari is not supported for the Salesforce CRM Call CenterCTI Toolkit or the Service Cloud console.Before You BeginYou will need a Force.com environment that supports both Chatter and Force.com development. These tutorials are designedto work with a Force.com Developer Edition environment, which you can get for free at http://developer.force.com/join.How is the Workbook Organized?The five tutorials can be completed in any order, though we recommend completing Tutorial 1 and Tutorial 2 first. Tutorial 1 explores the fundamentals. It walks you through using the standard Chatter application, which introduces youto many of the basic underlying concepts, such as posts, feeds, groups, and comments.Tutorial 2 shows you how to better increase collaboration in your organization by adding Chatter Free users.1
About the Chatter Workbook Tutorial 3 walks you through building a very simple Chatter application on Force.com. You'll learn how to interact withthe data model that supports Chatter, which is the starting point of any application built with Chatter.Tutorial 4 walks you through adding a trigger that checks for a specific phrase, then acting on that phrase. This examplelets the owner of an opportunity close it by posting !close to the opportunity feed.Tutorial 5 shows you two different ways to remove feed items in bulk.Tell Me More.At the end of each step, there is an optional Tell Me More section. If you like to do things quickly, move on to the next step.However, if you're a smell-the-roses type, there's a lot of useful information here. To continue exploring Chatter development, check out the Chatter Cheat Sheet athttp://developer.force.com/cheatsheets.To learn more about Force.com and to access a rich set of resources, visit Developer Force athttp://developer.force.com.For a gentle introduction to developing on Force.com, see the companion Force.com Workbook athttp://developer.force.com/workbook.For more developer resources related to Chatter, visit the Chatter Resource Page on Developer Force:http://developer.force.com/chatter.2
Tutorial #1: Orientation and SetupTutorial #1: Orientation and SetupLevel: Beginner; Duration: 25 minutesChatter provides a rich suite of features, including user profiles, feed updates, comments, groups, and feeds. You can use thesefeatures to add a collaborative and social dimension to your Force.com applications. Chatter also lets data records play a partin this collaboration—so people not only follow other people, but also data that's important to them. In effect, your applicationscan bring people and data closer to each other.In this tutorial you will explore the basic Chatter functionality. Along the way you'll learn about users, posts, status updates,comments, feeds, following users and data, and groups. You'll also learn the names of the API objects that model these featuresin the Chatter data model. All of these concepts are used in later tutorials.PrerequisiteChatterThis workbook requires an environment with Chatter enabled. We recommend using a free Developer Editionenvironment. To sign up, go to http://developer.force.com/join.Step 1: Set Up Your Chatter ProfileIn any collaboration environment, it's important to configure your profile so that other users can easily identify and find you.The first step is to log in, find the Chatter application, update your profile, and create your first status update.1.2.3.4.In your browser, go to https://login.salesforce.com.Enter your username (in the form of an email address) and password.In the top right-hand corner, select SalesforceChatter from the drop-down list of applications.Select the Profile tab. It displays your posts and record updates, and posts that other people have made on your profile.3
Tutorial #1: Orientation and Setup5. Click the pencil icon in the About Me area and add your role and interests to the description. Other people can use thisdescription to determine if they want to follow you. Click Save.6. Optionally, select Add Photo and upload a photograph of yourself.7. Finally, make a new update. Click in the text box and replace What are you working on? with some text, such as Myfirst Chatter post. Click Share.Congratulations, you have just set up your user profile and made your first post. In Chatter, you can follow data, as well asother users. In the next step you'll follow some data, and in a later step you'll create a user to follow.Tell Me More. The Profile tab also lists the users that follow you, as well as users and data records that you are following.When you post on someone else's profile, the UserProfileFeed record has TextPost as the value in the Type field,unless you also post a file or a link. If your post contains a file, it is a ContentPost, or if it contains a link, a LinkPost.You can also leave a comment on a post, which is stored in the FeedComment object.You can also use the Recommendations area in the upper right-hand corner of the Chatter or Profile tabs to get moreinformation or perform tasks such as adding your photo or creating a group.Step 2: Follow DataIn this step, you're going to follow a data record to see how changes to the record are reflected in your Chatter feed. Beforeyou can follow records, you need to enable feed tracking.1. Click Your Name Setup Customize Chatter Feed Tracking.2. Select the Account object. Selecting an object displays its tracked fields.3. Enable the checkbox in the Employees field and click Save.To see the effects in action, you need to follow an account record and modify the Employees field.1. In the top right-hand corner, select the Sales application from the drop-down list.4
Tutorial #1: Orientation and Setup2. Click the Accounts tab.3. Select All Accounts from the view filter, then click Follow for any account.4. When you make a change to this account, anyone who follows the account sees the post in their Chatter feed.5. Now click Edit to edit the account.6. Navigate to the Employees field, and change the number to 200. Click Save.When you modify a tracked field, all followers see the change you made. To see this, click the Chatter tab. This tab displaysthe news feed—a list of all posts and updates by users and records you follow, or groups of which you are a member. You'llsee a new update, this time from the account that you followed, indicating that a change was made to the Employees field.Chatter lets you follow data records, as well as have conversations about them. Each data record in the default user interfacenow displays the related Chatter posts (called a record feed), while also providing an indication of who else is following thedata.Tell Me More. You can follow both standard objects, such as Accounts,
About the Chatter Workbook Chatter adds a rich suite of collaboration features to any application built on Force.com, enabling creative solutions for your business