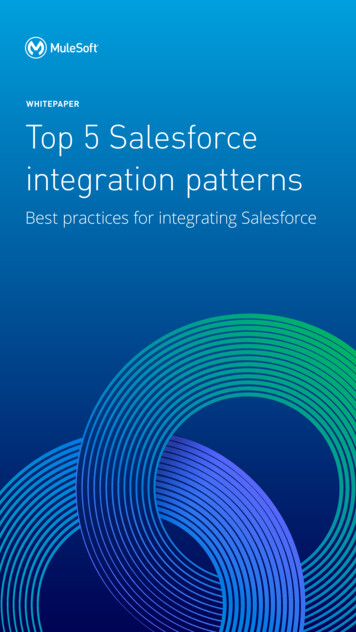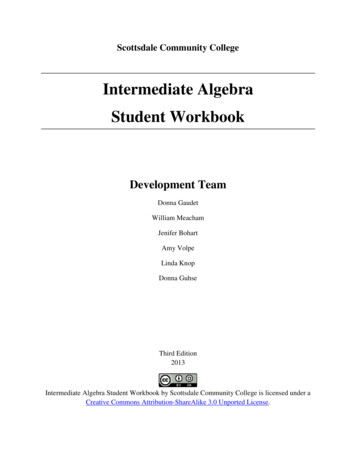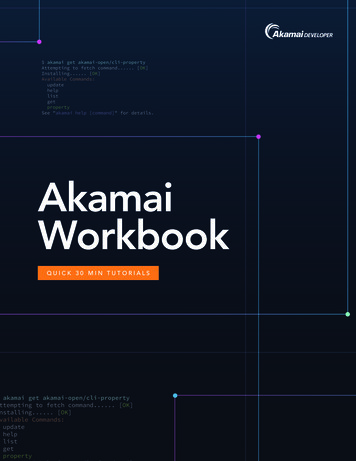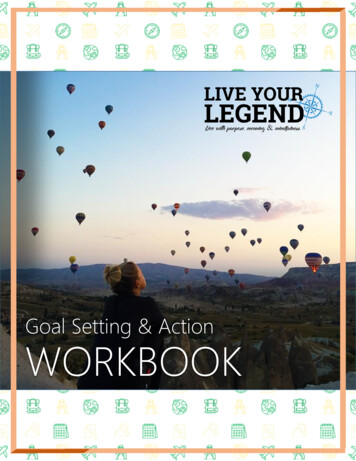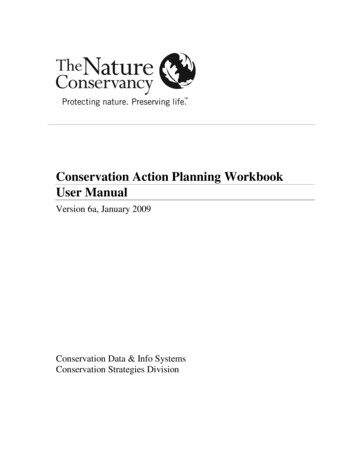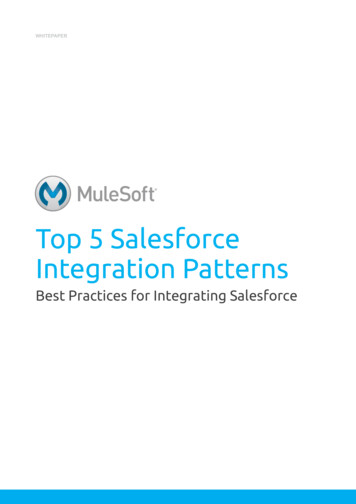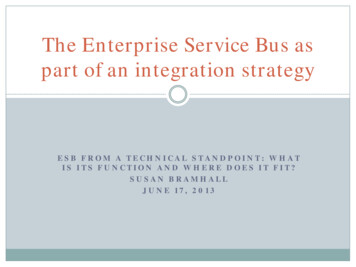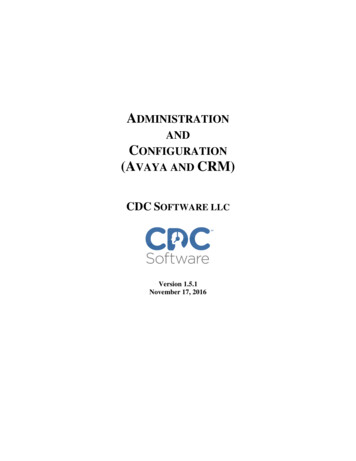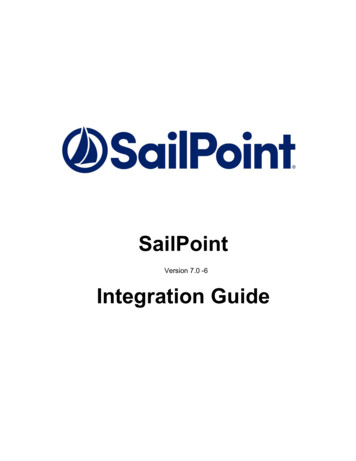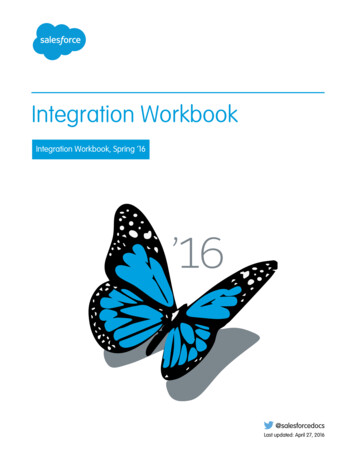
Transcription
Integration WorkbookIntegration Workbook, Spring ’16@salesforcedocsLast updated: April 27, 2016
Copyright 2000–2016 salesforce.com, inc. All rights reserved. Salesforce is a registered trademark of salesforce.com, inc.,as are other names and marks. Other marks appearing herein may be trademarks of their respective owners.
CONTENTSForce.com Integration Workbook . . . . . . . . . . . . . . . . . . . . . . . . . . . . . . . . . . . . . . . . . 1Before You Begin . . . . . . . . . . . . . . . . . . . . . . . . . . . . . . . . . . . . . . . . . . . . . . . . . . . . . 2Tutorial #1: Create a New Heroku Application . . . . . . . . . . . . . . . . . . . . . . . . . . . . . . . 3Step 1: Clone the GitHub ProjectStep 2: Create a Heroku ProjectStep 3: Test the Application . . .Summary . . . . . . . . . . . . . . .3345Tutorial #2: Connect the Warehouse App with an External Service . . . . . . . . . . . . . . . . 6Step 1: Create an External ID Field on Invoice . . . . . . . . . . . . . . . . . . . . . . . . . . . . . . . . . . . 6Step 2: Create a Remote Site Record . . . . . . . . . . . . . . . . . . . . . . . . . . . . . . . . . . . . . . . . . 6Step 3: Create an Integration Apex Class . . . . . . . . . . . . . . . . . . . . . . . . . . . . . . . . . . . . . . 7Step 4: Test the @future Method . . . . . . . . . . . . . . . . . . . . . . . . . . . . . . . . . . . . . . . . . . . . 9Step 5: Create a Trigger to Call the @future Method . . . . . . . . . . . . . . . . . . . . . . . . . . . . . . 10Step 6: Test the Complete Integration Path . . . . . . . . . . . . . . . . . . . . . . . . . . . . . . . . . . . . . 11Summary . . . . . . . . . . . . . . . . . . . . . . . . . . . . . . . . . . . . . . . . . . . . . . . . . . . . . . . . . . 12Tutorial #3: Update the Heroku App . . . . . . . . . . . . . . . . . . . . . . . . . . . . . . . . . . . . . . 13Step 1: Configure Your Connected App . . . . . . . . . .Step 2: Update Your Application with a New Branch .Step 3: View the Invoice Information . . . . . . . . . . . .Summary . . . . . . . . . . . . . . . . . . . . . . . . . . . . .13131415Tutorial #4: Add Your App to Salesforce Using Force.com Canvas . . . . . . . . . . . . . . . . 16Step 1: Update your Application with a New Branch . . . . . . . . . . . . . . . . . . . . . . . . . . . . . . 16Step 2: Edit the Connected App Details and Enable the App for Force.com Canvas . . . . . . . . . 16Step 3: Configure Access to Your Force.com Canvas App . . . . . . . . . . . . . . . . . . . . . . . . . . 20Step 4: Make Your Force.com Canvas App Available from the Chatter Tab . . . . . . . . . . . . . . . 21Step 5: Use Visualforce to Display the Canvas App on a Record . . . . . . . . . . . . . . . . . . . . . . 21Summary . . . . . . . . . . . . . . . . . . . . . . . . . . . . . . . . . . . . . . . . . . . . . . . . . . . . . . . . . . 23
FORCE.COM INTEGRATION WORKBOOKOne of the most frequent tasks Force.com developers undertake is integrating Force.com apps with existing applications. The tutorialswithin this workbook are designed to introduce the technologies and concepts required to achieve this functionality.The Force.com Integration Workbook is intended to be the companion to the Force.com Workbook. The series of tutorials provided hereextend the Warehouse application by connecting it with a cloud-based fulfillment app.Intended AudienceThis workbook is intended for developers who are new to the Force.com platform but have basic working knowledge in Java.Tell Me More.This workbook is designed so that you can go through the steps as quickly as possible. At the end of some steps, there is an optionalTell Me More section with supporting information. You can find the latest version of this and other workbooks athttps://developer.salesforce.com/page/Force.com workbook. To learn more about Force.com and to access a rich set of resources, visit Salesforce Developers athttps://developer.salesforce.com.1
BEFORE YOU BEGINBefore you begin the tutorials, you’ll need to install the Warehouse data model in your organization, create a Heroku developer account,and install the Heroku Toolbelt software on your local workstation.Step 1: Install the Warehouse Data ModelThis workbook uses a set of objects that represent a simple warehouse management system. To install these objects into your developerorganization:1. If you don’t have a Developer Edition account, sign up for one at http://sforce.co/1ugNn2R.2. Navigate to age.apexp?p0 04ti0000000Pi7P in your browser.3. Log in using your Developer Edition organization username and password.4. On the Package Installation Details page, click Continue.5. Click Next. On the Security Level page, click Next. On the following page, click Install.6. You’ll also want to add some sample records. Select the Warehouse app from the drop-down app menu in the upper-right cornerof your current Salesforce page.7. Click the Data tab, and then click Create Data to add sample records.Note: After you’ve gone through this workbook, you can uninstall the Warehouse data model and sample data from yourorganization by navigating to Installed Packages under Setup and deleting the Warehouse package.Step 2: Create a Heroku AccountHeroku is a cloud application platform separate from Force.com. It provides a powerful Platform as a Service for deploying applicationsin a multitude of languages, including Java. It also enables you to easily deploy your applications with industry-standard tools, such asGit. If you don’t already have a Heroku account you can create a free account as follows:1. Navigate to http://heroku.com.2. Click Sign Up.3. Enter your email address.4. Wait a few minutes for the confirmation email and follow the steps included in the email.Step 3: Install the Heroku ToolbeltThe Heroku Toolbelt is a free set of software tools that you’ll need to work with Heroku. To install the Heroku Toolbelt:1. Navigate to https://toolbelt.heroku.com.2. Select your development platform (Mac OS X, Windows, Debian/Ubuntu).3. Click the download button.4. After the download finishes, run the downloaded install package on your local workstation and follow the steps to install.2
TUTORIAL #1: CREATE A NEW HEROKU APPLICATIONHeroku provides a powerful Platform as a Service for deploying applications in a multitude of languages, including Java. In this tutorial,you create a Web application using the Java Spring MVC framework to mimic handling fulfillment requests from our Warehouseapplication.Familiarity with Java is helpful, but not required for this exercise. The tutorial starts with an application template to get you up andrunning. You then walk through the steps to securely integrate the application with the Force.com platform.Step 1: Clone the GitHub ProjectGit is a distributed source control system with an emphasis on speed and ease of use. Heroku integrates directly into Git, allowing forcontinuous deployment of your application by pushing changes into a Heroku repository. GitHub is a Web-based hosting service for Gitrepositories.You start with a pre-existing Spring MVC-based application stored on GitHub. Then, as you make changes, deploy them into your Herokuaccount and see your updates available online via Heroku’s cloud framework.1. Open a command line terminal. For Mac OS X users, this can be done by going to the Terminal program, underApplications/Utilities. For PC users, this can be done by going to the Start Menu, and typing cmd into the Run dialog.2. Once in the command line terminal, change to a directory where you want to download the example app. For example, if yourdirectory is “development,” type cd development.3. Execute the following command:git clone t-baseGit downloads the existing project into a new folder, spring-mvc-fulfillment-base.Step 2: Create a Heroku ProjectNow that you have the project locally, you need a place to deploy it that is accessible on the Web. In this step you deploy the app onHeroku.1. In the command line terminal, change directory to the spring-mvc-fulfillment-base folder you created in the last step:cd spring-mvc-fulfillment-base2. Execute the following command to log in to Heroku (followed by Heroku login credentials, if necessary):heroku loginHeroku uses Git with SSH to deploy code. If you haven’t used SSH on this machine, you’ll need to create a public key after you provideyour Heroku login credentials. On Microsoft Windows, you might need to add your Git directory to your system path before you cancreate a public key.3. Execute the following command to create a new application on Heroku:heroku create3
Tutorial #1: Create a New Heroku ApplicationStep 3: Test the ApplicationHeroku creates a local Git repository as well as a new repository on its hosting framework, where you can push applications, andadds the definition for that remote deployment for your local Git repository to understand. This makes it easy to leverage Git forsource control, make local edits, and deploy your application to the Heroku cloud.All application names on Heroku must be unique, so you’ll see messages like the following when Heroku creates a new app:Creating quiet-planet-3215. doneImportant: The output above shows that the new application name is quiet-planet-3215. You might want to copyand paste the generated name into a text file or otherwise make a note of it. Throughout this workbook, there are referencesto the application name that look like {appname} that should be replaced with your application name. So, if your applicationname is quiet-planet-3215, when a tutorial step prompts you to enter a URL with the formathttps://{appname}.herokuapp.com/ auth, use:https://quiet-planet-3215.herokuapp.com/ auth.4. To deploy the local code to Heroku, execute the following command:git push heroku masterIf prompted, select Yes to verify the authenticity of heroku.com. The deployment process will take a while as it copies files, grabsany required dependencies, compiles, and then deploys your application.5. Once the process is complete, you can preview the existing application by executing:heroku openYou can also simply open https://{appname}.herokuapp.com in a browser.You now have a new Heroku application in the cloud. The first page should look like this:Tell Me More.Scroll back through the terminal log to the git push command, and you’ll see some magic. Early on, Heroku detects that the pushis a Spring MVC app, so it installs Maven, builds the app, and then gets it running for you, all with just a single command.Step 3: Test the ApplicationThis step shows you how to take your application for a quick test run to verify it’s working.1. In a browser tab or window, navigate to https://{appname}.herokuapp.com.2. Click Ajax @Controller Example.4
Tutorial #1: Create a New Heroku ApplicationSummary3. In another browser tab or window, open the Warehouse application on your Force.com instance.4. Click Invoices and then select an existing invoice or create a new one if necessary.5. In the browser URL bar, select the invoice record ID, which is everything after salesforce.com in the URL. It should looksomething like a01E0000000diKc. Copy the ID to your clipboard.6. Return to the browser window or tab showing your Heroku application.7. Paste the invoice record ID into the field under Id.8. Click Create. An order is created with the Invoice ID. Note that this order is distinct from a Salesforce order record.9. Click OK. Your page looks something like:SummaryHeroku’s polyglot design lets you easily deploy your applications with industry-standard tools, such as Git. Typically, teams use localdevelopment environments, like Eclipse, and in fact Heroku has released an Eclipse plug-in for seamless integration with Eclipse. Youcan also interact with Heroku on the command line and directly access logs and performance tools for your applications.5
TUTORIAL #2: CONNECT THE WAREHOUSE APP WITH ANEXTERNAL SERVICEForce.com offers several ways to integrate with external systems. For example, without writing any code, you can declare workflow rulesthat send outbound messages. You can implement more complex scenarios programmatically with Apex code.This tutorial teaches you how to create a Web service callout to integrate the Warehouse app with the fulfillment application you deployedin Tutorial 1. This fulfillment system, written in Java, is hosted on Heroku, but it could be any application with a Web service interface.The following diagram illustrates the example scenario requirements: when an invoice’s status changes to Closed in your Force.comsystem, the system sends a JSON-formatted message to the order fulfillment service running on Heroku, which then returns an orderID to the Force.com system. The order ID is then added to the invoice.Step 1: Create an External ID Field on InvoiceTo start, create a custom field in the invoice custom object that can store the order ID returned by the Java app running on Heroku. Thefield is an index into an external system, so it makes sense to make it an External ID.1. Log in to your Salesforce organization.2. Go to the Invoice Statement custom object from Setup by entering Invoice in the Quick Find box, then selecting Invoice.3. Scroll down to Custom Fields & Relationships, and then click New.4. Select the Text field type, and then click Next.5. Enter OrderId as the field label, and then enter 6 as the field length. Accept the default field name OrderId.6. Select the External ID checkbox, and then click Next.7. Click Next to accept the defaults, and then click Save.Step 2: Create a Remote Site RecordThe Force.com platf
This workbook uses a set of objects that represent a simple warehouse management system. To install these objects into your developer organization: 1. If you don’t