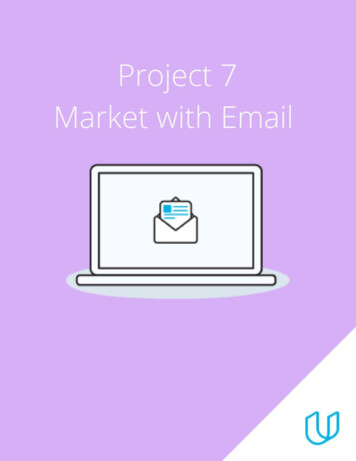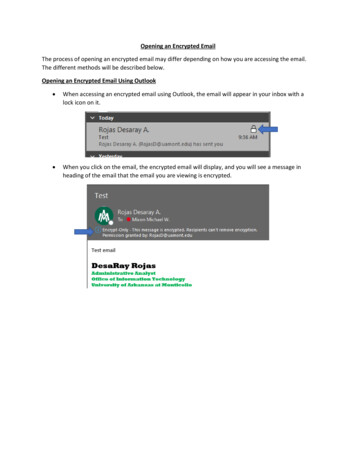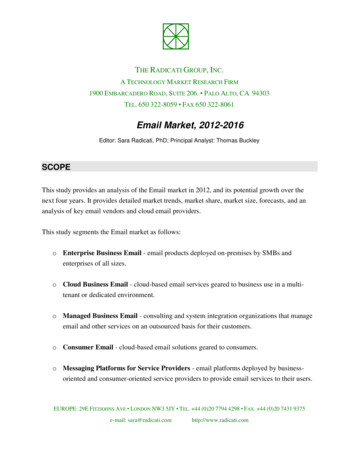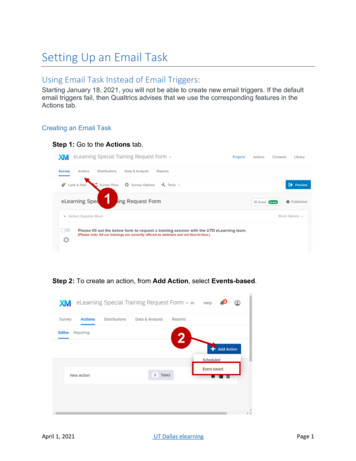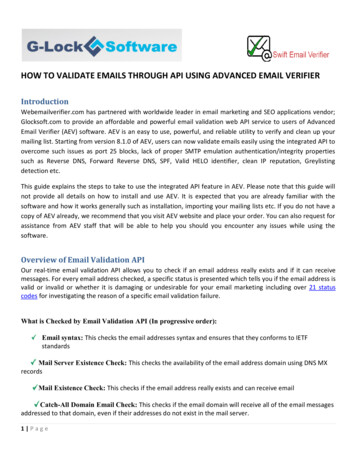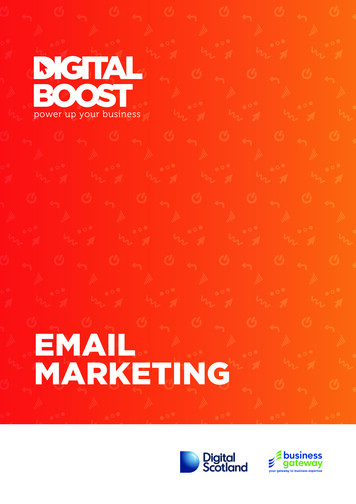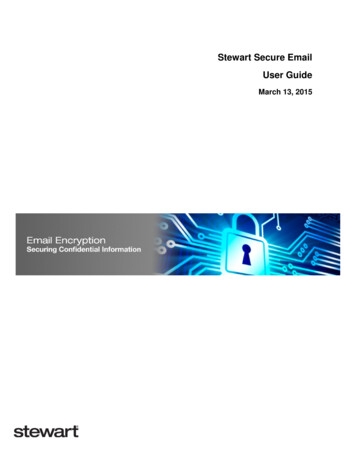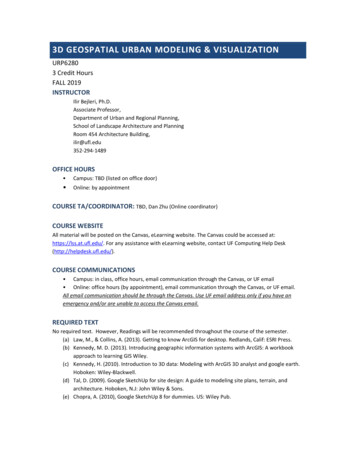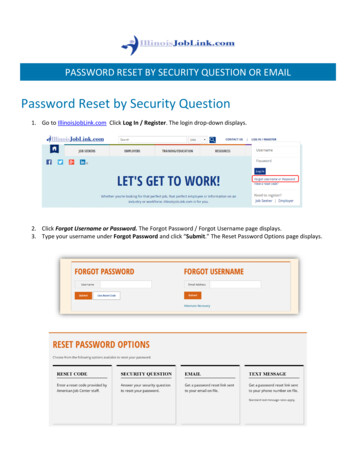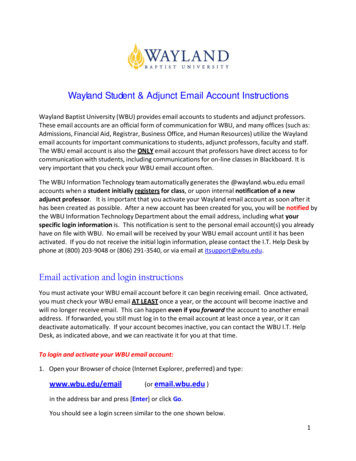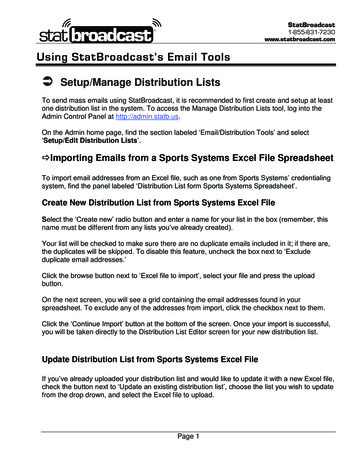
Transcription
ing StatBroadcast’s Email Tools Setup/Manage Distribution ListsTo send mass emails using StatBroadcast, it is recommended to first create and setup at leastone distribution list in the system. To access the Manage Distribution Lists tool, log into theAdmin Control Panel at http://admin.statb.us.On the Admin home page, find the section labeled ‘Email/Distribution Tools’ and select‘Setup/Edit Distribution Lists’. Importing Emails from a Sports Systems Excel File SpreadsheetTo import email addresses from an Excel file, such as one from Sports Systems’ credentialingsystem, find the panel labeled ‘Distribution List form Sports Systems Spreadsheet’.Create New Distribution List from Sports Systems Excel FileSelect the ‘Create new’ radio button and enter a name for your list in the box (remember, thisname must be different from any lists you’ve already created).Your list will be checked to make sure there are no duplicate emails included in it; if there are,the duplicates will be skipped. To disable this feature, uncheck the box next to ‘Excludeduplicate email addresses.’Click the browse button next to ‘Excel file to import’, select your file and press the uploadbutton.On the next screen, you will see a grid containing the email addresses found in yourspreadsheet. To exclude any of the addresses from import, click the checkbox next to them.Click the ‘Continue Import’ button at the bottom of the screen. Once your import is successful,you will be taken directly to the Distribution List Editor screen for your new distribution list.Update Distribution List from Sports Systems Excel FileIf you’ve already uploaded your distribution list and would like to update it with a new Excel file,check the button next to ‘Update an existing distribution list’, choose the list you wish to updatefrom the drop drown, and select the Excel file to upload.Page 1
StatBroadcast1-855-831-7230www.statbroadcast.comOn the list review screen, StatBroadcast will automatically filter out email addressesthat are already in the list, so you will only see the new email addresses found sinceyour last import.To append these emails to your existing distribution list, click the ‘Continue Import’ button atthe bottom of the screen. Create New Distribution List manuallyTo create your first distribution list, enter a name for your list in the Name field and press‘Create and Edit List’. Once your list is created, you will automatically be brought to the ListEdit screen. Please note that if you already have existing distribution lists, any new or clonedlists must be given a unique name.To create a new distribution list from a copy of an existing list, find the ‘Clone DistributionList’ heading, select the original list from the drop down and assign your copied list a uniquename. You will automatically be brought to the Editor Screen for your newly copied list.Edit Distribution ListOnce you have created a new list, you will be taken to the editor screen. You can also edit anexisting distribution list by selecting it from the menu in the right sidebar.The Editor Screen displays all current recipients in yourdistribution list in a grid. A valid email address is requiredfor each recipient on the list, but the Name field is optional.To add a new recipient, click the ‘Add Recipient’ button atthe top of the grid and fill in the fields. Once you haveadded all recipients, you must press the ‘Save Changes’button to commit your changes to the server.To edit an existing recipient, click on the correspondingrow in the grid. A dialog box will appear with the fieldscurrently stored in the list for that recipient. After makingyour changes, click the Update button to dismiss theDialog box. Once you have edited all recipients, you mustpress the ‘Save Changes’ button to commit your changesto the server.To delete a recipient, click on the corresponding row inthe grid. In the dialog box that appears, click the ‘Delete’button at the bottom to remove the recipient from the grid.Once the dialog box has been dismissed, you must pressthe ‘Save Changes’ button to commit your changes to the server.Page 2
StatBroadcast1-855-831-7230www.statbroadcast.comTo remove a distribution list entirely, click the ‘Remove List’ at the bottom of the grid andconfirm the deletion.You can also enter multiple emails, or paste from a list in Outlook, by clicking the ‘ImportMultiple Addresses’ button at the bottom of the grid. In the dialog box that appears, paste acomma-separated list of email addresses into the text area to parse and add each address toyour list. Please note, this list must be email addresses only and separated by commas. Onceyou have imported all recipients, you must press the ‘Save Changes’ button to commit yourchanges to the server. Sending an EmailTo send an email using the StatBroadcast system, on the main Admin page, find the sectionlabeled ‘Email/Distribution tools’ and click on ‘Send Mass Email Message’. Set Recipients and Basic DetailsSelect email recipients in the first section by choosing a distribution list from the dropdownbox and/or by typing individual email addresses into the lower text box. If you are manuallyentering email addresses, you must separate addresses with a comma and all addresses mustbe valid formatted email addresses (ex. user@domain.tld). Any invalid emails entered will beskipped during sending.Please note: if you use the button to launch the ‘Distribution Lists’ tool in a new window andcreate a new Distribution List, it won’t be added to the dropdown list on the Send Email pageuntil you reload the page in your browser.Edit the details of your message in the second section by adjusting the information that hasbeen auto-populated from your profile.The ‘From Name’ is what will appear in your recipient’s email application when they receiveyour email.The ‘Reply-to Address’ is the email address that will be used as the To: recipient in yourmessage as well as the address that will appear in the To: field if any of your recipients try toreply to your message. This must be a valid email address that can receive messages tosend your message and this field is required.The ‘Send Confirmation’ field is the email address where you would like the confirmation ofyour email message delivered. Once your email is sent, a message will be sent to this addresswith the details of when your email was sent, how many recipients were included on the email,the message, the subject, attachments, a full list of any email addresses that were skipped(due to formatting issues) as well as a report of any errors encountered. If this field is left blankPage 3
StatBroadcast1-855-831-7230www.statbroadcast.comor an invalid email is entered, the confirmation message will automatically be sent to the ‘Replyto’ address defined above.The ‘Origin Address’ cannot be edited and is for reference only. It is the actual email addressthat will be identified in the email as the sender. This email has been verified and uses theDomainKeys Identified Mail (DKIM) system to certify that your email is not spam and hopefullyprevent your recipients’ email server from blocking the message or categorizing it as junk.The ‘Subject’ field is the subject line of your email message and this is a required value. Including Attachments in your EmailThe StatBroadcast email system supports attaching files to your email message. You canselect multiple files as long as no single file exceeds 2MB in size and the combined size of allattached files does not exceed 25MB; attachments are attached in the format they areuploaded in and are not converted (i.e. if you upload a Word DOC file, it will be attached as aDOC file).Attachment MethodYou must select a method for attaching the files to your mail. You may choose one of the twomethods or both methods by selecting the corresponding radio button.‘Attach to Email’ will include the uploaded files as traditional attachments to your emailmessage. When the email is delivered to your recipients, the attachments will also downloadalong with the email message; if your recipients’ email server may remove attached files itdeems to be a security threat or block your message altogether from being received.‘Upload to CDN and include URL’ will place your uploaded files on our Global Content DeliveryNetwork, powered by Amazon, and include a URL for downloading each file automatically inthe body of your email message. Files uploaded to the CDN will be available for 30 days fromthe date of your email before they are automatically purged. Because no files are attached toyour email message, the risk of your message or attachments being blocked/removed isreduced using this method. Selecting the option for ‘Both’ will include the files as attachmentsand include URLs to download from the CDN.Uploading FilesClick the Browse button to access the file browser to select the files on your computer. Youcan select multiple files by holding down the CTRL or SHIFT keys, but all files must be locatedin the same folder; folders cannot be uploaded or attached, only individual files.Page 4
StatBroadcast1-855-831-7230www.statbroadcast.com Authoring your EmailThe Message Body editor utilizes WYSIWYG text editing tools, similar to those found inMicrosoft Word, and will allow you to format the text and styles of your email message. Yourmessage will be sent in both HTML format (with formatting attached) and plain-text formaximum compatibility. Recipients not using an email client capable of receiving HTML emailswill only receive the plain-text version and formatting will not be visible.To paste text directly from Microsoft Word and retain its formatting, click on the Paste fromWord icon ( ). To paste plain text in stripped of formatting, click on the Paste Plain Text icon( ). Review and Send your EmailWhen you are have completed writing your email message, press the button at the bottom ofthe page marked ‘Upload Attachments and Review Message’ to advance to the review screen.On the review screen, you will have a final opportunity to review the details and content of yourmessage. Your email has not yet been sent at this point.If you need to go back and edit it, do not use the Back or Refresh button in your browseron this page; you can use the ‘Go back’ button at the bottom to return to the email authoringscreen with the details of your message intact; however, if you attached files, you will need toreselect those files and upload them again.If you are satisfied with your email message, press the ‘Send Email’ button at the bottom of thepage. Your message will be sent to the recipients you have selected as well as your Reply-Toaddress. A confirmation email will be sent to your confirmation addressing, informing you thatyour email was sent.Last Rev: Feb. 15, 2019Page 5
Sending Post-Game Stats DistributionOnce an event has been completed, you will be able to distribute final stats from it by archiving the event and using the Distributiontool.In order to distribute an event, an archive must successfully be created; event archives can only be created from events inwhich a final stats XML, in which the game has been completed and wrapped in the StatCrew software, has been transmitted tothe StatCrew servers.Quick Method – Archive and Distribute through BroadcastrTo use the quick method for post-game distribution, please ensure that you have first setup at least one distribution listusing the previously outlined stats steps.Once your event has completed and Broadcastr has transmitted a completed XML file:Press the ‘Stop Transmitting’ button in Broadcastr to unlock the interface.Click the ‘#5 Wrap Event’ button to bring up the Post-Event Wrap Up Dialog.Change the Event Status to ‘Completed’, make sure that ‘Create Archive’ is checked, check the box labeled ‘Sendfiles to Distribution List’ and select your target list from the Drop Down.Press the Save button. Please be patient as it can take up to a minute to generate your archive and send yourfiles, depending on the length of your event and distribution list.Emails sent using this method will use our standard Post-Game Distribution template, include attachments and URLs to aStatBroadcast-generated PDF and HTML of the final book, and include a copy of the final XML file. The ‘Reply-to’ and contact emailaddress given will correspond to the default email address currently set for your StatBroadcast Account.To customize the files sent, the message body, the email address, or to add additional attachments, such as a FPK/BPK file, usethe Web Method to distribute your final stats.Web Method –Distribute through web-based Admin Control PanelTo use the web method for post-game distribution, please ensure that you have first setup at least one distribution listusing the previously outlined steps.Log into the Admin Control Panel at http://admin.statb.usSelect your event from editing from the List or Calendar tools, or from the right sidebar.First, select the ‘Archive/Wrap Up Event’ tool to create an archive of the event.You can also Archive the event from the Broadcastr application without sending a distribution from the ‘Wrap-Up’ menu by not selecting a recipient list.If a final XML file does not exist on the server, you can upload one using the ‘Upload stats XML file’ tool.Select the tool labeled’ Send Final Stats’Follow the onscreen instructions to select a distribution list, customize the From Name and Email address of yourmessage, attach or detach default files, add additional attachments and edit the message body.Once you have made all required changes, enter the security confirmation and press the ‘Send Stats’ button atthe bottom of the page.Last Rev: July 20, 2013Page 2www.statbroadcast.com
Select email recipients in the first section by choosing a distribution list from the dropdown box and/or by typing individual email addresses into the lower text box. If you are manually entering email addresses, you must separate addresses with a comma and all addresses must be valid formatted email addresses (ex. user@domain.tld).