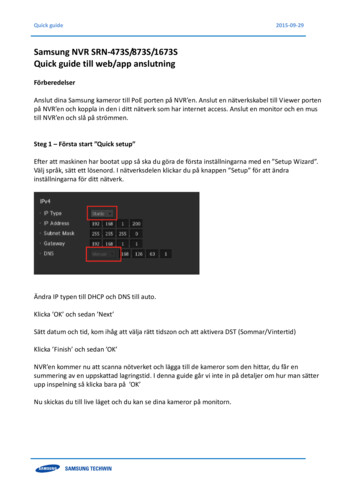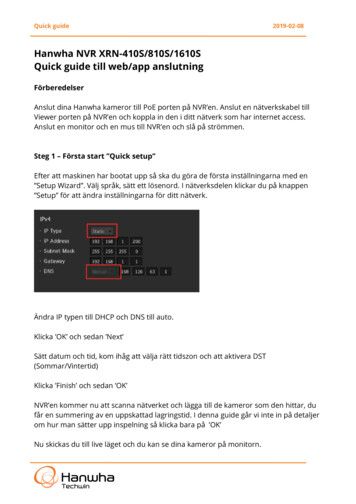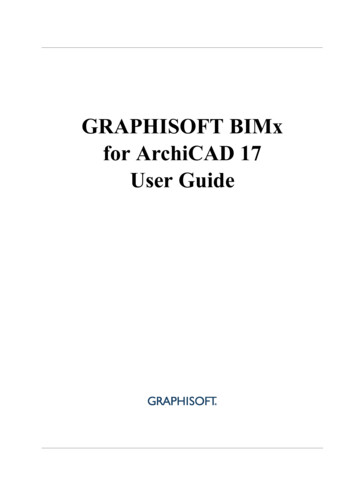
Transcription
GRAPHISOFT BIMxfor ArchiCAD 17User Guide
GRAPHISOFT Visit the GRAPHISOFT website at http://www.graphisoft.com for local distributor and productavailability information.GRAPHISOFT BIMxfor ArchiCAD 17User GuideCopyright 2013 by GRAPHISOFT, all rights reserved. Reproduction, paraphrasing ortranslation without express prior written permission is strictly prohibited.TrademarksArchiCAD is a registered trademark of GRAPHISOFT.All other trademarks are the property of their respective holders.
ContentsContentsGRAPHISOFT BIMx 5BIMx Workflow . . . . . . . . . . . . . . . . . . . . . . . . . . . . . . . . . . . . . . . . . . . . . . . . . . . . . . . . . . . . . . . 7Save ArchiCAD Model in BIMx Model Format . . . . . . . . . . . . . . . . . . . . . . . . . . . . . . . . . 7Opening a BIMx Project for Navigation and Editing . . . . . . . . . . . . . . . . . . . . . . . . . . . . . . 8Sharing the BIMx Model . . . . . . . . . . . . . . . . . . . . . . . . . . . . . . . . . . . . . . . . . . . . . . . . . . . 9BIMx: Notes on Model Size, Textures and Shadows . . . . . . . . . . . . . . . . . . . . . . . . . . . . . . . . . 11Limit “Extra” Model Content . . . . . . . . . . . . . . . . . . . . . . . . . . . . . . . . . . . . . . . . . . . . . . . 11Texture Formats . . . . . . . . . . . . . . . . . . . . . . . . . . . . . . . . . . . . . . . . . . . . . . . . . . . . . . . . . 11Alpha Channel Texture Effects . . . . . . . . . . . . . . . . . . . . . . . . . . . . . . . . . . . . . . . . . . . . . . 11Shadows . . . . . . . . . . . . . . . . . . . . . . . . . . . . . . . . . . . . . . . . . . . . . . . . . . . . . . . . . . . . . . . 11Sun Shadow Artifacts . . . . . . . . . . . . . . . . . . . . . . . . . . . . . . . . . . . . . . . . . . . . . . . . . . . . . 12BIMx Menu Commands . . . . . . . . . . . . . . . . . . . . . . . . . . . . . . . . . . . . . . . . . . . . . . . . . . . . . . . . 13FILE Menu . . . . . . . . . . . . . . . . . . . . . . . . . . . . . . . . . . . . . . . . . . . . . . . . . . . . . . . . . . . . . 14SETTINGS Menu . . . . . . . . . . . . . . . . . . . . . . . . . . . . . . . . . . . . . . . . . . . . . . . . . . . . . . . .15Render Mode . . . . . . . . . . . . . . . . . . . . . . . . . . . . . . . . . . . . . . . . . . . . . . . . . . . . . . . 15Background . . . . . . . . . . . . . . . . . . . . . . . . . . . . . . . . . . . . . . . . . . . . . . . . . . . . . . . .16Stereo View . . . . . . . . . . . . . . . . . . . . . . . . . . . . . . . . . . . . . . . . . . . . . . . . . . . . . . . .16Transparency . . . . . . . . . . . . . . . . . . . . . . . . . . . . . . . . . . . . . . . . . . . . . . . . . . . . . . . 16View Cone . . . . . . . . . . . . . . . . . . . . . . . . . . . . . . . . . . . . . . . . . . . . . . . . . . . . . . . . . 16Speed . . . . . . . . . . . . . . . . . . . . . . . . . . . . . . . . . . . . . . . . . . . . . . . . . . . . . . . . . . . . .17Mouse Sensitivity . . . . . . . . . . . . . . . . . . . . . . . . . . . . . . . . . . . . . . . . . . . . . . . . . . . . 17Mouse Invert . . . . . . . . . . . . . . . . . . . . . . . . . . . . . . . . . . . . . . . . . . . . . . . . . . . . . . .17Units . . . . . . . . . . . . . . . . . . . . . . . . . . . . . . . . . . . . . . . . . . . . . . . . . . . . . . . . . . . . . 17Additional Settings commands . . . . . . . . . . . . . . . . . . . . . . . . . . . . . . . . . . . . . . . . . 17GLOBAL ILLUMINATION Menu . . . . . . . . . . . . . . . . . . . . . . . . . . . . . . . . . . . . . . . . . . 18Sample Falloff and Sample Accuracy . . . . . . . . . . . . . . . . . . . . . . . . . . . . . . . . . . . . 18Lightmap quality . . . . . . . . . . . . . . . . . . . . . . . . . . . . . . . . . . . . . . . . . . . . . . . . . . . . 19LAYERS Menu . . . . . . . . . . . . . . . . . . . . . . . . . . . . . . . . . . . . . . . . . . . . . . . . . . . . . . . . . .19GALLERY Menu . . . . . . . . . . . . . . . . . . . . . . . . . . . . . . . . . . . . . . . . . . . . . . . . . . . . . . . .19Adding Camera Angles (positions) to your Project . . . . . . . . . . . . . . . . . . . . . . . . . 19Recording Walk-through Clips . . . . . . . . . . . . . . . . . . . . . . . . . . . . . . . . . . . . . . . . .19Editing the Gallery . . . . . . . . . . . . . . . . . . . . . . . . . . . . . . . . . . . . . . . . . . . . . . . . . . 20Using the Gallery . . . . . . . . . . . . . . . . . . . . . . . . . . . . . . . . . . . . . . . . . . . . . . . . . . . 20Gallery Shortcuts . . . . . . . . . . . . . . . . . . . . . . . . . . . . . . . . . . . . . . . . . . . . . . . . . . . . 20CONTROLS Menu . . . . . . . . . . . . . . . . . . . . . . . . . . . . . . . . . . . . . . . . . . . . . . . . . . . . . . . 20INFO Menu . . . . . . . . . . . . . . . . . . . . . . . . . . . . . . . . . . . . . . . . . . . . . . . . . . . . . . . . . . . . . 21Components of Video RAM Usage on Mobile Devices . . . . . . . . . . . . . . . . . . . . . . . 22GRAPHISOFT BIMx for ArchiCAD 17 User Guide3
ContentsBIMx Navigation Tools and Shortcuts . . . . . . . . . . . . . . . . . . . . . . . . . . . . . . . . . . . . . . . . . . . .Fly Mode vs. Walk Mode . . . . . . . . . . . . . . . . . . . . . . . . . . . . . . . . . . . . . . . . . . . . . . . . .Info Tool . . . . . . . . . . . . . . . . . . . . . . . . . . . . . . . . . . . . . . . . . . . . . . . . . . . . . . . . . . . . . .Map Mode . . . . . . . . . . . . . . . . . . . . . . . . . . . . . . . . . . . . . . . . . . . . . . . . . . . . . . . . . . . . .Measure Tool . . . . . . . . . . . . . . . . . . . . . . . . . . . . . . . . . . . . . . . . . . . . . . . . . . . . . . . . . . .Screenshot . . . . . . . . . . . . . . . . . . . . . . . . . . . . . . . . . . . . . . . . . . . . . . . . . . . . . . . . . . . . .Parallel View . . . . . . . . . . . . . . . . . . . . . . . . . . . . . . . . . . . . . . . . . . . . . . . . . . . . . . . . . . .Quit . . . . . . . . . . . . . . . . . . . . . . . . . . . . . . . . . . . . . . . . . . . . . . . . . . . . . . . . . . . . . . . . . .42323232324242424GRAPHISOFT BIMx for ArchiCAD 17 User Guide
GRAPHISOFT BIMxThe GRAPHISOFT BIMx package is included in ArchiCAD 17.GRAPHISOFT BIMx lets you create an interactive walk-through model out of your ArchiCADproject. You or your clients can then explore this presentation in several ways: View and navigate the 3D model on your desktop or notebook computer (the same computerthat is running ArchiCAD). Save the model in BIMx Model (.bimx) format. The BIMx Model file is compatible withBIMx applications for iPad and other mobile devices. It can also be viewed and navigated ona desktop or laptop computer using the free BIMx viewer application, downloadable frombimx.graphisoft.com. You can share the BIMx model at bimx.graphisoft.com. From the BIMx application, use File Share BIMx Model and follow the instructions.Clients will experience a professional, 3D project presentation and will benefit from a real-timeexploration of the architectural design without having to install any architectural software.Technical Requirements Hardware/software requirements for GRAPHISOFT BIMx are the same as for ArchiCAD 17.BIMx for ArchiCAD 17 is available for both MacOS and Windows in 64-bit versions only.(The free downloadable BIMx Viewer package also includes a 32-bit version for Windows.) The BIMx file format for ArchiCAD 17 has changed since ArchiCAD 16. A BIMx projectcreated for ArchiCAD 17 cannot be read by BIMx for ArchiCAD 16. When you explore the BIMx model, performance may vary depending on the size of yourmodel and the memory capacity of your video graphics card. If you plan to work with largemodels, make sure you are using a high-capacity video card.You can find a list of recommended video cards at: http:/archicadwiki.com/Video CardsIf your BIMx model is to be viewed on a mobile device, model size and device compatibilityrequirements apply.For more information on accessing the BIMx model using a mobile device, go to http://www.archicadwiki.com/BIMx/Workflow.BIMx License OptionsBIMx with FULL ArchiCAD AND Software Service Agreement (SSA) Unlimited use of full BIMx functionalityLarger data storage limit for BIMx projects uploaded to the siteOption to password-protect uploaded BIMx projectsOption for private transfer of BIMx projects to clients using the site (hidden from publicaccess)GRAPHISOFT BIMx for ArchiCAD 17 User Guide5
BIMx with FULL ArchiCAD but NO Software Service Agreement Unlimited use of full BIMx functionality Limited storage space on the site for your uploaded projects All uploaded projects are public (no option to password-protect or unlist them)EDU UsersIf you have an EDU license for ArchiCAD, you can use the full functionality of BIMx without aBIMx license. However, your access to the BIMx site is limited in the following ways: Limited storage space on the site for your uploaded projects All uploaded projects are public (no option to password-protect or unlist them)The following sections describe how to use GRAPHISOFT BIMx for ArchiCAD 17.BIMx WorkflowBIMx: Notes on Model Size, Textures and ShadowsBIMx Menu CommandsBIMx Navigation Tools and Shortcuts6GRAPHISOFT BIMx for ArchiCAD 17 User Guide
BIMx WorkflowBIMx WorkflowThe standard workflow between ArchiCAD and GRAPHISOFT BIMx is the following:1. Create the BIM model in ArchiCAD, using appropriate surface textures and materials on thebuilding elements.For tips on optimizing these, see BIMx: Notes on Model Size, Textures and Shadows.2. Save the ArchiCAD model in BIMx Model (.bimx) format.3. Open the BIMx model on your computer. Explore it using the render mode of your choice.Fly-through or walk-through paths can also be defined and saved with the model.4. If you want to make it available to others, the BIMx Model file is compatible with BIMxapplications for iPad and other mobile devices. It can also be viewed and navigated on adesktop or laptop computer using the free BIMx viewer application, downloadable frombimx.graphisoft.com.5. You can also share the BIMx model at bimx.graphisoft.com. From BIMx, use File ShareBIMx Model and follow the instructions.Each of these topics is detailed below.Save ArchiCAD Model in BIMx Model FormatOnce the building model is created in ArchiCAD and the proper surface textures are applied, themodel is ready to save for GRAPHISOFT BIMx:1. Open the project in ArchiCAD and check the consistency of the model and the surfacetextures before starting the save process.For tips on optimizing these, see BIMx: Notes on Model Size, Textures and Shadows.Note: You cannot modify the 3D model and the surface materials in BIMx.2. Open the 3D window (perspective or axonometric view).3. Go to File Save as command, and choose the BIMx file format.4. Give a name to the file.GRAPHISOFT BIMx for ArchiCAD 17 User Guide7
BIMx Workflow5. Click Options to bring up BIMx Export Options: Add cameras as separate gallery items: Each camera will launch a separate movie Create a single movie for the gallery: All gallery items will be played as a single movie Limit navigation to gallery items: Navigation of the resulting BIMx project will belimited to just the views and clips you save to the Gallery (instead of the full project)6. If you have checked Start BIMx after save in the Save dialog box, the GRAPHISOFT BIMxapplication starts automatically and the exported model is loaded into the program’s memory.Opening a BIMx Project for Navigation andEditing1. Start your BIMx application if it did not start automatically. You need a full BIMx license toedit a project. However, you can also navigate the BIMx file without further editing.2. Open the File menu and click on the Open command.3. Select the preferred BIMx project file to open it.4. Press the ESCAPE key on your keyboard to access the BIMx menus.5. Now you can start to edit the BIMx project if needed. For example: initialize Global Illumination change layer visibility add cameras, save a fly-through pathTo switch full-screen mode on and off on Windows, use F11.See BIMx Menu Commands for more information.8GRAPHISOFT BIMx for ArchiCAD 17 User Guide
BIMx WorkflowSharing the BIMx ModelYou can share your BIMx model with other members of the BIMx community or with partners,using GRAPHISOFT’s online model sharing service. All you need is to sign in once, using yourGRAPHISOFT account. If you don’t have an account yet, the Sign In dialog box directs you tothe registration website.Follow these steps to share your BIMx model:1. In the BIMx window, press the ESCAPE key on your keyboard to access the BIMx menus.2. Click File.3. From the commands at the right, click Share BIMx Model.4. If you have not shared a BIMx model before, you are prompted to sign in.Note: You don’t need to sign in again the next time you share a BIMx model; theauthentication occurs automatically. If you don’t want your program to remember your sign indata, click Sign Out in the Share BIMx Model dialog box. The first time you sign in (if you have a commercial license), you will be prompted tocreate a company account, and you will be the owner of the company account. Additionalindividuals signing in from your company will be prompted to join the company account(subject to approval by you as the owner). If your company already has a GRAPHISOFT account associated to your license, the JoinAccount dialog appears: you must join that account before you can share your BIMxmodel.GRAPHISOFT BIMx for ArchiCAD 17 User Guide9
BIMx Workflow5. After sign in, the Share BIMx Model dialog box opens. Here, provide the model’s name anddescription, as well as upload options (these options vary depending on your ArchiCADlicense type).See BIMx License Options.Note: You can later modify the uploaded model’s description and access parameters, bylogging in to your GRAPHISOFT account using a web browser.6. If you wish, click Browse for Image and choose a file to use as the preview picture.7. Click Share.8. Once the upload is complete, a weblink appears that links you to the model’s web location.You can provide this link to others, who can then download and view your model.10GRAPHISOFT BIMx for ArchiCAD 17 User Guide
BIMx: Notes on Model Size, Textures and ShadowsBIMx: Notes on Model Size, Textures andShadowsThese tips are intended for optimizing the ArchiCAD model before saving it in BIMx format.If your BIMx model is going to be viewed on hand-held devices such as the iPhone, furtheroptimization of the model may be desirable to improve performance.For more information, consult the BIMx page from GRAPHISOFT’s website at http://archicadwiki.com/BIMx/Optimization.Limit “Extra” Model ContentIf you run into memory limits while creating the BIMx model (for example, during GlobalIllumination initialization), try eliminating or reducing the following model components. Thiswill help optimize model size and improve BIMx performance: furniture (e.g. chairs) GDL objects (e.g. door handles) other objects originating from Add-Ons (e.g. trees, cars, people) other non-essential elementsTypically, such “extra” elements devour a great deal of memory. A single chair can require morememory than all the walls in the project.Texture FormatsBIMx supports the following surface texture formats: jpg, bmp, tif, tga, png, gif.If a texture would fail to load for any reason, the object that uses it will be drawn with the materialcolor instead.Alpha Channel Texture EffectsBIMx supports alpha channel texture effects with 32-bit tif, tga and bmp images. For the alphachannel effects to be detected inside BIMx, you must enable transparency in the ArchiCADmaterial/texture properties.However, transparent objects are not necessary visualized using the correct display order - to doso would put a big dent in your performance.ShadowsShadows in BIMx are rendered using the OpenGL ARB shadow extension. It works by renderingthe scene, from the sun’s point of view, into a texture map. This texture map is then projected ontothe scene and OpenGL will determine whether a pixel is in shadow or not. Larger texture mapswill produce higher quality shadows. The maximum size is determined by your graphics card (thegraphics memory available and the maximum texture size allowed). Some graphics cards mayGRAPHISOFT BIMx for ArchiCAD 17 User Guide11
BIMx: Notes on Model Size, Textures and Shadowshave 256 MB on-board memory, but only allow a maximum texture size of 4096 x 4096. Ashadow texture is typically 24-bit. 8192x8192 shadow texture will consume 200 MB of video memory. 4096x4096 shadow texture will consume 50 MB of video memory. 2048x2048 shadow texture will consume 12.5 MB of video memory.BIMx will automatically try to generate the largest possible shadow texture, starting with8192x8192. Next, if this fails, it will try half that size, and so on.The shadow’s altitude, azimuth (heading) and brightness are controlled via the BIMx Settingsmenu.See SETTINGS Menu.To turn off the sun shadows, set sun shadow brightness to a value near zero.Sun Shadow ArtifactsDepending on the amount of available video card memory and the (physical) size of your model,the sun shadows may display artifacts. This is due to the fact that BIMx cannot fit the wholemodel into the shadow map with good quality. Smaller models and more video graphics memorywill improve the result. Global Illumination produces better shadows, which however are static.12GRAPHISOFT BIMx for ArchiCAD 17 User Guide
BIMx Menu CommandsBIMx Menu CommandsThis section explains the commands of the BIMx menu. After you have saved the ArchiCAD model to BIMx, you will view and navigate the BIMxmodel in the navigation window.To access the BIMx menu, press the ESC key.To return to the navigation window, press ESC again.If You Are Using a ViewerThe BIMx model can also viewed and navigated on a desktop or laptop computer using the freeBIMx viewer application, downloadable from bimx.graphisoft.com. In this case (if no ArchiCADlicense is available), the following BIMx functions are NOT available: All functions that involve actively modifying the model or saving the file in any form (e.g.sharing it, recording a new camera path or adding a view to the gallery).Global Illumination initialization. (However, if the BIMx model has already been initialized,you can use the Global Illumination render mode.)GRAPHISOFT BIMx for ArchiCAD 17 User Guide13
BIMx Menu CommandsChoosing among Menu Options1. Click and hold on the option you want to change.2. The available choices will then pop up.3. Move your cursor over the options.4. When the cursor is on the desired option, let go of the cursor to enable that option.Editing Numerical SettingsIf the setting you are editing is a numerical value (such as navigation speed), you can change thevalue only by dragging the mouse left (to decrease the value) or right (to increase it.) You cannotenter the values directly.FILE MenuThe file menu includes the standard I/O functions of the program. The Open command opens a BIMx project for editing. The Save command saves the project in .bimx format. This format can be viewed in all typesof BIMx viewers, including iPad, iPhone and iPod Touch, in addition to the DesktopApplication. Share BIMx Model uploads the project to the BIMx site at bimx.graphisoft.com.14GRAPHISOFT BIMx for ArchiCAD 17 User Guide
BIMx Menu CommandsSETTINGS MenuThe Settings dialog stores all the parameters that are related to the BIMx model display andnavigation control.Render ModeChoose a Render Mode to display the BIMx model. Headlight: View the scene as with a lamp on your head Global Illumination: Available if you have calculated Global Illumination. (See tips below.) Black and White: Available if you have calculated Global Illumination. (See tips below.) Pixel lighting with SSAO: Advanced rendering method to give greater depth to the scene Unlit: Shows materials without lighting Gouraud: Shows materials with simple lighting Metal: Same as Headlight, but no materials Hidden Line: No shading. Displays the edges of scene geometry.Some of these methods may not be available, depending on the graphics card you are using.Tips for Choosing a Render Mode The Global Illumination method gives you the most realistic view of the model. To access it,you must first initialize the Global Illumination engine. (Go to the Global Illumination menuand click Initialize.) This method may take some time, depending on the size of your model.For extra large models, it may be desirable to use Pixel Lighting with SSAO until your modelis fully completed.Note: The Black and White (Global Illumination) render option is also available after youhave calculated Global Illumination.If you have rendered the model on your desktop using Global Illumination, the resultingBIMx model, when viewed on a mobile device, can also be shown with Global Illumination.Note that Global Illumination consumes additional memory, so the chance of failure alsoincreases with the size of the model. To avoid this, you should split an extra large model intotwo or more parts and calculate global illumination for each part individually.Pixel Lighting with SSAO is an advanced technique, without the calculation time requiredby Global Illumination on large models. While not as sophisticated as Global Illumination, theeffect is similar, without needing the precalculation process. This method is not yet availableon mobile devices due to hardware limitations.GRAPHISOFT BIMx for ArchiCAD 17 User Guide15
BIMx Menu Commands Pixel Lighting with SSAO is only available if your graphics card supports the OpenGL 2.0standard. Typically, older-model laptops cannot benefit from this feature.Headlight mode is a simpler rendering method than either Global Illumination or PixelLighting, but it is available on all devices (with the possible exception of extremely oldcomputers).On very old-model computers (provided they meet the minimum system requirements), theGouraud and Unlit render modes are guaranteed to be available.BackgroundBIMx offers the following background options: SKY (default BIMx Sky image) WHITE GREY BLACK GRADIENTIn case you’d like to use custom skybox images, you have to replace the six .bmp files included inthe BIMx/Textures/Skybox folder.Stereo ViewBIMx can display the model in stereo view modes. The following methods are available: Left/Right RED/ CYANNote: You need special stereo view glasses to enjoy this BIMx feature. Quad Buffer: available only with NVIDIA drivers. OFFNote: Stereo View options are not available if you are in Parallel view. (Click F8 to toggleParallel view.)TransparencyValue range: 20-80The transparency of all translucent surfaces in the model is controlled by this parameter. Highervalues result in less transparent surfaces.View ConeValue range: 10-12016GRAPHISOFT BIMx for ArchiCAD 17 User Guide
BIMx Menu CommandsSpeedValue range: 10-1000This parameter defines the default speed of navigation. Higher numbers result in fastermovement.Note that you can temporary increase the navigation speed by holding down the ‘SHIFTbutton.Mouse SensitivityValue range: 10-50Mouse InvertThis option inverts the mouse navigation directions.UnitsThe measured distances can be displayed in Metric or Imperial unitsAdditional Settings commandsThe following parameters are available if you have turned on Sun Shadows (click F3). Theparameter value limits are shown in brackets.Sun Altitude (10-80)Sun Azimuth (0-360)Sun Brightness (-100 - 100)Sun Overbright (-100 - 100)Sun Filtering: Turn on to improve quality of sun shadows.Camera Height (600-2000)Camera Radius (150-400)SunflareThis option displays the sun flare if the camera looks towards the sun.Help PopupsIf this option is activated, a help popup window will appear over some of the Settings menu’scommands.It also controls if the introduction help-popup is displayed at the center of the screen whenopening a BIMx model.GRAPHISOFT BIMx for ArchiCAD 17 User Guide17
BIMx Menu CommandsGLOBAL ILLUMINATION MenuIn order to be able to view the model in Global Illumination mode, you have to render the modelfirst.1. Choose INITIALIZE to prepare the model for Global Illumination view.Note: This function not available on the BIMx Viewer application.2. Choose either Light View or Light All.This option affects the length of the Global Illumination calculation process. LIGHT VIEW: Lights surfaces visible from the current camera viewpoint only. LIGHT ALL: Lights all surfaces.Note: Initialization can be a lengthy process depending on the size of the model (number oftriangles), the computer hardware (RAM, Video RAM, processor, Video Card type) and theGlobal Illumination options you choose. Initialization may fail if the model is too big, sinceany single point on the model needs to be handled separately in the computer memory. Themore graphics memory you have, the larger model you can initialize.Cancel the process by pressing ESC. You can resume the process later. Completely lit surfaces aresaved into project files and .exe files. When resuming the process, the starting point may roll backa few percent from where you cancelled.Sample Falloff and Sample AccuracyThese options affect the length of the rendering process and the quality of the resulting images.If your Sample Falloff is lower than 1000-2000, try setting Sample Accuracy to LOW. This willmake shadow gradients less smooth and more pixelized, but will result in faster rendering.Note: Changing sample falloff will invalidate any previously computed light.18GRAPHISOFT BIMx for ArchiCAD 17 User Guide
BIMx Menu CommandsLightmap qualityThis parameter has three values: Ultra Default LowUltra will provide more realistic lights and shadows in the final rendered model, however therendering process can be significantly slower in case of large models.LAYERS MenuThe BIMx project preserves the layers of the original ArchiCAD model. Use the BIMx Layersmenu to control the visibility of the model layers, by checking the desired layer name boxes.Note: Global illumination renders the current state of the model. Switching layer visibilityhides and shows elements, so you’ll have to recalculate the global illumination to show thecorrect lighted model.GALLERY MenuThe Gallery menu includes the commands with which you can add pre-recorded walk-throughclips and camera positions to your project.See also If You Are Using a Viewer.Adding Camera Angles (positions) to your ProjectTo add camera angles press F4Note: This function not available on the BIMx Viewer application.Recording Walk-through Clips To enter clip record mode: Press SHIFT R. To start/stop recording: Click left mouse button. To exit clip record mode: Press SHIFT R.You must be in pause mode when exiting clip mode or you will lose that clip.Both perspective mode and orthographic mode (F8) can be recorded.GRAPHISOFT BIMx for ArchiCAD 17 User Guide19
BIMx Menu CommandsEditing the GalleryTo change the order of the clips in the Gallery, press MOVE LEFT / MOVE RIGHT.Using the GalleryClick on any or all of the following three commands to set playback preferences. PLAY ON START will playback the sequence of clips as the self-executing file is started. PLAY ON IDLE will make playback start or continue “screensaver-style” - that is, after acertain amount of idle time. Clips will playback in sequence if SEQUENCER is enabled (click “Sequencer” to enable it),otherwise only the current clip will be played. LIMIT NAVIGATION TO GALLERY VIEWS: navigation of the resulting BIMx projectwill be limited to just the views and clips you save to the Gallery.Gallery Shortcuts Click the image to jump into that position or to play that clip.Press P to playback the current clip.Press Shift P to playback the sequence of clips from the top.CONTROLS Menu20GRAPHISOFT BIMx for ArchiCAD 17 User Guide
BIMx Menu CommandsThe CONTROLS menu displays the list of the basic navigation commands and their shortcuts forthe international keyboard. Most of these functions are self-explanatory and commonly used infirst-person shooter computer games (FPS).FunctionsMenuMovementMove FastMove SlowCrouchJumpLiftLowerFly ModeInfo ToolMeasure ToolOutlinesSun ShadowsScreenshotParallel ViewMap ModeKeyboard ShortcutESCAPEW, S, A, D and the Arrow keysSHIFTCMD or CTRLALTSPACE BARPAGE UPPAGE DOWNFIMOF3F5F8BACKSPACEFor additional navigation shortcuts, see BIMx Navigation Tools and Shortcuts.INFO MenuThe Info Menu shows basic information about the active project and your BIMx license: Version: The version and build number of your BIMx application.License Type: Type of your BIMx license (full, educational). It also displays whether you areusing the global illumination version of BIMx.Source Model: The name of the ArchiCAD file saved to BIMx.Number of Triangles: The models in BIMx are made of 3D triangles. The speed of the 3Dnavigation and the memory usage by the BIMx application are strongly affected by theGRAPHISOFT BIMx for ArchiCAD 17 User Guide21
BIMx Menu Commands number of triangles in the 3D model. Please note that this value is approximately two or threetimes that of the polygon count displayed in PolyCount add-on in ArchiCAD, due to thedifferent geometry calculation algorithms used.RAM Usage: Displays the size of the RAM, in bytes, used by the projectVideo RAM Usage: Displays the size of the Video RAM, in bytes, used by the projectComponents of Video RAM Usage on Mobile DevicesThis data refers to the Video RAM memory required to view the model on the supported iOSmobile devices. Geometry: Based on the triangle count. Textures: The BIMx application for mobile devices automatically optimizes your textures toa certain degree, but if your BIMx model is too large to be run on your mobile device, you cantry to reduce their size and complexity.If you save your BIMx model using Global Illumination, additional video RAM memory is
a desktop or laptop computer using the free BIMx viewer application, downloadable from bimx.graphisoft.com. You can share the BIMx model at bimx.graphisoft.com. From the BIMx application, use File Share BIMx Model and follow the instructions. Clients will experience a professional, 3D project presentation and will benefit from a real-time