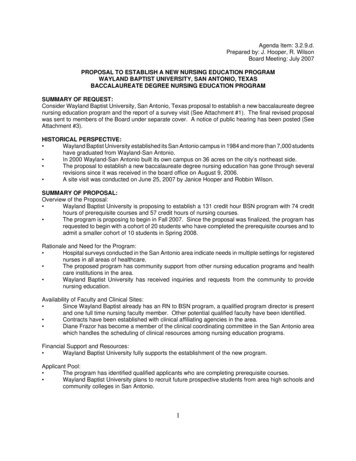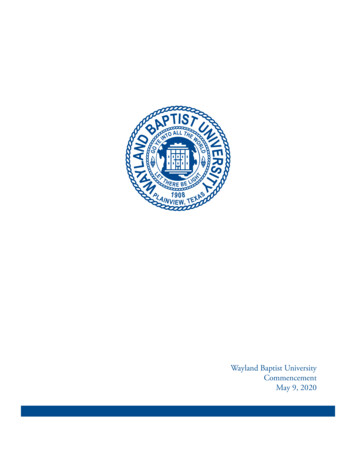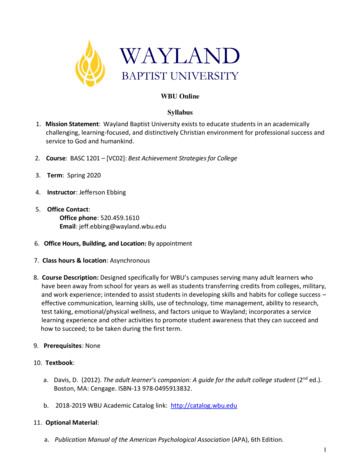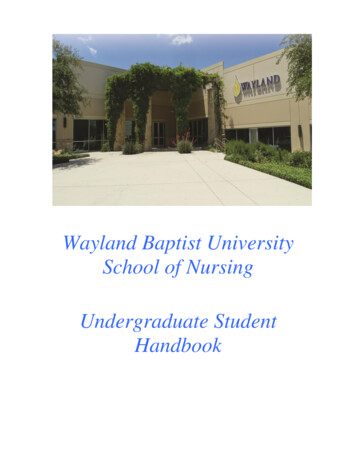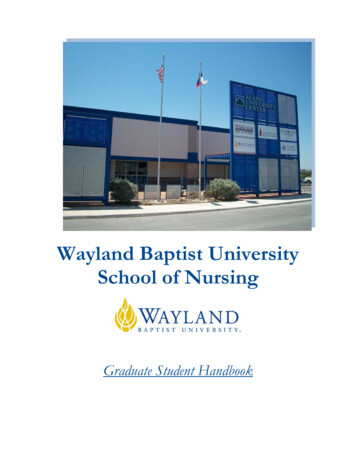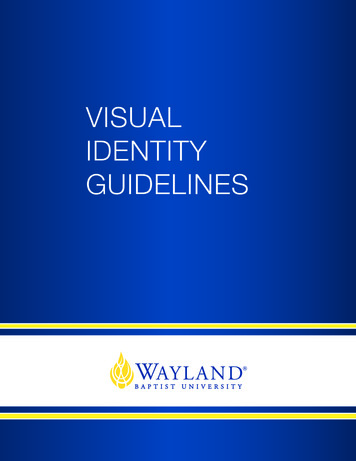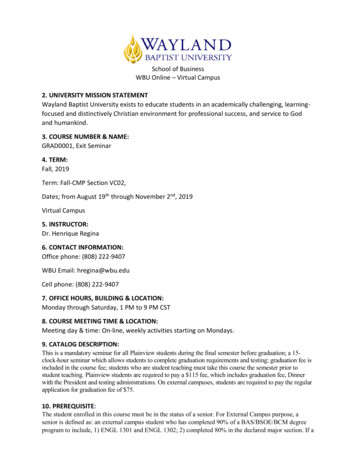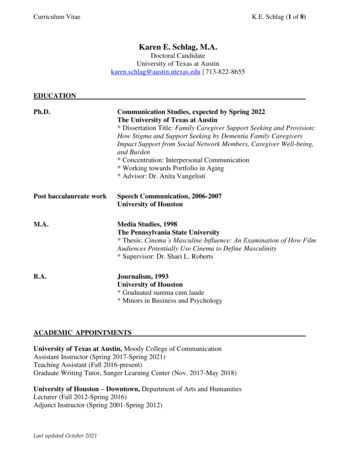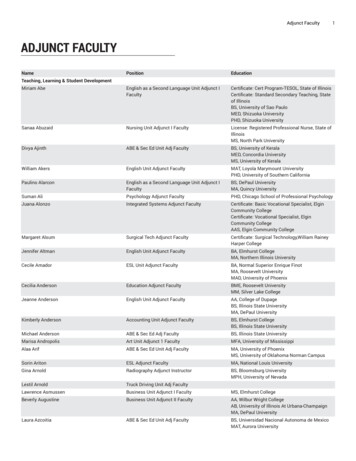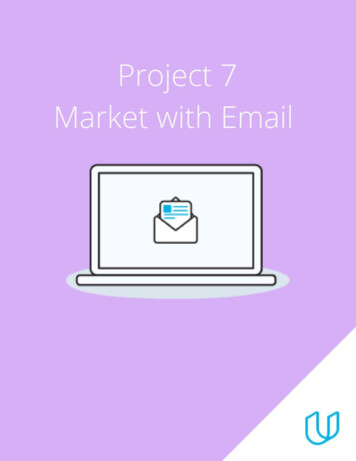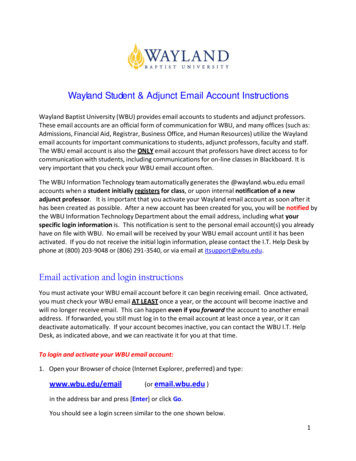
Transcription
Wayland Student & Adjunct Email Account InstructionsWayland Baptist University (WBU) provides email accounts to students and adjunct professors.These email accounts are an official form of communication for WBU, and many offices (such as:Admissions, Financial Aid, Registrar, Business Office, and Human Resources) utilize the Waylandemail accounts for important communications to students, adjunct professors, faculty and staff.The WBU email account is also the ONLY email account that professors have direct access to forcommunication with students, including communications for on‐line classes in Blackboard. It isvery important that you check your WBU email account often.The WBU Information Technology team automatically generates the @wayland.wbu.edu emailaccounts when a student initially registers for class, or upon internal notification of a newadjunct professor. It is important that you activate your Wayland email account as soon after ithas been created as possible. After a new account has been created for you, you will be notified bythe WBU Information Technology Department about the email address, including what yourspecific login information is. This notification is sent to the personal email account(s) you alreadyhave on file with WBU. No email will be received by your WBU email account until it has beenactivated. If you do not receive the initial login information, please contact the I.T. Help Desk byphone at (800) 203‐9048 or (806) 291‐3540, or via email at itsupport@wbu.edu.Email activation and login instructionsYou must activate your WBU email account before it can begin receiving email. Once activated,you must check your WBU email AT LEAST once a year, or the account will become inactive andwill no longer receive email. This can happen even if you forward the account to another emailaddress. If forwarded, you still must log in to the email account at least once a year, or it candeactivate automatically. If your account becomes inactive, you can contact the WBU I.T. HelpDesk, as indicated above, and we can reactivate it for you at that time.To login and activate your WBU email account:1. Open your Browser of choice (Internet Explorer, preferred) and type:www.wbu.edu/email(or email.wbu.edu )in the address bar and press [Enter] or click Go.You should see a login screen similar to the one shown below.1
2. In most cases,* your Email username will be your firstname.lastname@wayland.wbu.edu. Besure to place a period between the first name and last name. (Example: John Smith would bejohn.smith@wayland.wbu.edu).* NOTE: Make sure you use your legal first name that you put on your WBU Application forAdmission. If your legal name is John Mark Smith, and that is what you put on yourapplication, but you go by Mark Smith, your email address will normally be set up asjohn.smith@wayland.wbu.edu.As mentioned on page 1, you should have received a notification via your personal email withyour specific email account name and password when your individual account was firstgenerated (i.e., the first time that you enrolled in classes as a Wayland student, or became anadjunct professor for Wayland). If the email bounces back to us, we will send you a letter viaregular mail. This notification is especially important if you have a very common name thatmay be shared by other students or faculty. In such cases, your email account may alsoinclude your middle initial or a number. For example, if there are three Jane Smith’s atWayland, one might be jane.smith@wayland.wbu.edu, anotherjane.m.smith@wayland.wbu.edu, and another jane.smith.93@wayland.wbu.edu.Type your full email address as your username, and then press the [Tab] key (or click the mouse)to proceed to the password field.3. Type the temporary password you were given in the password field. Please note that passwordsare case‐sensitive. Your temporary password is usually the first 4 letters of your first name inlowercase, then a period, followed by the first 4 letters of your last name in UPPERCASE, thenanother period, and the last 4 digits of your Social Security Number.Note: If one of your names is less than 4 letters, just put that much in (Example:joe.SMIT.6755). If both of your names are less than or equal to 4 letters in length, then yourpassword may have the names reversed (Example: FORD.jim.9527). In such cases, pleaserefer to the notification mentioned in Step 2 above.2
4. Click Sign In.NOTE: If you get an invalid password message the first time you type in your password, goback and type your password in again as described in Step 3 (and in most cases it should gothrough). If not, you’re temporary password may have been set to something else. If so, andyou do not have the notification mentioned in Steps 2‐3, you can try the suggestion below.Before the 2012 year, email addresses may have been set up with a temporary passwordwithout the periods (Example: johnSMIT6744 or jimCOX2356). If that doesn’t work, our I.T.Help Desk can reset your password. The I.T. Help Desk can be reached by phone at (800) 203‐9048 and (806) 291‐3540, or via email at itsupport@wbu.edu.5. Upon initial login, you may be asked to change your password.o In the Old Password field – type in the default password provided to you by WBU. (ie:john.SMIT.1234)o In the New Password field – type in a new password of your choice. It has to be atleast 7 characters in length. It will also suggest you use at least three of the following inyour password: uppercase letters, lowercase letters, numbers and/or symbols, or it willnot let you save your password.o In the Confirm Password field – type in your new password again.o Click Save.o It should then take you into your email account. Your account will now be fullyactivated and ready to use.3
The first time you log in after changing your password, you may be asked to select a country andtime zone. This should be a one‐time only occurrence. Select the appropriate choices from thedrop‐down menus for where you live and click OK. Your Wayland Email inbox should now appearon the screen.Your email screen will look similar to the one shown below.Forwarding Your Wayland Email to Another Email AccountOne of the features of your Wayland email account is the ability to forward the email from your@wayland.wbu.edu email account to another email account that you use more often. This is alsohelpful for military students who are unable to open Microsoft online email accounts while onsome military bases. The @wayland.wbu.edu email can be forwarded to a .mil email account, aswell as any other personal email account.4
Below are instructions on how to forward your WBU email to another email account:1. Log in to your WBU email account as instructed on page 1. It should take you directly into yourInbox.2. In the upper right‐hand corner of the screen, click on the down arrow to the right of Options;then click on See All Options 3. The following screen will appear. On the right‐hand side, click on Forward your e‐mail.4. At the bottom of the page that appears after Step 3, you should see a “Forwarding” section.(NOTE: Setting up email Forwarding is a different feature than setting up a Connected Account,which is at the top of the page). Make sure you scroll down on the page to ensure you are seeingthe Forwarding section.5
5. Type in your personal email address (i.e., my.name@gmail.com) that you want to forward your@wayland.wbu.edu email messages to, and then click on “Start Forwarding” in the bottom righthand corner of the page to save changes (as shown in the screenshot above).Now all email from your WBU email account should automatically route to the email account youforwarded it to. By default, it also keeps a copy of each email in your @wayland.wbu.edu inbox, soyou will have the email in both locations.If you should desire to discontinue email forwarding, you can do so by clicking on the “StopForwarding” link (which appears after forwarding has been set up) to save the changes.How to Change Your PasswordOnce you have successfully logged in to your WBU email account, you may change your passwordat any time as instructed below.1. Log in to your WBU email account as instructed on page 1.2. In the upper right‐hand corner of the screen, click on the down arrow to the right of Options;6
then click on See All Options 3. The following screen will appear. On the right‐hand side, click on Change your password.4. On the screen pictured below, type in your old password, followed by a new password. Thenew password should be 8‐16 characters long and include three of the following: uppercaseletters, lowercase letters, numbers, and/or symbols. After confirming the new password a secondtime, click on the Save button.7
Your password has now been changed and the next time you log into your @wayland.wbu.eduemail account, you will need to use the new password. If you happen to forget what you changedyour password to, you can contact the I.T. Help Desk at itsupport@wbu.edu or (800) 203‐9048and they can reset your password for you.How to Delete Multiple E-mails from Your InboxIn the new version of WBU email, it may not appear to be as easy to select multiple emails at atime in order to delete them. In the previous version, and in other email providers, you could justcheck the Select All box at the top of the Inbox and delete many emails at the same time. You willno longer see the Select All checkbox in the current version of WBU email. Below are some tipsfor alternate methods of deleting multiple emails from your Inbox at the same time.1. If all of the email messages are closely connected together (one right after the other):a. Click on the first email message that you wish to delete.b. Hold down the Shift key on your keyboard.c. While still holding down the Shift key, click on the last email message that you wishto delete.d. All of the emails in between should become highlighted. You can then let go of theShift key.e. If you wish to delete all of these messages, then click the Delete option atthe top of your Inbox and all of the highlighted email messages will be deleted.2. If all of the email messages are NOT close together, but you still wish to delete multipleemails at the same time, try the following:a. Click on the first email message that you wish to delete.b. Hold down the Ctrl key on the keyboard.c. While still holding Ctrl, click on each additional email message you wish to delete(they do not have to be in consecutive order). Each message you wish to deleteshould be highlighted.d. Click on the Delete option at the top of your Inbox to delete the highlightedmessages.How to get your WBU E mail connected to your phoneYou can use a mobile device to access information in your account. If you set up an ExchangeActiveSync account on your device, this information may include email messages, voice mailmessages, and also calendar, contact, and task data. If you set up a POP3 or IMAP4 account, youwill only be able to send and receive e‐mail.8
Exchange ActiveSync, POP3, and IMAP4 ConnectionsTo use your mobile phone to access your e‐mail, you need to set up an Exchange ActiveSync,POP3, or IMAP4 connection between your mobile phone and your account.Note: If you're not sure whether your mobile phone supports Exchange ActiveSync, POP3, orIMAP4, consult your mobile phone documentation or your mobile service provider.Exchange ActiveSyncExchange ActiveSync is designed to synchronize e‐mail, calendar, contact, and task information inaddition to voice mail messages. If you set up an Exchange ActiveSync connection, your mobilephone will be kept up‐to‐date with your mailbox through a process known as synchronization.POP3 or IMAP4POP3 and IMAP4 accounts are designed to send and receive email messages. If you set up a POP3or IMAP4 connection, your phone will send and receive email messages on a schedule that youchoose. If you have a choice between POP3 and IMAP4, we suggest you choose IMAP4 because itsupports more features.A quick way to setup your phone can be found at the link below. It has a Wizard that will walk youthrough how to setup your email based on the type of phone you cp.EmailOnMobilePhone.aspxIf you cannot access the wizard link above, you can get there by the following steps:1.Log in to your WBU email account as instructed on page 1.2.In the upper right‐hand corner of the screen, click on the down arrow to the right ofOptions; then click on See All Options 3.The following screen will appear. On the right‐hand side you will see the item shownbelow. Click on the link for “Learn how to get Direct Push e‐mail on your mobile phone.”9
4.A page similar to the following should then appear.For detailed instructions, click on the Mobile Phone Setup Wizard link, and it will walk youthrough how to setup your email on your brand of mobile phone. The Mobile Phone SetupReference link provides additional information.5.To find the specific POP, IMAP and SMTP settings for your individual email account, goback to your “Mail” inbox, and click on Options, followed by See All Options again.10
6.The following screen will appear.7.Click on the “Settings for POP, IMAP, and SMTP access ” link to find the exact settings foryour individual email account. Your “pod ” settings may differ from the examplesbelow.POP settingServer name: pod51010.outlook.comPort: 995Encryption method: SSLIMAP settingServer name: pod51010.outlook.comPort: 993Encryption method: SSLSMTP settingServer name: pod51010.outlook.comPort: 587Encryption method: TLS11
One of the features of your Wayland email account is the ability to forward the email from your @wayland.wbu.edu email account to another email account that you use more often. This is also helpful for military students who are unable to open Microsoft online email accounts while on some military bases. The @wayland.wbu.edu email can be .