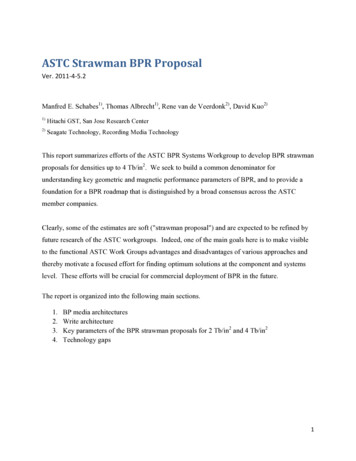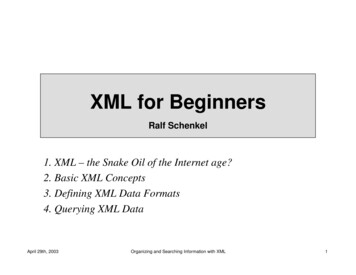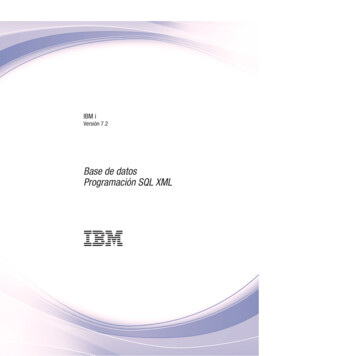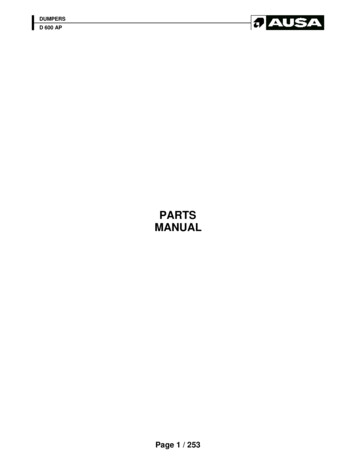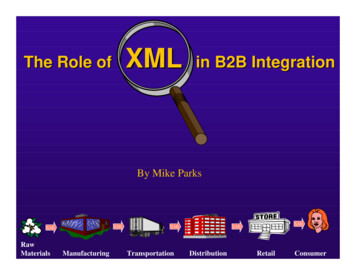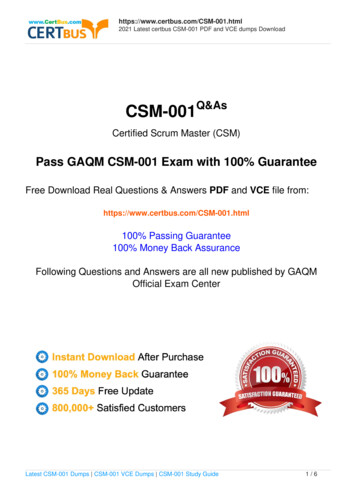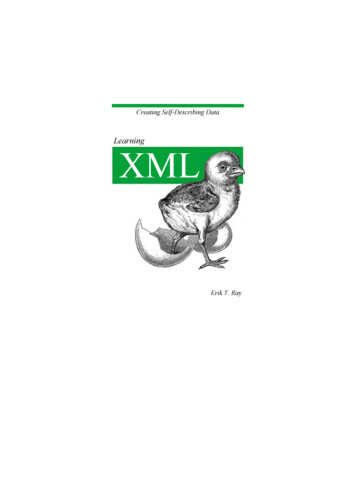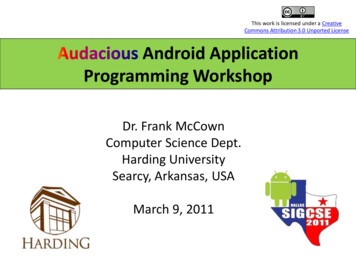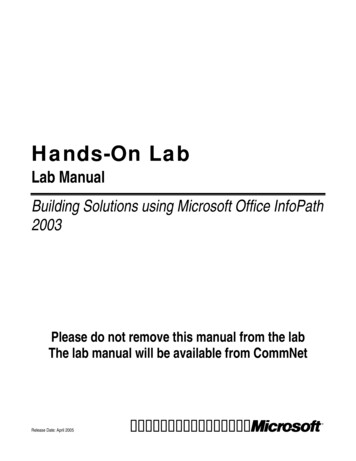
Transcription
Hands-On LabLab ManualBuilding Solutions using Microsoft Office InfoPath2003Please do not remove this manual from the labThe lab manual will be available from CommNetRelease Date: April 2005m
Information in this document is subject to change without notice. The example companies,organizations, products, people, and events depicted herein are fictitious. No association with anyreal company, organization, product, person or event is intended or should be inferred. Complyingwith all applicable copyright laws is the responsibility of the user. Without limiting the rights undercopyright, no part of this document may be reproduced, stored in or introduced into a retrievalsystem, or transmitted in any form or by any means (electronic, mechanical, photocopying,recording, or otherwise), or for any purpose, without the express written permission of MicrosoftCorporation.Microsoft may have patents, patent applications, trademarked, copyrights, or other intellectualproperty rights covering subject matter in this document. Except as expressly provided in any writtenlicense agreement from Microsoft, the furnishing of this document does not give you any license tothese patents, trademarks, copyrights, or other intellectual property. 2005 Microsoft Corporation. All rights reserved.Microsoft, MS-DOS, MS, Windows, Windows NT, MSDN, Active Directory, BizTalk, SQL Server,SharePoint, Outlook, PowerPoint, FrontPage, InfoPath, Visual Basic, Visual C , Visual J , VisualInterDev, Visual SourceSafe, Visual C#, Visual J#, and Visual Studio are either registeredtrademarks or trademarks of Microsoft Corporation in the U.S.A. and/or other countries.Other product and company names herein may be the trademarks of their respective owners.NotesPage 2
HOL: Building Solutions using Microsoft Office InfoPath 2003HOL: Building Solutions using Microsoft Office InfoPath2003This lab will help turn you into a knowledgeable developer of InfoPath 2003 form solutions.The lab begins with creating and using simple forms, continues through adding businesslogic and second data secondary data sources, eventually demonstrating programmingusing ADO.NET datasets, task panes, managed code and more. Throughout, you will learnhow InfoPath 2003 enables developers to rapidly build rich, robust forms that captureindustry-standard XML data.ObjectivesAfter completing this lab, you will be able to: Design and deploy InfoPath 2003 forms using the built-in InfoPath set of controlsLearn how to add rules and conditional formatting to InfoPath formsLearn how to work with data connections and off-line submit logicLearn advanced InfoPath form features, including using managed code, task panes and digitalsignaturesModulesThis lab includes 4 stand-alone modules. You may choose to do any of them in any order:1. Creating and Deploying InfoPath 2003 FormsPage 4(Estimated completion time: 30 minutes)2. Customizing InfoPath Solutions with Business Logic and User RolesPage 30(Estimated completion time: 30 minutes)3. Working with XML Data and Custom Submit ProcessingPage 47(Estimated completion time: 30 minutes)4. Managed Code, Task Panes, Modifying Schemas, Digital SignaturesPage 65(Estimated completion time: 30 minutes)Startup NotesUserid: LuisBPassword: abc.123For the best experience, it is recommended that you maximize the Virtual PC windowand used the lab manual that is available from the desktop inside the Virtual PC image. Totoggle the Virtual PC between the maximized (full screen mode) and restored state, pressthe RIGHT ALT and ENTER keys together. Try this a few times before beginning. At theend of this lab, you should return the Virtual PC to the restored window state.NotesPage 3
HOL: Building Solutions using Microsoft Office InfoPath 2003Module 1: Creating and Deploying InfoPath 2003 FormsThis module provides an introduction to working with InfoPath 2003 forms. First, you willexperience InfoPath 2003 as an end user. You will add data to an InfoPath 2003 form andwork with existing forms to merge and export XML data to Excel 2003. Next, you will createa new form of your own containing both standard and advanced controls. Finally, you willfind out about the options available for deploying your InfoPath 2003 solution.Estimated time to complete this module: 30 minutesObjectivesAfter completing this module, you will be able to: Fill out an InfoPath 2003 form, including digitally signing data in a form.Merge form data from multiple forms.Export data to an Excel 2003 worksheet.Design and preview a simple form.Publish a form to a form library.Distribute a form using an e-mail program.Disable design mode for a form.Add advanced controls (the file attachment control, the master/detail control, the choice control, andthe filter control) to your InfoPath 2003 forms.Exercises Edit Data in an InfoPath 2003 Form Merge and Export XML Data with InfoPath 2003 Design an InfoPath 2003 Form Deploy a Form from InfoPath 2003 Work with Advanced Controls in InfoPath 2003The sample files for this module may be found in the C:\Microsoft Hands-On-Lab\HOLBPR21\Source\Exercises folder.NotesPage 4
HOL: Building Solutions using Microsoft Office InfoPath 2003Exercise 1: Edit Data in an InfoPath 2003 FormIn this exercise, you will take a tour of InfoPath 2003 from a user’s perspective. Using anexisting form, you will enter new data. In addition to filling in text fields, you will “sign” onesection of the form using a digital certificate.Open the Sample Form Start InfoPath 2003 by navigating to Start All Programs Microsoft Office Microsoft Office InfoPath 2003. Under Open a form in the Fill Out a Form dialog box, click Open. In the Open dialog box, browse to C:\Microsoft Hands-On-Lab\HOLBRP21\Source\Exercises. Select LabBPR21-01.xsn. Click Open. The FabriKam sales report form opens in InfoPath 2003. Once youhave opened the form, you can begin filling it out.Fill Out the Form In the Sales Representative field, type your name. Press TAB to move to the next field. In the Period drop-down list, select January 2004. Press TAB. In the E-mail Address text box, type “yourname@fabrikam.com”. Press TAB. In the Department drop-down list, select Consumer Health Care. Press TAB. You move to the Customer section of the form. In the Customer Name field, type “Contoso Corporation”. Press TAB. You move to the Items section of the form. In the Name text box, type “Product A”. Press TAB. In the Price text box, type “5”. Press TAB. In the Units Sold text box, type “2”. Press TAB. InfoPath 2003 fills in the Total box for you. Click the Insert item label directly underneath the table.NotesPage 5
HOL: Building Solutions using Microsoft Office InfoPath 2003 In the Name text box, type “Product B”. Press TAB. In the Price text box, type “12”. Press TAB. In the Units Sold text box, type “8”. Press TAB. Click Click here to insert notes. Type “New customer”.Insert an Additional Customer SectionWhen you move your pointer over certain controls in a form, such as repeating sections oroptional sections, a shortcut menu button appears in the upper-left corner of the control. Ifyou click this button, you can gain access to menu commands that let you work with thecontrols. In this step, you use this button to add an additional customer section to the form. Move your pointer over the Customer Name label. Click the shortcut menu button that appears immediately to the left of the label. Thecustomer section of the form now looks like Figure 1.Figure 1. The shortcut menus provide both general and section-specific actions. On the shortcut menu, click Insert customer above. An empty customer sectionappears directly above the one you just filled out. Press CTRL Z to undo the new customer section.Save the Form Select File Save. Browse to C:\Microsoft Hands-On-Lab\HOL-BRP21\Source\Exercises\LabWork. Type “InWork” in the File name text box.NotesPage 6
HOL: Building Solutions using Microsoft Office InfoPath 2003 Click Save.Digitally Sign Part of the FormWhen filling out a form, you can add a digital signature to part or all of the form, dependingon the form’s design. You can digitally sign forms only if they are designed to accept digitalsignatures. You can also remove or review digital signatures. Once signed, the signed formor part of the form that is signed cannot be altered without invalidating the signature. Place your cursor on the Customer Name field of the order. Click the Click here to sign this section command at the bottom of the form. TheDigital Signature Wizard opens. In the Select the certificate that you want to use to sign the form list, select theLuis Bonifaz certificate. Click Next. In the Comment box, type “I’m signing the Customer section”. Click Finish. Closely review what you are signing, including the image of the form content, thecomment, and the information associated with the signature, and then select the Ihave verified this content before signing check box. Click Sign. Click Close. Move your cursor over the fields in the customer name section. Because youdigitally signed this portion of the form, a digital signature icon appears in the upperright corner of each field in the section as shown in Figure 2.Figure 2. The icon to the left of the product name is the digital signature icon. Move your cursor to Sales Representative. The digital signature icon does notappear here or on the other fields in the order’s header, because only the Customersection was signed. Select File Close. Click No to close the form without saving it.NotesPage 7
HOL: Building Solutions using Microsoft Office InfoPath 2003Exercise 2: Merge and Export XML Data with InfoPath 2003Up to this point in the module, you haven’t seen any tags or other indications that the datayou are entering is stored in an XML format. But InfoPath 2003 data is just that. InfoPath2003 uses the XML standards to make passing data between forms or betweenapplications transparent. In this exercise, you try out two features that move data around:merging an XML document into an existing form, and exporting a form’s data to Excel2003.Open a Sample XML Document in Notepad Navigate to Start All Programs Accessories Notepad. Select File Open. In the Open dialog box, browse to C:\Microsoft Hands-On-Lab\HOLBRP21\Source\Exercises. In the Files of type drop down list, choose All Files. Select LabBPR21-02.xml. Take a moment to look at the XML document’s structure and data. The documentincludes order header information like Sales Representative, one Customer node,and several items ordered by that customer. Select File Exit.Open Your Saved Form In InfoPath 2003, select File Open. In the Open dialog box, select InWork.xml. Click Open.Merge Forms into Your Form Select File Merge Forms. In the Merge Forms dialog box, browse to C:\Microsoft Hands-On-Lab\HOLBPR21\Source\Exercises. Select LabBPR21-02.xml. Click Merge. A new customer and that customer’s ordered items are added to the form, butnotice that the Sales Representative and other header fields were not overwritten.Export Data to ExcelIf you want to analyze data from one or more forms in an Excel 2003 worksheet, you canNotesPage 8
HOL: Building Solutions using Microsoft Office InfoPath 2003use the Export to Excel feature in InfoPath 2003. You can export data from one form at atime or from several forms at once. In this exercise, you export data from a single form. Select File Export To Microsoft Office Excel. On the first page of the Export to Excel Wizard, click Next. On the second page of the wizard, select Form fields and this table or list. Because you want to analyze sales data, click items in the list. The Export to ExcelWizard looks like Figure 3.Figure 3. The items section contains the information on products sold. Click Finish. Excel 2003 opens to a new workbook.Note: To further customize export options, or to export data from multiple forms, you couldclick Next instead of Finish and follow the remaining steps in the wizard. Take a few moments to review the resulting worksheet. Close Excel 2003 without saving the worksheet. In InfoPath 2003, select File Close. Click No to close the form without saving it.NotesPage 9
HOL: Building Solutions using Microsoft Office InfoPath 2003Exercise 3: Design an InfoPath 2003 FormIn this exercise, you learn how to create a new InfoPath 2003 form, add controls, and add acolor scheme. You also learn how to select print settings and preview the form.The form you create in this exercise is for the fictional company FabriKam. Each month,sales representatives from FabriKam go to various countries or regions around the world tosell FabriKam products to customers. At the end of each month, FabriKam’s managementteam wishes to receive a form listing all of the sales in a given country or region.Create a Blank Form In the Fill Out a Form dialog box, click Design a Form. In the Design a Form task pane, click New Blank Form.Insert a TitleAfter creating your form, you can insert a title that describes the form's purpose. In the Design Tasks task pane, click Layout. In the Insert layout tables list in the Layout task pane, click Table with Title. In the form, click the Click to add a title placeholder text. Type FabriKam Sales Report. Select the title text. On the Formatting toolbar, click Bold. Now that you have added a title to yourform, you are ready to create your form's layout.Insert a Layout TableWhen designing an InfoPath 2003 form, you can use a layout table to help you arrangecontrols and text in your form. Move your insertion point underneath the table containing the form title by clickingthe line below the Click to add form content section. Press ENTER. On the Standard toolbar, click Insert Layout Table. Use the expanded menu to choose a 2 rows x 3 columns Table as shown inFigure 4.NotesPage 10
HOL: Building Solutions using Microsoft Office InfoPath 2003Figure 4. Use the toolbar button to create a 2 x 3 table. At this point, your form should look like Figure 5.Figure 5. Table with layout.Add Labels for ControlsWhen filling out forms, users enter information by typing in text boxes, clicking items inlists, selecting check boxes, and performing other actions. The objects that users interactwith are called controls. Place your insertion point in the first cell at the top of the table. Type “Sales Representative:”. Press ENTER. Type additional labels and adjust column widths in the layout table so that your formlooks like Figure 6.Figure 6. Table with labels added.Insert ControlsNow that you have added labels, you are ready to insert controls in the form. At the top of the Layout task pane, click Controls.NotesPage 11
HOL: Building Solutions using Microsoft Office InfoPath 2003 From the Insert controls list in the Controls task pane, drag a Text Box controlonto the form under the Sales Representative label. From the Insert controls list, drag the Drop-Down List Box control onto the formunder the Period label. In the form, double-click the drop-down list box you just inserted. Under List box entries in the Drop-Down List Box Properties dialog box, clickAdd. In the Value box in the Add Choice dialog box, type “January 2004”. Click OK. Click Add. In the Value box, type “February 2004”. Click OK. Click Add. In the Value box, type “March 2004”. Click OK. The List Box Properties dialog box looks like Figure 7.NotesPage 12
HOL: Building Solutions using Microsoft Office InfoPath 2003Figure 7. List Box Properties dialog box Click OK. From the Insert controls list in the Controls dialog box, drag the Text Box controlonto the form under the E-mail Address label. From the Insert controls list, drag the Drop-Down List Box control onto the formunder the Department label.Note For this exercise, we leave the Department drop-down list box empty.Your form should now look like Figure 8.Figure 8. Form with controls.NotesPage 13
HOL: Building Solutions using Microsoft Office InfoPath 2003Insert a Repeating SectionFabriKam sales representatives typically visit many customers in a given month. In thisstep, you add a repeating "customer name" section to the form to collect customer data.Sales representatives can insert as many of these sections as they need into their salesreport forms. Drag a Repeating Section control from the Controls task pane onto the form, justunder the second layout table. Click inside the repeating section. Type “Customer Name:”. From the Insert controls list in the Controls task pane, drag the Text Box controlonto the form next to the Customer Name label. You can change the width of the text box using the Text Box Properties dialogbox. Double-click the text box to open the Text Box Properties dialog box. In the Text Box Properties dialog box, click the Size tab. Under Size, in the Width box, type 300. Leave px as the unit of measurement. Click OK.Insert a Repeating TableCustomers often purchase multiple products from FabriKam sales representatives. If youinclude a repeating table inside the repeating section, sales representatives can record thedetails about each product they've sold to a customer. From the Insert controls list in the Controls dialog box, drag a Repeating Tablecontrol onto the form under the Customer Name box (but still within the repeatingsection). In the Number of columns box in the Insert Repeating Table dialog box, type “4”. Click OK. Click above the first cell in the new table. Type “Name”. Press TAB. Type “Price”. Press TAB. Type “Units Sold”. Press TAB. Type “Total”. Your form should now look like Figure 9.NotesPage 14
HOL: Building Solutions using Microsoft Office InfoPath 2003Figure 9. Form with repeating table.Insert an Optional SectionCustomers occasionally ask FabriKam sales representatives to handle their order in acustomized fashion. To record these special requests, or to record other supplementarynotes about the customer, you can create an optional "Notes" section in the sales reportform. This section won't appear unless the person filling out the form chooses to add it. Select Insert More Controls. From the Insert controls list in the Controls task pane, drag the Optional Sectioncontrol onto the form under the repeating table but inside the repeating section. Click inside the optional section. Type “Notes:”. From the Insert controls list in the Controls task pane, drag the Rich Text Boxcontrol onto the form under the Notes: label. You use this rich text box to storenotes about each customer.Your form should now look like Figure 10.NotesPage 15
HOL: Building Solutions using Microsoft Office InfoPath 2003Figure 10. Form with optional section.Apply a Color SchemeThe form that you have created looks pretty plain. You can apply a color scheme to theform to make it look more interesting. Select Format Color Schemes. In the Apply a color scheme list in the Color Schemes task pane, clickBurgundy. Your form should now look like Figure 11.NotesPage 16
HOL: Building Solutions using Microsoft Office InfoPath 2003Figure 11. Form with color scheme.Insert a FooterFabriKam sales representatives often print copies of their form before submitting them tomanagement. Therefore, you should consider how your form will look when it is printed. Inthe following steps, you add footers and page breaks to your form. Select View Header and Footer. On the Print Settings tab in the View Properties dialog box, click Footer. In the Print form with this footer text box in the Footer Format dialog box, typeFabriKam Confidential. Page. In the Insert Auto Text list, click Current Page. The text in the Print form with this footer text box should look like Figure 12.Figure 12. The footer includes static text and the current page number. Click OK. Click OK to close the View Properties dialog box.Insert a Page BreakIf you want data about each customer to print on a separate page, you can add a pagebreak after the repeating "customer name" section. In the form, place your insertion point underneath the repeating section. Select Insert Page Break.In design mode, a page break appears as a dashed line in the form area. If you previewyour form, you won't see this dashed line or any other indication of the page break. To seehow the page break affects your form when it is printed, click Print Preview on theStandard toolbar.Preview the Form On the Standard toolbar, click Preview Form. The form opens in a new window.NotesPage 17
HOL: Building Solutions using Microsoft Office InfoPath 2003 Add a row to the repeating table by placing your cursor inside the table andpressing CTRL ENTER. Insert a new "customer name" section by clicking Insert item at the bottom of theform. Insert the optional "Notes" section by clicking Click here to insert.Close and Save the Form Template To close the preview window, select File Close Preview (or select the ClosePreview button on the Standard toolbar). Select File Save As. Click Save. Browse to C:\Microsoft Hands-On-Lab\HOL-BRP21\Source\Exercises\LabWork. In the File name text box, type “MyTemplate”. Click Save.NotesPage 18
HOL: Building Solutions using Microsoft Office InfoPath 2003Exercise 4: Deploy a Form from InfoPath 2003The sales report form you created in the previous exercise is ready to be shared with salesrepresentatives at FabriKam.One way to share a form with others in your organization is to publish it to a SharePointform library. You can also deploy the form by e-mailing it to the potential users of the form.In this exercise, you try out both techniques.Publish the Form to a Form Library The form you created in the last exercise should still be open in Design mode. If itisn’t, click Design a Form in the Fill Out a Form dialog box and chooseMyTemplate.xsn.As part of the publishing process, specify form library columns. On the File menu, click Publish. On the first page of the Publishing Wizard, click Next. On the second page of the wizard, select To a SharePoint form library. Click Next. On the next page of the wizard, select Create a new form library(recommended). Click Next. In the Enter the location of your SharePoint site list, select http://fabrikam1. Click Next. In the Name box, type “FabriKam Sales Reports”. Click Next. On the next page of the wizard, click Add. In the Select a Field or Group dialog box, select field1. In the Column name box, replace field1 with Sales Representative. This text iswhat appears at the top of the column in the form library. Click OK. To complete the wizard, click Finish. A page appears indicating that the form was successfully published. This pagecontains the URL for the form library. Select the Open this form from its published location check box. Click Close. The form library opens in Microsoft Internet Explorer.NotesPage 19
HOL: Building Solutions using Microsoft Office InfoPath 2003 After looking over the result, select File Close to return to InfoPath 2003.Promote Additional Form Data to a Form LibraryAfter you have finished publishing your form to the form library, you can choose to promoteadditional form data to columns in the form library. In design mode, select Tools Form Options. Click the Form Library Columns tab. Click Add. In the Select a Field or Group dialog box, click field4. In the Column name box, replace field4 with Dept. Click OK. Click OK to close the Form Options dialog box. Select File Save.Verify that the New Column was Added Navigate to Start Internet. In Internet Explorer, type “http://fabrikam1/fabrikam sales reports” in the Addresstext box. Press ENTER. You see the Web page shown in Figure 13.Figure 13. The Sales Reports list includes Sales Representative and Departmentcolumns. Select File Close.NotesPage 20
HOL: Building Solutions using Microsoft Office InfoPath 2003Send the Form as an E-mail Message AttachmentIn addition to publishing the form on form library, you may also want to deploy it using email. Select File Send Form as Attachment. An e-mail message opens in Outlook2003 with the InfoPath 2003 form attached to it. In the To box, type “LuisB@fabrikam.com”. Click Send.Open the Form and Fill It OutNow that you have sent the form as an attachment in an e-mail message, you need toconfirm that it was deployed correctly. In this procedure, you are acting as the salesrepresentative who has received the sales report form. Navigate to Start E-mail. In Outlook 2003, click Send/Receive. You receive the FabriKam Sales Reportsemail sent in the previous step. Double-click the MyTemplate.xsn attachment. You receive a security warning. Click Open. The FabriKam sales report form opens in InfoPath 2003. Fill out the form. Select File Save As. In the Save As dialog box, in the File name box, type “http://fabrikam1/fabrikamsales reports”. Click Save. Navigate to Start Internet. In Internet Explorer, type “http://fabrikam1/fabrikam sales reports” in the Addresstext box. Press ENTER. You see the SharePoint list, including the form you added.Disable Design ModeWhen deploying a form to a group of users, by default they can open the form in designmode and make changes to the structure and layout of the form. In this exercise, you learnhow to disable this functionality and prevent users from modifying the design of your form. Return to InfoPath 2003. Select File Design a Form.NotesPage 21
HOL: Building Solutions using Microsoft Office InfoPath 2003 In the Design a Form task pane, under Open a form in design mode, click theMyTemplate form. Select Tools Form Options. On the General tab in the Form Options dialog box, select the Enable protectioncheck box. Click OK. Select File Save. Select File Fill Out a Form. Click Open. Browse to C:\Microsoft Hands-On-Lab\HOL-BPR21\Source\Exercises\LabWork. Select MyTemplate.xsn. Click Open. Note that the Design this Form button in the Standard toolbar isdisabled. Select File Exit.NotesPage 22
HOL: Building Solutions using Microsoft Office InfoPath 2003Exercise 5: Work with Advanced Controls in InfoPath 2003Employees in the sales department at FabriKam have requested that the IT departmentadd several new features to their existing sales report form. In particular, they want to: Attach documents, worksheets, and other files to their forms.Efficiently manage large amounts of data in the form.Have the option to include either a customer name or a customer ID section.Filter customers based on location.The IT department plans to update the existing form by adding several new controls. Thesecontrols allow sales representatives to work more efficiently.In this exercise, you learn how to create a file attachment control that allows users to attachdocuments to their forms and how to customize controls by changing their propertysettings. In addition, you use advanced InfoPath 2003 controls, including the master/detailcontrol and the choice control, to manage the way data is displayed in a form. Finally, youlearn how to design filters so that users can filter data in a form.Add a File Attachment Control to the FormWhen filling out sales report forms sales representatives often want to attachsupplementary files, such as Microsoft Office Word 2003 documents, to their forms. As aform designer, you can add a special type of control to your form, called a file attachmentcontrol, which allows users to attach files to their form. In this exercise, you learn how toadd this control to your form and specify the type of file that you want users to attach Start InfoPath 2003 by navigating to Start All Programs Microsoft Office Microsoft Office InfoPath 2003. In the Fill Out a Form dialog box, click Design a Form. In the Design a Form task pane, click On My Computer. In the Open in Design Mode dialog box, browse to C:\Microsoft Hands-OnLab\HOL-BRP21\Source\Exercises. Select Lab BPR21-02-Attach.xsn. Click Open. The FabriKam Sales Report form opens in design mode. In the Design Tasks task pane, click Controls. Place your cursor below the repeating section at the bottom of the form. Under Insert controls, click File Attachment.Limit the Type of File AttachmentsNow that you have added the file attachment control to your form, you can specify the typeof file you want to allow users to attach.NotesPage 23
HOL: Building Solutions using Microsoft Office InfoPath 2003 In the form, double-click the file attachment control. In the File Attachment Properties dialog box, on the Data tab, select the Allowthe user to attach only the following file types check box. In the box underneath the check box, type “doc”. This choice limits the types of filesthat users can attach to Word (.doc) files. Click OK. Click Preview Form on the Standard toolbar. Click the Click here to attach a file link. You see the Attach File dialog box shownin Figure 14.Figure 14. In this instance, you can only attach files with a doc extension. Click Cancel. To close the preview window and return to design mode, click Close Preview onthe Standard toolbar.Customize a Control's PropertiesIf you want to customize the behavior and appearance of a particular control, you canchange its property settings. For example, you can specify a character limit for a text boxby changing the properties for that text box. You can also use properties to change the sizefor several controls at once and customize menu commands associated with a repeatingtable control.Limit the Number of Characters in a Text Box With the form still open, double-click the Units Sold text box in the repeating table. In the Text Box Properties dialog box, click the Display tab.NotesPage 24
HOL: Building Solutions using Microsoft Office InfoPath 2003 Under Options, select the Limit text box to check box. In the characters box, type “4”. Click OK. On the Standard toolbar, click Preview Form. The form opens in a new window. To test your changes, in the Units Sold box, type “12345”. The text box acceptsonly 4 characters. To return to design mode, click Close Preview on the Standard toolbar.Change Properties for
how InfoPath 2003 enables developers to rapidly build rich, robust forms that capture industry-standard XML data. Objectives After completing this lab, you will be able to: Design and deploy InfoPath 2003 forms using the built-in InfoPath set of controls Learn how to add rules and conditional formatting to InfoPath forms