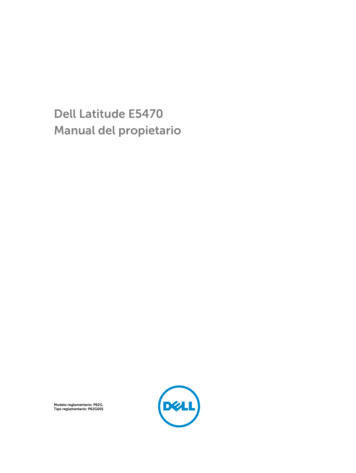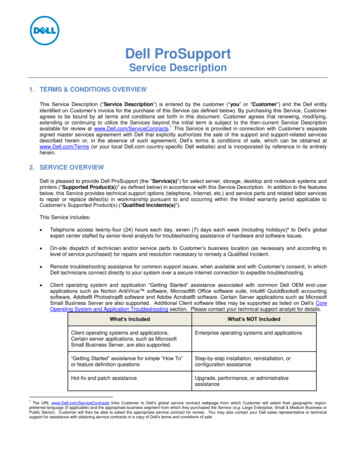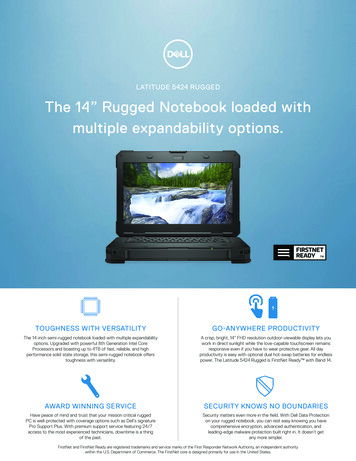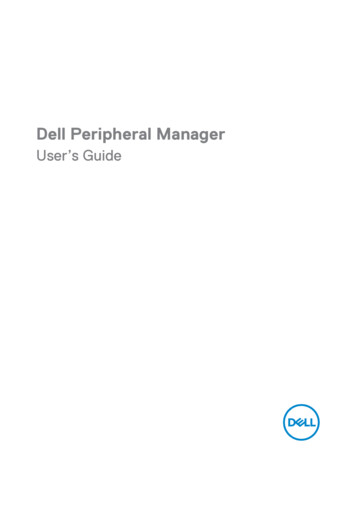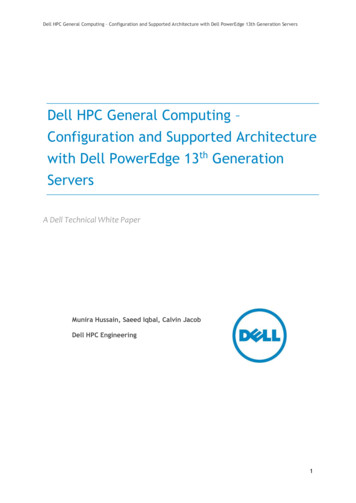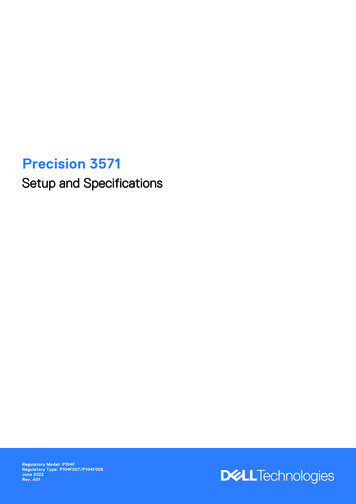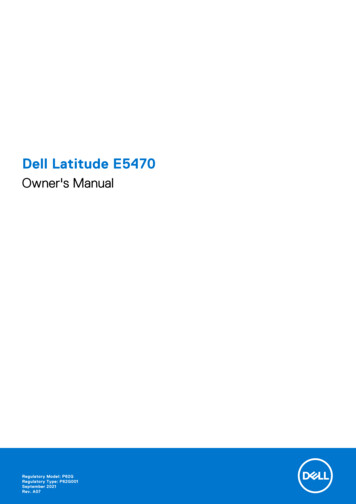
Transcription
Dell Latitude E5470Owner's ManualRegulatory Model: P62GRegulatory Type: P62G001September 2021Rev. A07
Notes, cautions, and warningsNOTE: A NOTE indicates important information that helps you make better use of your product.CAUTION: A CAUTION indicates either potential damage to hardware or loss of data and tells you how to avoidthe problem.WARNING: A WARNING indicates a potential for property damage, personal injury, or death. 2017 2020 Dell Inc. or its subsidiaries. All rights reserved. Dell, EMC, and other trademarks are trademarks of Dell Inc. or its subsidiaries.Other trademarks may be trademarks of their respective owners.
ContentsChapter 1: Working on your computer.7Safety instructions. 7Before working inside your computer. 7Turning off your computer. 8After working inside your computer.8Keyboard Short-Cut Key Function. 8Chapter 2: Disassembly and reassembly.10Recommended tools.10Subscriber Identification Module (SIM) card. 10Installing the Subscriber Identification Module SIM card.10Removing the Subscriber Identification Module SIM card.11Base cover. 11Removing the base cover. 11Installing the base cover.12Battery. 12Lithium-ion battery precautions. 12Removing the battery. 12Installing the battery.13Hard drive. 13Removing the hard drive assembly. 13Installing the hard drive assembly. 14Removing the hard drive from the hard drive bracket.14Installing the hard drive into the hard drive bracket. 15Solid State Drive . 16Removing the optional M.2 Solid State Drive SSD. 16Installing the optional M.2 SSD.16Removing the optional PCIe SSD. 16Installing the optional PCIe SSD. 17Memory modules. 17Removing the memory module.17Installing the memory module.17WLAN card. 18Removing the WLAN card.18Installing the WLAN card.18WWAN card.18Removing the WWAN card. 18Installing the WWAN card. 19Docking frame.19Removing the dock frame. 19Installing the dock frame. 20Touchpad. 21Removing the touchpad button.21Installing the touchpad button. 21Contents3
Power connector port.21Removing the power connector port. 21Installing the power connector port.22Keyboard lattice and Keyboard. 22Removing the keyboard . 22Installing the keyboard. 23Display assembly.24Removing the display assembly - Touch.24Installing the display assembly - Touch.25Display hinges.25Removing display hinge - non touch.25Installing the display hinge - non touch.26SmartCard module. 26Removing the optional SmartCard reader board. 26Installing the optional SmartCard reader board. 27Fingerprint reader.27Removing the optional finger print reader board.27Installing the optional finger print reader board.28LED board.28Removing the LED board.28Installing the LED board.29Heat sink . 29Removing the heat sink assembly. 29Installing the heat sink assembly. 30Speaker. 30Removing the speakers.30Installing the speakers.31System board. 31Removing the system board.31Installing the system board. 32Coin-cell battery. 32Removing the coin cell battery. 32Installing the coin cell battery.33Palm rest. 33Removing the palmrest. 33Installing the palmrest. 34Chapter 3: Technical specifications.35System specifications. 35Processor specifications.35Memory specifications. 36Storage specifications.36Audio specifications. 36Video specifications. 37Camera specifications. 37Communication specifications.37Port and connector specifications. 37Contactless smart card specifications. 38Display specifications. 38Keyboard specifications.394Contents
Touchpad specifications. 39Battery specifications. 39AC Adapter specifications.40Physical specifications. 40Environmental specifications.41Chapter 4: BIOS setup.42BIOS overview.42Entering BIOS setup program. 42Navigation keys.42One time boot menu. 43Boot Sequence.43Navigation keys.44System setup options.44System Setup overview. 44Accessing System Setup. 44General screen options. 44System Configuration screen options. 45Video screen options. 47Security screen options.47Secure Boot screen options.48Intel Software Guard Extensions screen options. 49Performance screen options.49Power Management screen options. 50POST Behavior screen options. 51Virtualization support screen options.52Wireless screen options. 52Maintenance screen options.52System Log screen options.53Updating the BIOS. 53Updating the BIOS in Windows.53Updating the BIOS in Linux and Ubuntu. 53Updating the BIOS using the USB drive in Windows.54Updating the BIOS from the F12 One-Time boot menu.54System and setup password. 55Assigning a system setup password. 55Deleting or changing an existing system setup password.55Clearing BIOS (System Setup) and System passwords. 56Chapter 5: Troubleshooting. 57Handling swollen Lithium-ion batteries. 57Enhanced Pre-Boot System Assessment ePSA diagnostics. 58Built-in self-test (BIST). 58M-BIST.58LCD Power rail test (L-BIST). 59LCD Built-in Self Test (BIST). 59Device status lights. 60Battery status lights.61Recovering the operating system. 61Contents5
Backup media and recovery options.61WiFi power cycle. 61Drain residual flea power (perform hard reset). 62Chapter 6: Contacting Dell. 636Contents
1Working on your computerTopics: Safety instructionsBefore working inside your computerTurning off your computerAfter working inside your computerKeyboard Short-Cut Key FunctionSafety instructionsUse the following safety guidelines to protect your computer from potential damage and to ensure your personal safety. Unlessotherwise noted, each procedure included in this document assumes that the following conditions exist: You have read the safety information that shipped with your computer. A component can be replaced or, if purchased separately, installed by performing the removal procedure in the reverseorder.NOTE: Disconnect all power sources before opening the computer cover or panels. After you finish working inside thecomputer, replace all covers, panels, and screws before connecting to the power source.NOTE: Before working inside your computer, read the safety information that shipped with your computer. For additionalsafety best practices information, see the Regulatory Compliance Homepage at www.dell.com/regulatory complianceCAUTION: Many repairs may only be done by a certified service technician. You should only performtroubleshooting and simple repairs as authorized in your product documentation, or as directed by the online ortelephone service and support team. Damage due to servicing that is not authorized by Dell is not covered byyour warranty. Read and follow the safety instructions that came with the product.CAUTION: To avoid electrostatic discharge, ground yourself by using a wrist grounding strap or by periodicallytouching an unpainted metal surface that is grounded to ground yourself before you touch the computer toperform any disassembly tasks.CAUTION: Handle components and cards with care. Do not touch the components or contacts on a card. Hold acard by its edges or by its metal mounting bracket. Hold a component such as a processor by its edges, not byits pins.CAUTION: When you disconnect a cable, pull on its connector or on its pull-tab, not on the cable itself. Somecables have connectors with locking tabs; if you are disconnecting this type of cable, press in on the lockingtabs before you disconnect the cable. As you pull connectors apart, keep them evenly aligned to avoid bendingany connector pins. Also, before you connect a cable, ensure that both connectors are correctly oriented andaligned.NOTE: The color of your computer and certain components may appear differently than shown in this document.Before working inside your computerTo avoid damaging your computer, perform the following steps before you begin working inside the computer.1. Ensure that you follow the safety instructions.2. Ensure that your work surface is flat and clean to prevent the computer cover from being scratched.3. Turn off your computer.Working on your computer7
4. Disconnect all the network cables from the computer.CAUTION: To disconnect a network cable, first unplug the cable from your computer and then unplug thecable from the network device.5. Disconnect your computer and all attached devices from the electrical outlets.6. Press and hold the power button while the computer is unplugged to ground the system board.NOTE: To avoid electrostatic discharge, ground yourself by using a wrist grounding strap or by periodically touching anunpainted metal surface at the same time as touching a connector on the back of the computer.Turning off your computerAfter working inside your computerAfter you complete any replacement procedure, ensure that you connect any external devices, cards, and cables before turningon your computer.CAUTION: To avoid damage to the computer, use only the battery designed for this particular Dell computer. Donot use batteries designed for other Dell computers.1. Connect any external devices, such as a port replicator or media base, and replace any cards, such as an ExpressCard.2. Connect any telephone or network cables to your computer.CAUTION: To connect a network cable, first plug the cable into the network device and then plug it into thecomputer.3. Connect your computer and all attached devices to their electrical outlets.4. Turn on your computer.Keyboard Short-Cut Key FunctionThe below table is a list of combination of short-cut key functions using the E3 series keyboard.Table 1. Keyboard Short-Cut KeyCombination Key83 Keys Keyboard FN F1 Enter sleep/hibernation mode. FN F2 In the BIOS, the Post Behaviour section, theN/AKeypad(Embedded) option is set to 'Fn Key Only'option by default. Change to 'By Numlock' otherwise,user will need to press and hold the FN F2 keys in order to use the embedded number keys. FN F3 Enable or disable Scroll Lock. FN F5 Enable or disable the touchpad and/or touchstick. FN F7 Launch Dell Control Point. FN F8 Enable or disable multiple display. Option include, clone display or extended display to an externalmonitor. Or project the current view to external monitor only. FN F10 Go back to previous track when playing a file inWindows Media Player.N/A FN F11 Play or pause a file in Windows Media Player.N/A8Working on your computer104 Keys Keyboard
Table 1. Keyboard Short-Cut Key (continued)Combination Key83 Keys Keyboard104 Keys Keyboard FN F12 Go forward to the next track when playing a file inWindows Media Player.N/A FN End Print the current desktop screen. FN Insert Performs a "Break". This key is used in programming and debugging applications. It has no function inmost programs. FN Up Arrow Increase the LCD brightness. FN DownArrow Decrease the LCD brightness. FN RightArrow Increase and decrease the keyboard backlight illumination.Windows logo keyand M Minimizes all open windows.Windows logo keyand Shift M Maximizes all windows.Windows logo keyand E Runs Windows Explorer.Windows logo keyand R Opens the Run dialog box.Wi
Notes, cautions, and warnings NOTE: A NOTE indicates important information that helps you make better use of your product. CAUTION: A CAUTION indicates either potential damage to hardware or loss of data and tells you how to avoid