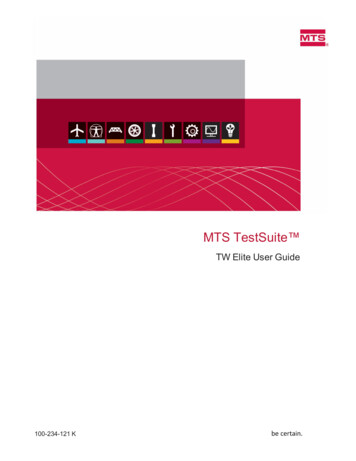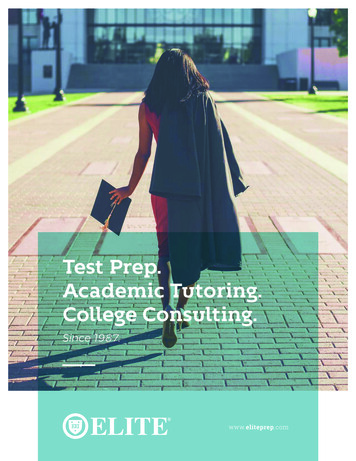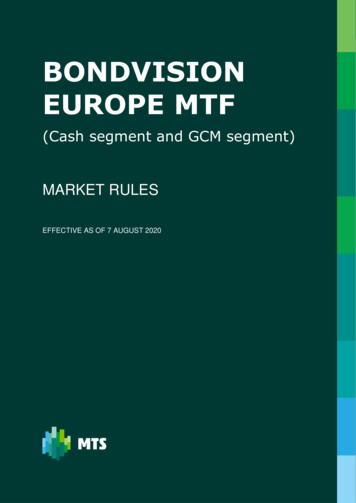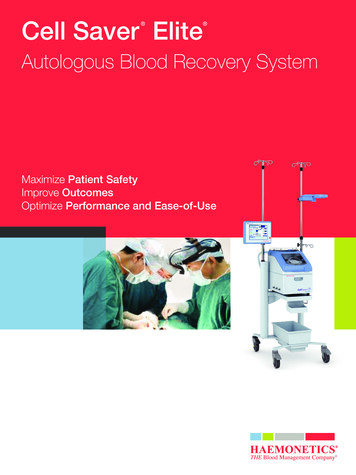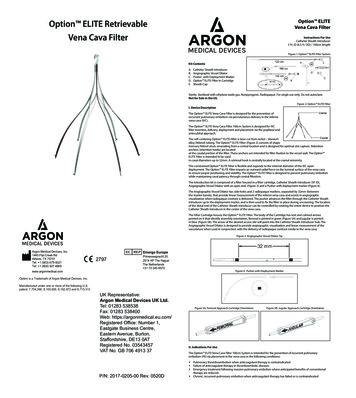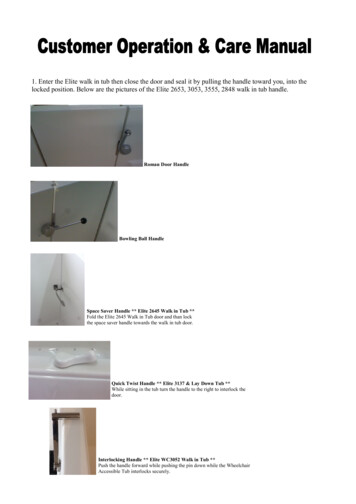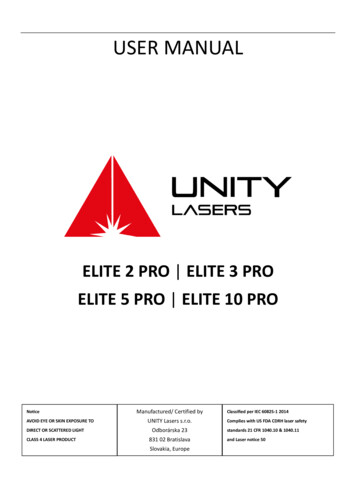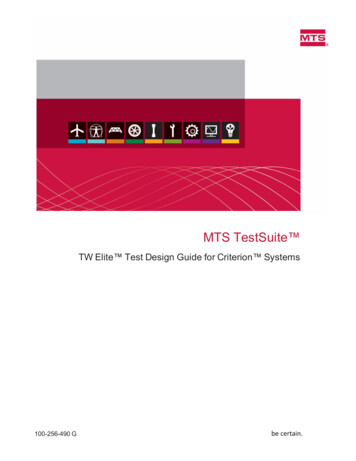
Transcription
MTS TestSuite TW Elite Test Design Guide for Criterion Systems100-256-490 G
2015 MTS Systems Corporation. All rights reserved.MTS TrademarksMTS, be certain., Bionix, Echo, ElastomerExpress, FlatTrac, FlexTest, Just In Case, Landmark, LevelPlus, MTS Acumen, MTS Criterion, MTS Echo, MTS EM Extend, MTS Exceed, MTS Insight, MTSLandmark, MTS TestSuite, RPC, SWIFT, Temposonics, TestWare, TestWorks are registeredtrademarks of MTS Systems Corporation within the United States. Acumen, AdapTrac, Advantage,Aero ST, Aero-90, AeroPro, Criterion, cRPC, Exceed, First Road, Landmark, MAST, MicroProfiler,MPT, MTS Exceed, MTS Fundamentals, MTS TestSuite, ReNew, SilentFlo, TempoGuard, TestLine,Tytron, Virtual Test Lab, and VTL are trademarks of MTS Systems Corporation within the UnitedStates. These trademarks may be registered in other countries.All other trademarks are the property of their respective holders.Proprietary SoftwareSoftware use and license is governed by MTS’ End User License Agreement which defines all rightsretained by MTS and granted to the End User. All Software is proprietary, confidential, and owned byMTS Systems Corporation and cannot be copied, reproduced, disassembled, decompiled, reverseengineered, or distributed without express written consent of MTS.Software Verification and ValidationMTS software is developed using established quality practices in accordance with the requirementsdetailed in the ISO 9001 standards. Because MTS-authored software is delivered in binary format, it isnot user accessible. This software will not change over time. Many releases are written to be backwardscompatible, creating another form of verification. The status and validity of MTS’ operating software isalso checked during system verification and routine calibration of MTS hardware. These controlledcalibration processes compare the final test results after statistical analysis against the predictedresponse of the calibration standards. With these established methods, MTS assures its customers thatMTS products meet MTS’ exacting quality standards when initially installed and will continue to performas intended over time.Manual Part Number Publication Date Release100-256-490 GAugust 2015MTS TestSuite TW 4.1 or later100-256-490 FOctober 2014MTS TestSuite TW 3.0100-256-490 EFebruary 2014MTS TestSuite TW 2.3.4100-256-490 DSeptember 2013MTS TestSuite TW 2.3.1100-256-490 CAugust 2013MTS TestSuite TW 2.3
ContentsTechnical Support7How to Get Technical SupportStart with your manualsTechnical support methodsOutside the U.S.7777Before You Contact MTSKnow your site number and system numberKnow information from prior technical assistanceIdentify the problemKnow relevant computer informationKnow relevant software information778888If You Contact MTS by PhoneIdentify system typeBe prepared to troubleshootWrite down relevant informationAfter you call999910Problem Submittal Form10Preface11Before You BeginSafety first!Other MTS manuals111111Documentation ConventionsHazard conventionsOther special text conventionsSpecial termsIllustrationsElectronic manual conventionsHypertext links11111212121212Introduction13About this GuideSummaryInformation pertaining to TW Express141414Start TWE and Open the Example TestInstall TWE in simulationOpen the Example EM Tension (Simplified) Test141414TWE Main WindowMain Window ToolbarAbout the Multi-Head Run Section151719MTS TestSuite3
ContentsMulti-Head Run Section PropertiesExamine the Example Test23About This Chapter24Design FlowSelect tabDefine tabMonitor tabReview tabRuntime Values tab242424252525Define TabOutline View in the Procedure SubtabWorkflow in the Procedure SubtabTest-Run Display SubtabVariables SubtabReport Templates SubtabFunctions SubtabResources SubtabTest Definition Subtab252526363740414144Monitor TabMonitor Tab View Before the Test StartsTest Opens to Monitor Tab for OperatorsEditing Pretest Inputs on the Variables SubtabMonitor Tab View After the Test Starts4545454546Review TabReview Tab ToolbarTest Run Results TableStatistics TablePanel of Charts and TablesFour-Panel View474849505052Runtime Values Tab53Design Guidelines42055About This Chapter56Designing TestsTest Design ChecklistTests and TemplatesModifying TestsWorking with VariablesConfiguring Data Acquisition565657606672MTS TestSuite
ContentsPolarity Considerations for MTS Criterion Series 40 SystemsDebuggingModify the Example Test747779About This ChapterPrerequisitesPractice in Simulation808080Modifying TestsMethods Used to Modify TestsMethods Used to Modify the Example Test808081Design ScenarioModifying the Set Up SectionModifying the Run SectionModifying the Finish Section81818486TW Elite for TestWorks 4 Users89About This Chapter90Basic Concepts90Terminology Differences90Functional Differences94Converting TestWorks 4 Methods and Sample Files97AppendixNI M Series Multifunction DAQConfigurationIndexMTS TestSuite991001001015
Technical SupportTechnical SupportHow to Get Technical SupportStart with your manualsThe manuals supplied by MTS provide most of the information you need to use and maintain yourequipment. If your equipment includes software, look for online help and README files that containadditional product information.Technical support methodsMTS provides a full range of support services after your system is installed. If you have any questionsabout a system or product, contact Technical Support in one of the following ways.Type ofSupportDetailsWeb sitewww.mts.com Contact Us In the Subject field, choose To escalate a problem;Problem Submittal FormE-mailWorldwide: tech.support@mts.comEurope: techsupport.europe@mts.comTelephoneWorldwide: 1 800 328 2255 - toll free in U.S.; 1 952 937 4000 - outside U.S.Europe: 800 81002 222, International toll free in EuropeOutside the U.S.For technical support outside the United States, contact your local sales and service office. For a list ofworldwide sales and service locations and contact information, use the Global MTS link at the MTSweb site:www.mts.com About MTS Systems Global Presence Choose a RegionBefore You Contact MTSMTS can help you more efficiently if you have the following information available when you contact usfor support.Know your site number and system numberThe site number contains your company number and identifies your equipment type (such as materialtesting or simulation). The number is typically written on a label on your equipment before the systemleaves MTS. If you do not know your MTS site number, contact your sales engineer.Example site number: 571167MTS TestSuite7
Technical SupportWhen you have more than one MTS system, the system job number identifies your system. You canfind your job number in your order paperwork.Example system number: US1.42460Know information from prior technical assistanceIf you have contacted MTS about this problem before, we can recall your file based on the:lMTS case numberlName of the person who helped youIdentify the problemDescribe the problem and know the answers to the following questions:lHow long and how often has the problem occurred?lCan you reproduce the problem?lWere any hardware or software changes made to the system before the problem started?lWhat are the equipment model numbers?lWhat is the controller model (if applicable)?lWhat is the system configuration?Know relevant computer informationFor a computer problem, have the following information available:lManufacturer’s name and model numberlOperating software type and service patch informationlAmount of system memorylAmount of free space on the hard drive where the application resideslCurrent status of hard-drive fragmentationlConnection status to a corporate networkKnow relevant software informationFor software application problems, have the following information available:ll8The software application’s name, version number, build number, and (if available) softwarepatch number. This information can typically be found in the About selection in the Help menu.The names of other applications on your computer, such as:lAnti-virus softwarelScreen saverslKeyboard enhancerslPrint spoolerslMessaging applicationsMTS TestSuite
Technical SupportIf You Contact MTS by PhoneA Call Center agent registers your call before connecting you with a technical support specialist. Theagent asks you for your:lSite numberlEmail addresslNamelCompany namelCompany addresslPhone number where you can be reachedIf your issue has a case number, please provide that number. A new issue will be assigned a uniquecase number.Identify system typeTo enable the Call Center agent to connect you with the most qualified technical support specialistavailable, identify your system as one of the following types:lElectrodynamic material test systemlElectromechanical material test systemlHydromechanical material test systemlVehicle test systemlVehicle component test systemlAero test systemBe prepared to troubleshootPrepare to perform troubleshooting while on the phone:lllCall from a telephone close to the system so that you can implement suggestions made overthe phone.Have the original operating and application software media available.If you are not familiar with all aspects of the equipment operation, have an experienced usernearby to assist you.Write down relevant informationIn case Technical Support must call you:lVerify the case number.lRecord the name of the person who helped you.lWrite down any specific instructions.MTS TestSuite9
Technical SupportAfter you callMTS logs and tracks all calls to ensure that you receive assistance for your problem or request. If youhave questions about the status of your problem or have additional information to report, pleasecontact Technical Support again and provide your original case number.Problem Submittal FormUse the Problem Submittal Form to communicate problems with your software, hardware, manuals, orservice that are not resolved to your satisfaction through the technical support process. The formincludes check boxes that allow you to indicate the urgency of your problem and your expectation of anacceptable response time. We guarantee a timely response—your feedback is important to us.You can access the Problem Submittal Form at www.mts.com Contact Us (upper-right corner) Inthe Subject field, choose To escalate a problem; Problem Submittal Form10MTS TestSuite
PrefacePrefaceBefore You BeginSafety first!Before you use your MTS product or system, read and understand the safety information provided withyour system. Improper installation, operation, or maintenance can result in hazardous conditions thatcan cause severe personal injury or death, or damage to your equipment and specimen. Again, readand understand the safety information provided with your system before you continue. It is veryimportant that you remain aware of hazards that apply to your system.Other MTS manualsIn addition to this manual, you may receive additional manuals in paper or electronic form.You may also receive an MTS System Documentation CD. It contains an electronic copy of themanuals that pertain to your test system.Controller and application software manuals are typically included on the software CD distribution disc(s).Documentation ConventionsThe following paragraphs describe some of the conventions that are used in your MTS manuals.Hazard conventionsHazard notices may be embedded in this manual. These notices contain safety information that isspecific to the activity to be performed. Hazard notices immediately precede the step or procedure thatmay lead to an associated hazard. Read all hazard notices carefully and follow all directions andrecommendations. Three different levels of hazard notices may appear in your manuals. Following areexamples of all three levels. (for general safety information, see the safety information provided withyour system.)Danger: Danger notices indicate the presence of a hazard with a high level of risk which, ifignored, will result in death, severe personal injury, or substantial property damage.Warning: Warning notices indicate the presence of a hazard with a medium level of riskwhich, if ignored, can result in death, severe personal injury, or substantial property damage.Caution: Caution notices indicate the presence of a hazard with a low level of risk which, ifignored, could cause moderate or minor personal injury or equipment damage, or couldendanger test integrity.MTS TestSuite11
PrefaceOther special text conventionsImportant:Important notices provide information about your system that is essential to its proper function.While not safety-related, if the important information is ignored, test results may not be reliable,or your system may not operate properly.Note:Notes provide additional information about operating your system or highlight easilyoverlooked information.Recommended:Recommended notes provide a suggested way to accomplish a task based on what MTS hasfound to be most effective.Tip:Tips provide helpful information or a hint about how to most efficiently accomplish a task.Access:Access provides the route you should follow to a referenced item in the software.Example: Examples show specific scenarios relating to your product and appear with a shadedbackground.Special termsThe first occurrence of special terms is shown in italics.IllustrationsIllustrations appear in this manual to clarify text. They are examples only and do not necessarilyrepresent your actual system configuration, test application, or software.Electronic manual conventionsThis manual is available as an electronic document in the Portable Document File (PDF) format. It canbe viewed on any computer that has Adobe Acrobat Reader installed.Hypertext linksThe electronic document has many hypertext links displayed in a blue font. All blue words in the bodytext, along with all contents entries and index page numbers, are hypertext links. When you click ahypertext link, the application jumps to the corresponding topic.12MTS TestSuite
IntroductionIntroductionAbout this Guide14Start TWE and Open the Example Test14TWE Main Window15MTS TestSuite13
IntroductionAbout this GuideThe MTS TestSuite TW Elite Test Design Guide contains the information you need to begincustomizing templates with the TW Elite (TWE) application. It includes the fundamental concepts ofusing the TWE application with MTS control software to create and run tests.This guide introduces the most important features of the application in the context of customizing testsand does not explain every application feature.SummaryIntroduction: provides an overview of the TWE interface. In this section, you will open the exampletest included with the MTS TWE application. The example test was created to run in simulation andincludes test run data. This section describes the basic parts of the interface with the example testloaded.Examine the Example Test: examines the example test supplied with the system in detail.Understanding the example test reveals application capabilities and design principles you can apply toyour own tests.Design Guidelines: provides design guidelines for TWE tests in general.Modify the Example Test: provides a tutorial for how to modify the example test with typicalenhancements using the design guidelines, tips, and best practices.TWE for MTS TestWorks 4 Users: provides information for MTS TestWorks 4 users that will helpthem transition to TWE.Information pertaining to TW ExpressMTS offers a companion application to TW Elite named TW Express (TWX). TWX cannot be used tocreate or modify tests; it can only run existing tests. In cases where this manual refers to functionalityshared by both applications (such as running tests), the term “TW application” is used.Start TWE and Open the Example TestInstall TWE in simulationInstallation of MTS TWE consists of running a self-extracting executable file. When running the MTSTestSuite InstallShield wizard, ensure you select “Insight/Criterion Simulator” when choosing thecontroller type.Open the Example EM Tension (Simplified) Test1. Start the TWE application.TW Elite Icon14MTS TestSuite
IntroductionDouble-click the TWE icon on your desktop, or click Start All Programs MTS TestSuite TW Elite. The application opens and connects to the simulated MTS Insight controller (theMTS Insight icon appears on the taskbar).Note:The example test is in Project 1, which is the default project. If Project 1 is not selectedas the default project, select Preferences Configuration Project Project 1,right-click the mouse, and then select Set as System Default Project.2. Open the TW - EM folder.3. Open the Example MTS EM Tension (Simplified) Test.Note: If you see a red "X" on the Define and Resources tabs when you first open theapplication, you must change the controller resource type of some signals fromcalculation to signal in order to run this test. To do this, click the Resources subtab,expand the Float Signals line, and then change the Controller Resource Type of eachfloat signal from "Calculation" to "Signal".Note:As a test designer, you typically log on to the TWE application as an Engineer orAdministrator. When you open a test, the main window displays the workflow. If youopen a test while logged on to TWE as an Operator, or when you open a test with theTW Express (TWX application), the workflow is hidden, and the main window showsthe test inputs on the Monitor tab.TWE Main WindowWhen you open a test, click the Define tab and review the basic features in the TWE application asshown in the following figures and tables.MTS TestSuite15
IntroductionTWE Application Main WindowTWE Main Window DescriptionNumber ItemDescription1Menu barand QuickAccesspanelProvides menus and quick-access icons that allow you to perform taskssuch as opening tests, opening tests from templates, and saving tests astemplates.2ControlpanelAllows you to resolve interlocks; show fault status; view the direction inwhich the crosshead is moving; position the crosshead; and start, stop, andhold the test.Note: When control is provided by a handset, the crosshead controlswill be locked and overlaid by the handset exclusive control icon:3StatuspanelShows test run information, including name, status, and running time. Thispanel includes a control that allows you to terminate the current test run.4ToolboxpanelThe contents of the Toolbox panel change depending on the subtabselected in the Define tab:l16When you select the Procedure subtab, the Toolbox panelcontains components that pertain to test activities such ascommands, data acquisition, test flow control, and program actions.MTS TestSuite
IntroductionNumber ItemDescriptionlWhen you select the Test-Run Display subtab, the Toolboxpanel contains components that pertain to the display of test data,such as cycle, variable, and signal views.5OutlinebuttonThe Outline button shows a hierarchical view of the test in the center panelwhen selected.6WorkflowProvides a work area to edit tests. You drag test activities from the toolboxto the workflow to edit tests. The workflow contains three sections: Set Up,Run, and Finish.llUse the Set Up section for activities that you want to perform beforeyou start test runs, such as configuring the load train (setting upfixtures, etc.) and entering a test name. The Set Up section runsonly once when you start a test, that is, before the first test run in thetest.Use the Run section for applying forces to the specimen whileperforming test runs. The Run repeats for all test runs in the test,and by default shows the Review tab after every test run.Note: If you are using a multi-head frame and template, yourwork area will show a Multi-Head Run section instead of aRun section.lUse the Finish section for operations such as printing reports,exporting files, saving test data, and archiving. The Finish sectionruns when the number of test runs set for the test is complete, orwhen the operator clicks the Run Finish Section button on theReview tab.Note:The workflow includes Pan and Zoom features to help youview complex test procedures.7Properties Allows you to define or change the information, characteristics, andpanelappearance of the selected procedure activities and runtime displaycomponents. For example, you can use the Properties panel to change theamplitude of a cycle command test activity in a procedure, or the Y-axissignal selection on a signal scope in a test-run display.Main Window ToolbarMTS TestSuite17
IntroductionApplication Toolbar DescriptionNumber ItemDescription1ControllerpanelAllows you to reset interlocks.2StatuspanelShows fault status information. This indicator is primarily for diagnosingsystem errors with MTS service personnel.3DirectionpanelIndicates when the crosshead/actuator is moving and in what physicaldirection. This relates to physical motion, regardless of whether feedback isincreasing or decreasing.4Crosshead Contains controls that allow you to move the crosshead up and down forControlsspecimen installation, and for returning the crosshead to the zero or apanelpreset location.5TestControlspanelContains controls to run, hold, and stop the test run.6StatuspanelShows test run information, including name, status, and running time.It includes a Cancel Test Run button you can use to cancel, or back out of,the current test run. When the test is stopped, pressing this button cancelsthe current test run. Pressing the Run button starts a new test run.Status Panel with Cancel Test Run Button18MTS TestSuite
IntroductionAbout the Multi-Head Run SectionNote:The Multi-Head option is a separately licensed feature.Note:Prerequisite: Only analog data is collected from the multiple active load cells in a multi-headframe. You must have National Instruments Data Acquisition (NI-DAQ) hardware and softwareor an extensometer installed which will convert the analog data to digital signals.Multi-head frames can contain up to five active load cells which allow the simultaneous collection oftest-runs for multiple specimens. By default, the test run collects the results for all specimens withinone file. You can create a separate test-run file for each of the specimens by using the appropriatemulti-head template which contains the Multi-Head Run section in the test procedure work area. Thissection is similar to the Run section found in templates for single head frames which contains activitiesfor applying forces to the specimen while performing test runs. Unlike the Run section, the Multi-HeadRun section contains a Properties Panel where you can input configuration data. The Multi-HeadRun is only run once. Data is collected simultaneously from the Ni-DAQ analog signals. After the test iscompleted, the data is split into multiple tests runs. At the end of the test, a number of test runs will becreated and populated with the collected data. The new test runs appear post-test as if they wereindividually collected.At the end of the multi-head test, the array data is split into multiple test-run files by moving thecollected data into the normal force, extension, and optional strain variables.MTS TestSuite19
IntroductionTo create a new multi-head template, you must start with an existing test or template that contains theMulti-Head Run section. To save a test as a template, you must be assigned the Administrator orEngineer privilege.Multi-Head Run Section Properties20MTS TestSuite
IntroductionMulti-Head Run Section PropertiesItemDescriptionNumberof ActiveLoadCellsSpecify how many test-runs should be created. For example, if you are testing fourspecimens, enter 4. When the test run has ended, four test run files will be created.Default: 5Click the Automatically Map Variables checkbox to have the system map variables,or click the Configure button to open the Map Variables window and manually mapvariables.Note:If you select the Automatically Map option and then change the Number ofActive Load Cells value, some variables will be created or removed.If you map variables manually, and then select Auto Map Variables, yourmanually created variables will be overwritten by the automatically-generatedvariables.Test RunVariablesSpecify variables that are not in the Common category. For example, if Number ofActive Load Cells is 5 and the Width variable is added to this list, the other fivevariables should be mapped to the Width variable (such as Width1, Width2 Width5).At the end of the test, the variable values from Width1, Width2, and so on, must bemoved to the Width variable in the appropriate test runs. Click the plus sign to add avariable. To delete a variable, select a variable in the list and click the red minus sign.Click the Configure button to open the Map Variables window.LoadArrayVariableSpecify the name of the array variable that is used to gather data from the Force (Load)channel. Map it to the other array variables as described above in the Test RunVariables description. At the end of the test, the variable values from mapped arraysmust be moved to the selected Load Array variable in the appropriate test runs. Clickthe Configure button to open the Map Variables window.EnableSelect to map additional array variables to the other array variables. You can also moveExtension data from mapped variables to the selected array variable at the end of the test. ClickChannels the Configure button to open the Map Variables window.Trim Data Select to have the trimming process performed after the data has been split into testrun files. The trimming process will keep the point identified by the variable. In otherwords, the data will be trimmed at the variable index plus one. If the variable is invalid,no truncation will take place and a message will be logged. Default for Truncate afterdata point: BreakMTS TestSuite21
Examine the Example TestExamine the Example TestAbout This Chapter24Design Flow24Define Tab25Monitor Tab45Review Tab47Runtime Values Tab53MTS TestSuite23
Examine the Example TestAbout This ChapterThis chapter provides a detailed review of the example test provided with the TWE application.You will examine the test’s workflow, test activities, use of variables, and so on. Understanding howthe example test was created with the TWE application and how the test appears in the interface willhelp you understand how to create tests of your own.For information about modifying the example test for a different scenario, see “Modify the ExampleTest” on page 79.For More Information“Start TWE and Open the Example Test” on page 14“Modify the Example Test” on page 79Design FlowThe flow for designing tests with TWE is defined by the tabs shown on the main display after you opena test:lSelect tab (or the initial open test/template window)lDefine tablMonitor tablReview tablRuntime Values tabMain Tabs in TWENote:If the selected test has validation errors, the test opens to the Define tab so operators can usethe Resource subtab to resolve resource conflicts.Select tabUse the initial open test/template window or the Select tab to choose an existing test or template tomodify.Define tabUse the Define tab to modify the selected test by modifying the workflow, editing variables, applyingfunctions, and so on.24MTS TestSuite
Examine the Example TestMonitor tabUse the Monitor tab to review pretest variables (inputs that typically apply to all of the test runs in thetest) shown to the operator. You may create additional pretest variables by editing variable propertiesin the Variables subtab of the Define tab.Review tabUse the Review tab to view test results, customize table and chart content, define markers, andcustomize report templates with the Reporter Add-In for Microsoft Excel.Runtime Values tabUse the Runtime Values tab to view current variable values and activity configuration values.Define TabYou perform most test design tasks on the Define tab, which includes the following subtabs:lProcedurelTest-Run DisplaylVariableslReport TemplateslFunctionslResourceslTest DefinitionOutline View in the Procedure SubtabWhen a test is opened in TWE, the Define tab and Procedure subtab are shown by default. You canselect Outline view by clicking the Outline button. The Outline view shows the procedure as ahierarchy.Outline View and the Find FeatureMTS TestSuite25
Examine the Example TestTipThe Find feature is particularly useful for locating activities nested within other activities. For instance,to locate the Go To DAQ Detection command activity in the example test, enter Go To and pressreturn. The outline hierarchy expands to show the Go To DAQ Detection activity, and the activityis highlighted in the workflow.Workflow in the Procedure SubtabThe center of the main window shows the workflow. The workflow consists of a sequence ofconnected activities divided into test sections; it is a graphical representation of the test.Each section performs a specific function within the test. All TW tests include the following sections:lSet UplRunlFinishSet Up SectionThe Set Up section runs only once before the first test run.You typically use this section for activities that you want to perform before you start test runs, such asconfiguring the load train (setting up fixtures, and so forth) and entering a test name.26MTS TestSuite
Examine the Example TestThe Set Up section of the example test contains three disabled activities: Input Variables activity,Read data activity, and Calculate Variables activity.lllWhen enabled, the Input Variables activity shows a list of selected variables and their currentvalues to an operator so they can enter variable values.When enabled, the Read Data activity allows the test to read variable values from an XML fileand apply those values to the current test run.When enabled, the Calculate Variables activity calculates all variables assigned to theactivity.For more information about activities, see “Modify the Example Test” on page 79.Set Up Section of the Example TestSet Up Section DescriptionNumber Description1Input Variables activity (disabled)2R
2015MTS SystemsCorporation.Allrightsreserved. MTS Trademarks ac,FlexTest,JustInCase,Landmark,Level